Sådan tilføjer du ord til ordbogen i Word 365
Denne tutorial viser dig to måder, du kan tilføje brugerdefinerede ord til Microsoft Word-ordbogen.
Når du tilføjer billeder til et Word-dokument, skal du vælge, hvordan du vil have dem til at interagere med teksten i dokumentet. Som standard er billeder "i linje med tekst", hvilket betyder, at billedet anses for at være placeret et bestemt sted i en tekstlinje. Afhængigt af størrelsen på billedet kan dette ende med at se ret akavet ud og spilde en masse plads. Dette skyldes, at tekst kun kan være over, under eller på samme linje som bunden af billedet, ingen tekst kan ellers være ved siden af.
For at ændre ordombrydningen af et bestemt billede skal du højreklikke på det, klikke eller holde musen over "Ombryd tekst" i rullemenuen, og vælg derefter din foretrukne ordombrydningsindstilling for det billede.
Tip: Du kan se, hvordan teksten vil ombryde billedet ved blot at holde musen over hver af mulighederne. Effekten vil blive gennemgået i dokumentet, selvom det for det meste vil afhænge af, at de allerede er tekst der for at ombryde billedet.
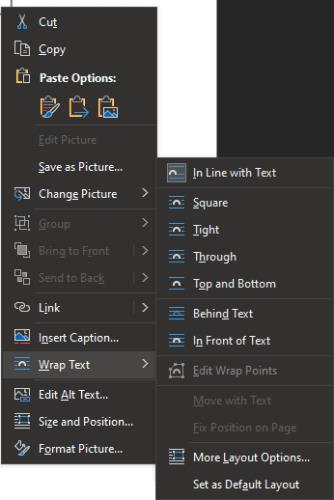
For at konfigurere indstillingerne for ordombrydning skal du højreklikke på et billede, vælge "Ombryd tekst" og derefter vælge en ombrydningsindstilling.
Indstillingerne for ordombrydning er: "På linje med tekst", "Fikantet", "Tight", "Gennem", "Top og bund", "Bag tekst" og "Foran tekst". "In-Line with Text" er standardindstillingen, og som beskrevet ovenfor placeres billedet på et bestemt punkt på en bestemt linje.
"Square" giver tekst mulighed for at ombryde billedet fuldstændigt, over, under, til venstre og højre. "Tight" minder meget om "Square" for rektangulære billeder, men for billeder i andre former vil "Tight" ombryde tekst efter billedets form.
"Top og bund" tillader tekst at blive pakket over og under billedet, men ingen tekst kan vises på nogen af siderne. "Bag tekst" overlejrer tekst over billedet, omvendt overlejrer "Foran tekst" billedet på teksten og slører det.
"Gennem" ligner "Tight", men hvis du også gør brug af "Rediger ombrydningspunkter"-funktionaliteten i den samme menu, kan du få teksten til at ombrydes i hvidt mellemrum inde i et billede.
Tip: "Rediger ombrydningspunkter" giver dig mulighed for at angive omridset af billedet, som teksten skal ombrydes til. Den er kun tilgængelig for visse typer ordombrydning.
Hvis du foretrækker en bestemt type ordombrydning og ønsker at indstille den til at være standard, kan du gøre det ved at klikke på "Indstil som standardlayout" nederst i den samme menu.
Denne tutorial viser dig to måder, du kan tilføje brugerdefinerede ord til Microsoft Word-ordbogen.
Involverer dit arbejde redigering af dokumenter i Microsoft Word? Lær hvordan du aktiverer spor ændringer tilstand i Word.
Sådan deaktiveres automatisk nummerering og punkttegn i Microsoft Word med denne letforståelige vejledning.
Forhindre en almindelig advarsel i at vises, når du åbner filer via et hyperlink indenfor Microsoft Office 365 filer.
Stil sæt kan straks give dit dokument et poleret og ensartet udseende. Her er hvordan du bruger stil sæt i Word og hvor du finder dem.
Krydsreferencer kan gøre dit dokument meget mere brugervenligt, organiseret og tilgængeligt. Denne guide lærer dig, hvordan du opretter krydsreferencer i Word.
Overvejer du, hvordan du integrerer ChatGPT i Microsoft Word? Denne guide viser dig præcis, hvordan du gør det med ChatGPT-tilføjelsesprogrammet til Word i 3 enkle trin.
Sådan dividerer du dit Microsoft Word 2016 eller 2013 dokument i kolonner.
Ønsker du at aktivere eller deaktivere AutoRecover eller AutoSave funktionen? Lær hvordan du aktiverer eller deaktiverer AutoRecover funktionen i Word 2019 eller Microsoft 365.
Hvis dit tastatur dobbeltmellemrum, genstart din computer og rengør dit tastatur. Tjek derefter dine tastaturindstillinger.
Lær hvordan du tilføjer en PDF-fil til dit Microsoft Word-dokument med denne detaljerede vejledning. Du finder ud af, hvordan du gør det i to programmer.
Lær hvordan du ændrer farven på hyperlinks i Word til Windows 11, macOS, iPad osv. Metoderne gælder for Word 365, Word 2021 osv.
Overskriver Microsoft Word 2016 allerede eksisterende tekst? Lær hvordan du nemt kan løse problemet med overskrevet tekst i Word med enkle trin.
Genvejstaster, også kendt som hotkeys, hjælper med at gøre din skriveopgaver lettere at udføre. Du kan bruge dit tastatur til at indtaste hver af disse.
Find ud af, hvordan du opretter en makro i Word for at gøre det lettere at udføre dine mest almindeligt anvendte funktioner på kortere tid.
Denne tutorial viser, hvordan man indsætter en dato i et Microsoft Word 365-dokument, der automatisk opdateres.
For at oprette en brugerdefineret ordbog i Microsoft Word skal du gå til Filer → Indstillinger Korrektur → Brugerdefinerede ordbøger og vælge Ny.
De fleste brugere af Microsoft Word vil være helt tilfredse med at gemme alle deres dokumenter i standardfiltypen "docx" og måske lejlighedsvis eksportere et Gem et trin, hver gang du gemmer en udfyldning i Microsoft Word ved at indstille standardfilen med denne vejledning.
Når du tilføjer billeder til et Word-dokument, skal du vælge, hvordan du vil have dem til at interagere med teksten i dokumentet. Som standard er billeder "I tråd med Lær hvordan du laver tekstombrydning efter din smag i Microsoft Word med denne vejledning.
Microsoft Word viser som standard dine seneste dokumenter, når du er på skærmen "Åbn dokument". Listen over seneste dokumenter er sorteret efter dokumentet. Du kan indstille antallet af seneste dokumenter vist i Microsoft Word. Bare følg denne vejledning for at ændre den.
Bruger du stadig Windows Live Mail til Hotmail eller andre e-mails? Læs her, hvordan du importerer Outlook-kontakter til Windows Live Mail desktop-app.
Lær hvordan du kan forhindre e-mailmodtagere fra at kunne videresende en e-mail i Microsoft Outlook.
Vil du have adgang til din Yahoo Mail direkte fra din Outlook-konto? Lær hvordan du tilføjer Yahoo Mail til Outlook 2021, 2019 og 2016.
Denne tutorial viser dig to måder, du kan tilføje brugerdefinerede ord til Microsoft Word-ordbogen.
En vejledning der viser, hvordan du får Microsoft PowerPoint 365 til at afspille dit diasautomatik ved at indstille fremadskridning af dias tidsindstillinger.
Vi viser dig detaljerede trin til, hvordan du tilbagekalder en e-mail besked sendt fra Microsoft Outlook 365.
Vi tilbyder flere løsninger til at løse et almindeligt problem, når du forsøger at forhåndsvise vedhæftede filer i Microsoft Outlook med denne guide.
En vejledning, der viser, hvordan du aktiverer eller deaktiverer Microsoft Outlook tilføjelsesprogrammer (plug-ins).
Tag fat på de fire mest almindelige Microsoft OneDrive problemer med denne samling af løsninger for at få din cloud-lagring til at fungere ordentligt.
Vi viser dig et trick, du kan bruge til nemt at eksportere alle dine Microsoft Outlook 365-kontakter til vCard-filer.





















