Sådan ændrer du farven på hyperlinks i Word 365

Lær hvordan du ændrer farven på hyperlinks i Word til Windows 11, macOS, iPad osv. Metoderne gælder for Word 365, Word 2021 osv.
Hvis du ikke kan lide, hvordan hyperlinks ser ud i dit Microsoft Word 365-dokument, kan du ændre farven på både besøgte og ikke-besøgte hyperlinks ved at følge disse trin.
Hyperlinks hjælper dig med hurtigt at få adgang til indhold fra forskellige online og offline kilder. I Microsoft Word-appen kan du oprette hyperlinks til det samme dokument, til et andet dokument eller til et websted. Af mange årsager kan du have brug for at ændre farven på den linkede tekst, når du arbejder på et arbejds-, skole- eller personligt Word-dokument.
Det er ganske let at gøre i Word-appen, men problemet opstår, hvis du ikke ved, hvordan man ændrer farven på hyperlinks i Word. Læs denne artikel til slut for at finde nogle nemme metoder til at ændre farven på hyperlinks i Word.
Indhold
Årsager til at ændre farven på hyperlinks i Microsoft Word
Du skal ændre farven på hyperlinks og linkede tekster i Word-appen af følgende hovedårsager:
Nu hvor du ved, hvorfor du skal ændre farven på hyperlinks i et Word-dokument, finder du nedenfor metoderne, du kan følge på Windows 11, macOS og iPad-enheder:
Sådan ændres farven på hyperlinks i Word til Windows 11
På en Windows 11 PC er følgende hyperlinkfarveændringer tilgængelige i Word-appen. Metoderne vil også fungere for Windows 10, 8, 7 og Vista, der kører Microsoft Word-versioner som Microsoft 365, Word 2021, Word 2019, Word 2016, Word 2013 osv.
Ændre farve for ikke-besøgte hyperlinks
For at ændre farven på hyperlinks, der ikke er blevet besøgt eller klikket, skal du følge disse instrukser:
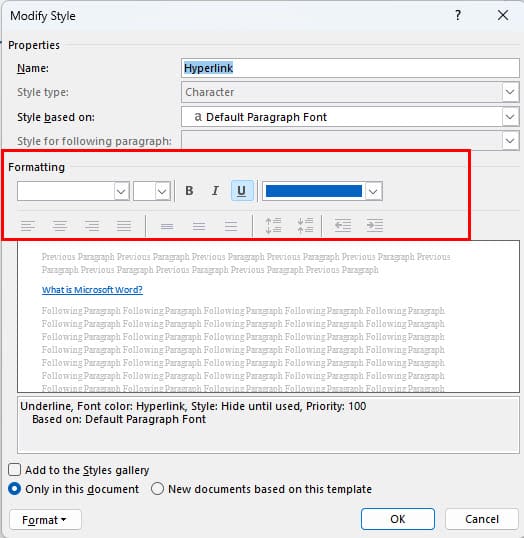
Denne metode ændrer farven på hyperlinkteksterne for alle URL'er og linkede tekster i Word-dokumentet.
Ændre farve for besøgte hyperlinks
Hvis du har besøgt nogle links i et Word-dokument, og du vil nulstille deres farve fra lilla til standard blå. Her er, hvad du kan gøre:
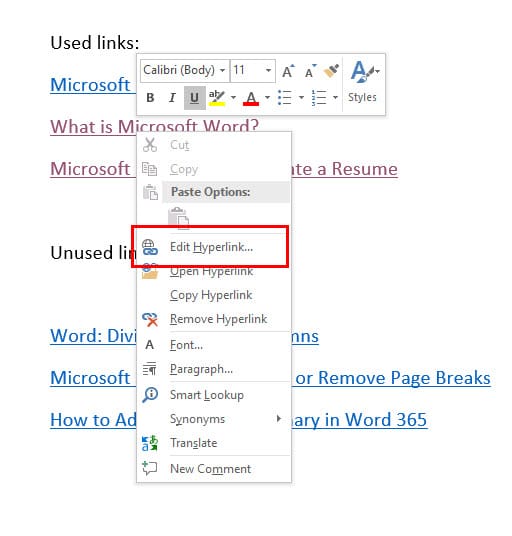
URL'en vil gå tilbage til sin standardfarve, som er blå. Hvis der er mange links, som du skal nulstille til deres standard blå farve, vil det være en langvarig proces at ændre dem alle én efter én.
For at ændre farven på alle hyperlinks, der er blevet besøgt eller klikket i et Word-dokument, kan du følge disse instruktioner i stedet:
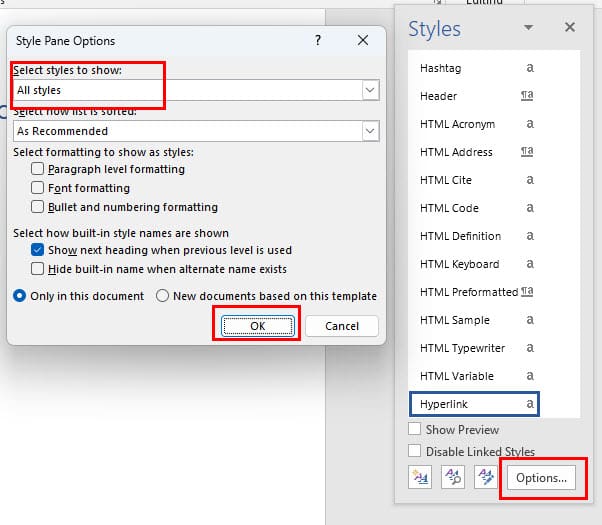

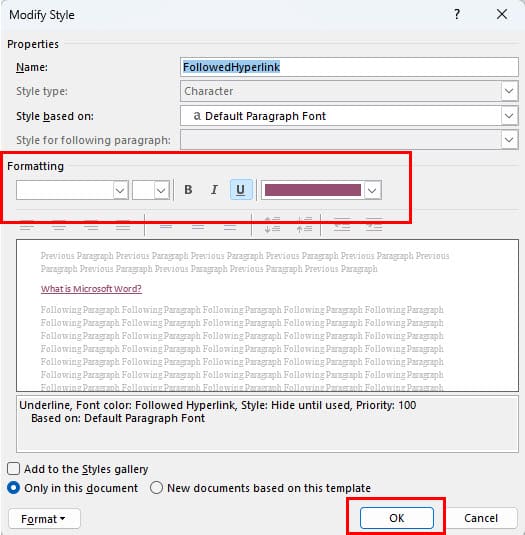
Ændre farve for individuelle hyperlinks
Du kan også bruge ret let tilgængelige værktøjer til at redigere farven for hyperlinks ved at følge disse trin:
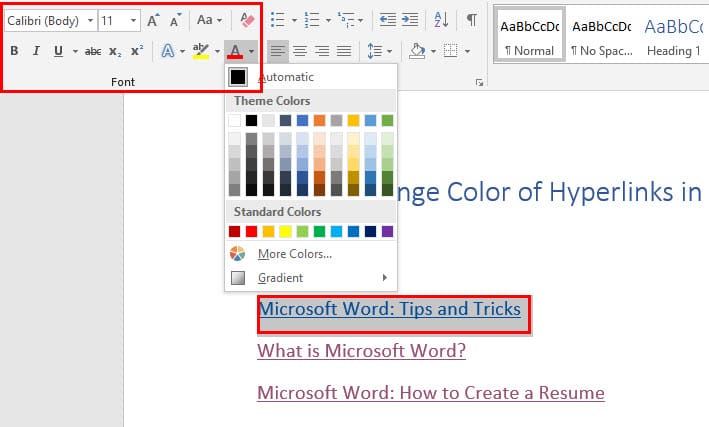
Sådan ændres farven på hyperlinks i Word til Mac
Ligesom Windows 11 får du også nogle omfattende hyperlink-redigeringsværktøjer i den nyeste Word-app til Mac. Her er, hvordan du kan ændre hyperlinkfarven ved hjælp af disse værktøjer:
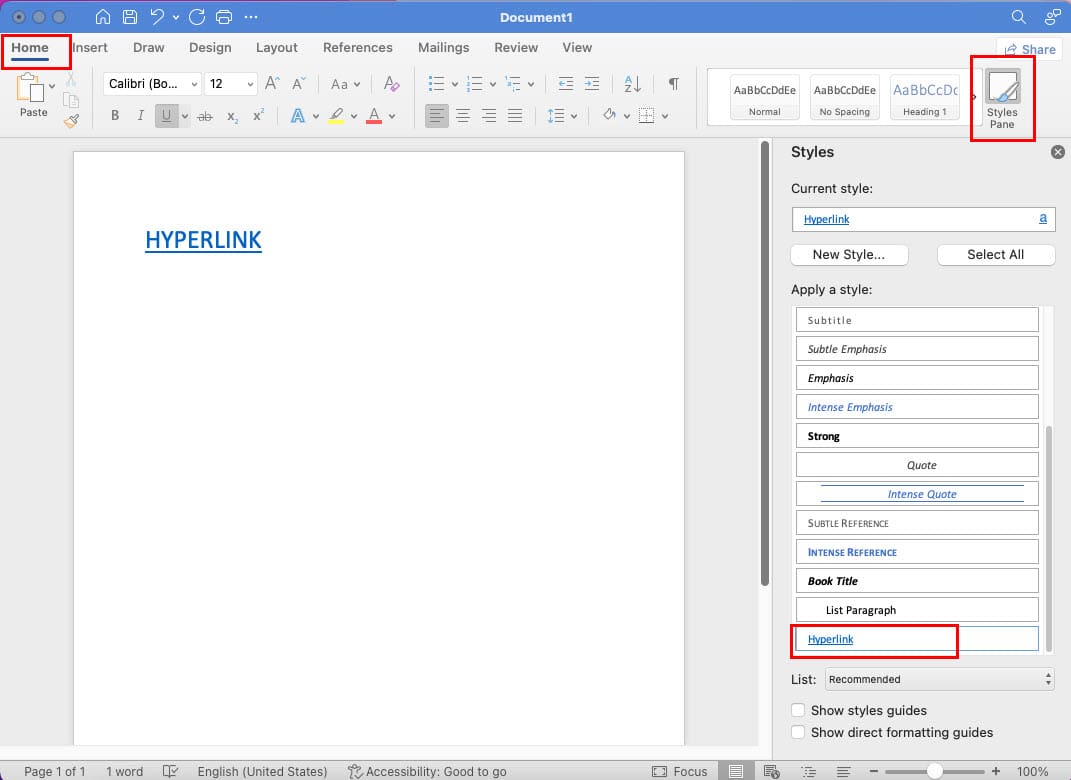
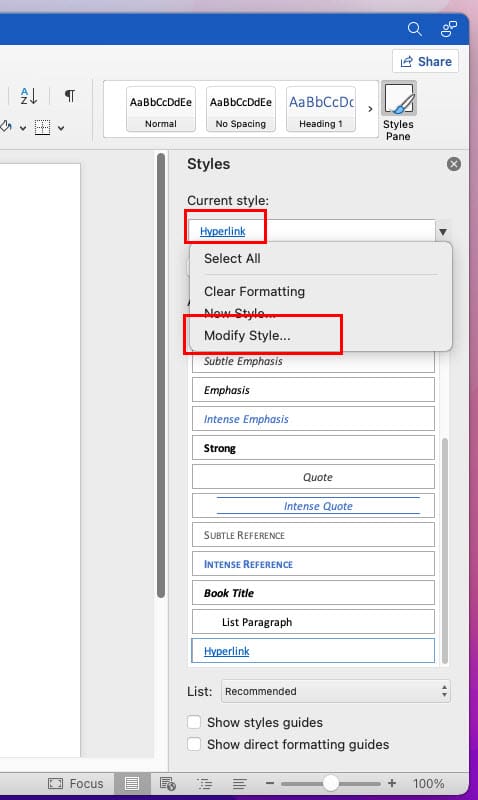
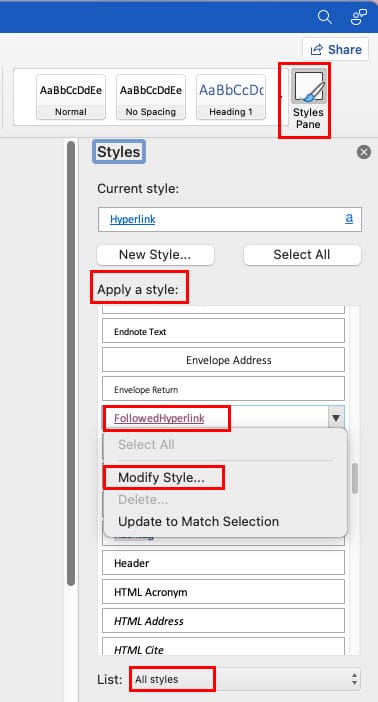
Ved at følge ovenstående trin må du have ændret farven på hyperlinks i dit Word-dokument, mens du arbejder på det på MacBook eller iMac.
Sådan ændres farven på hyperlinks i Word på iPad og iPhone
I tilfælde af at du hurtigt skal foretage nogle ændringer i hyperlinkfarven i et Word-dokument på farten, kan du også bruge din iPad eller iPhone. Find nedenfor, hvordan du ændrer farven på hyperlinks i iPad Word-appen. Trinene er ret ens med iPhone Word-appen.
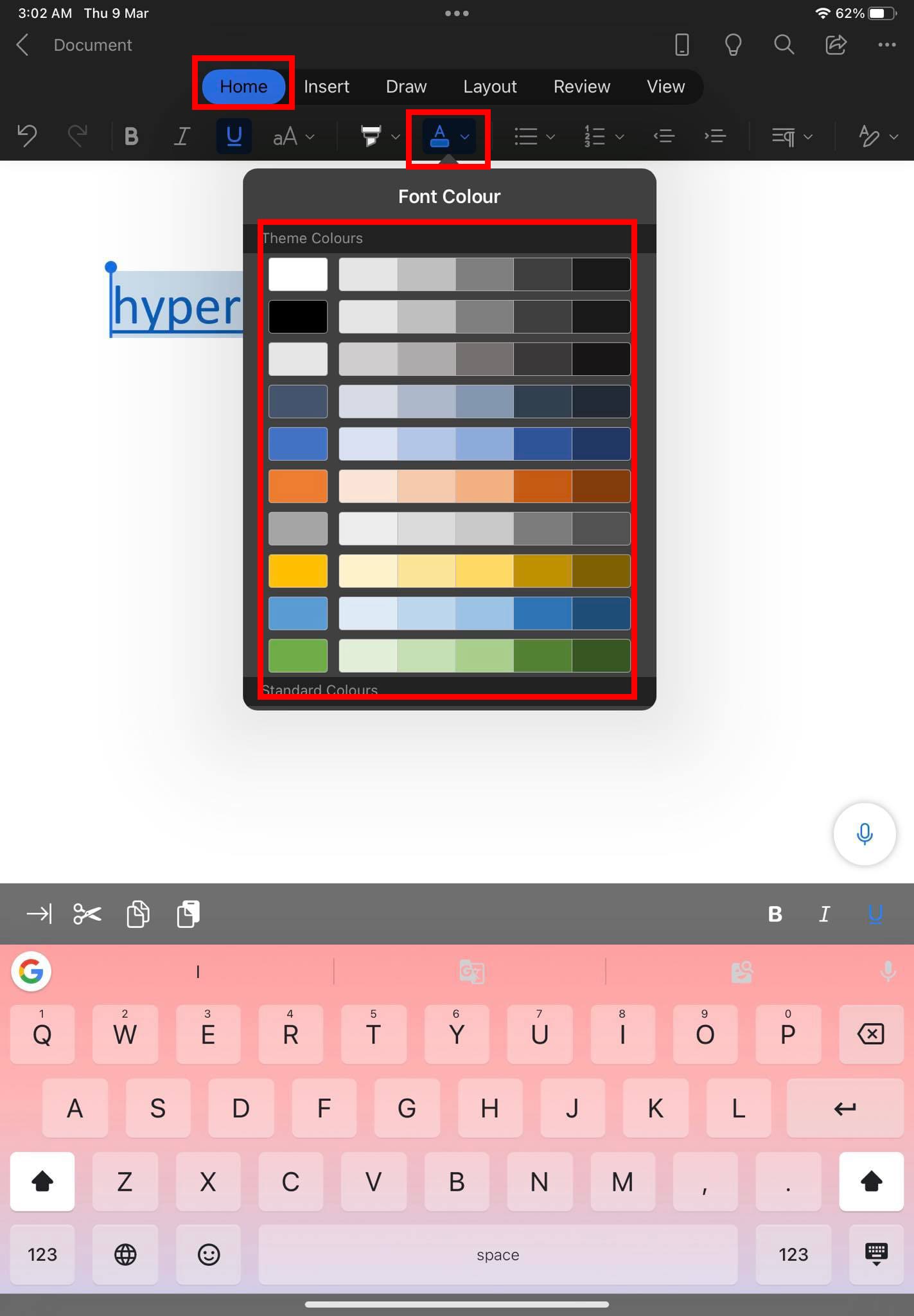
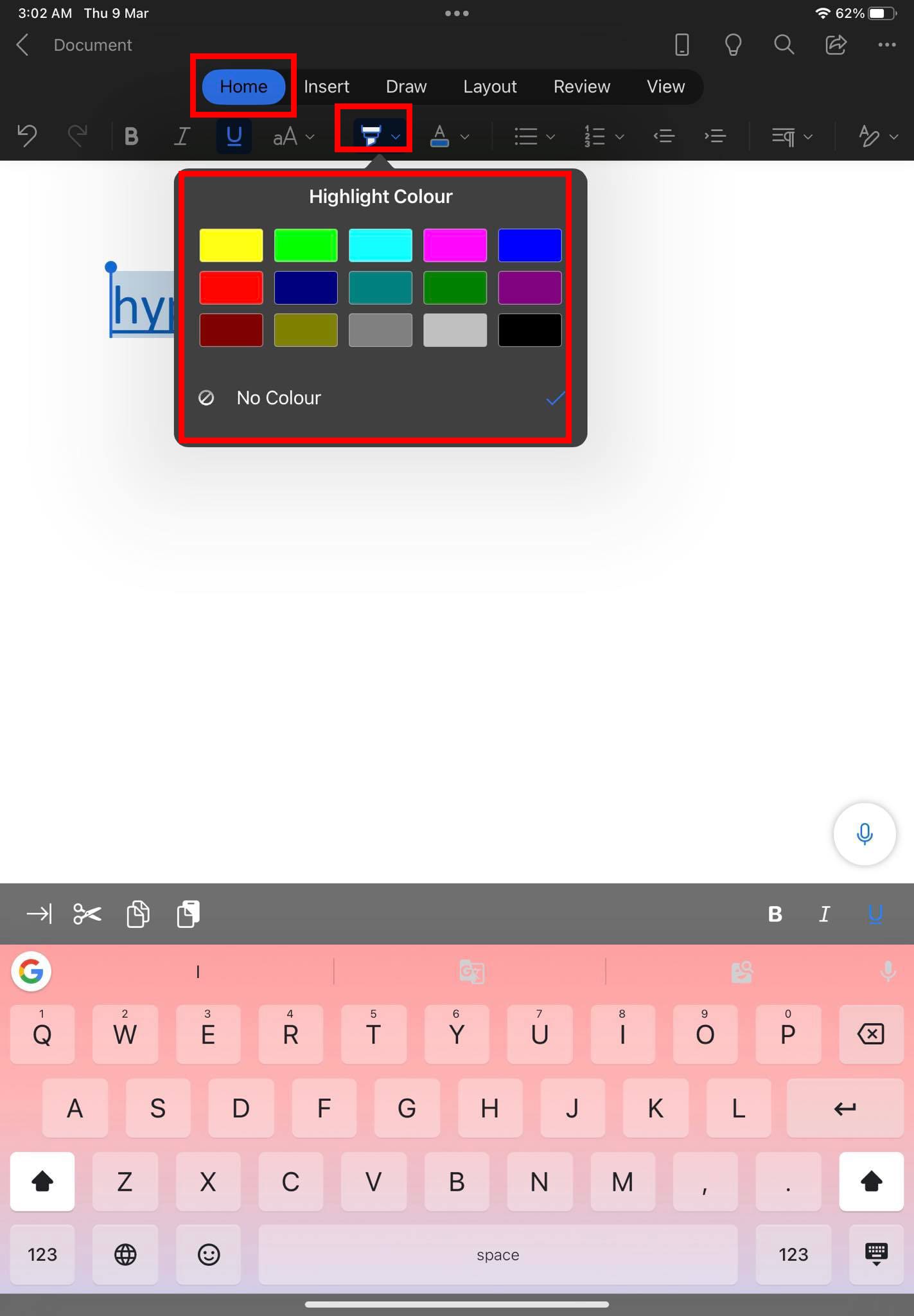
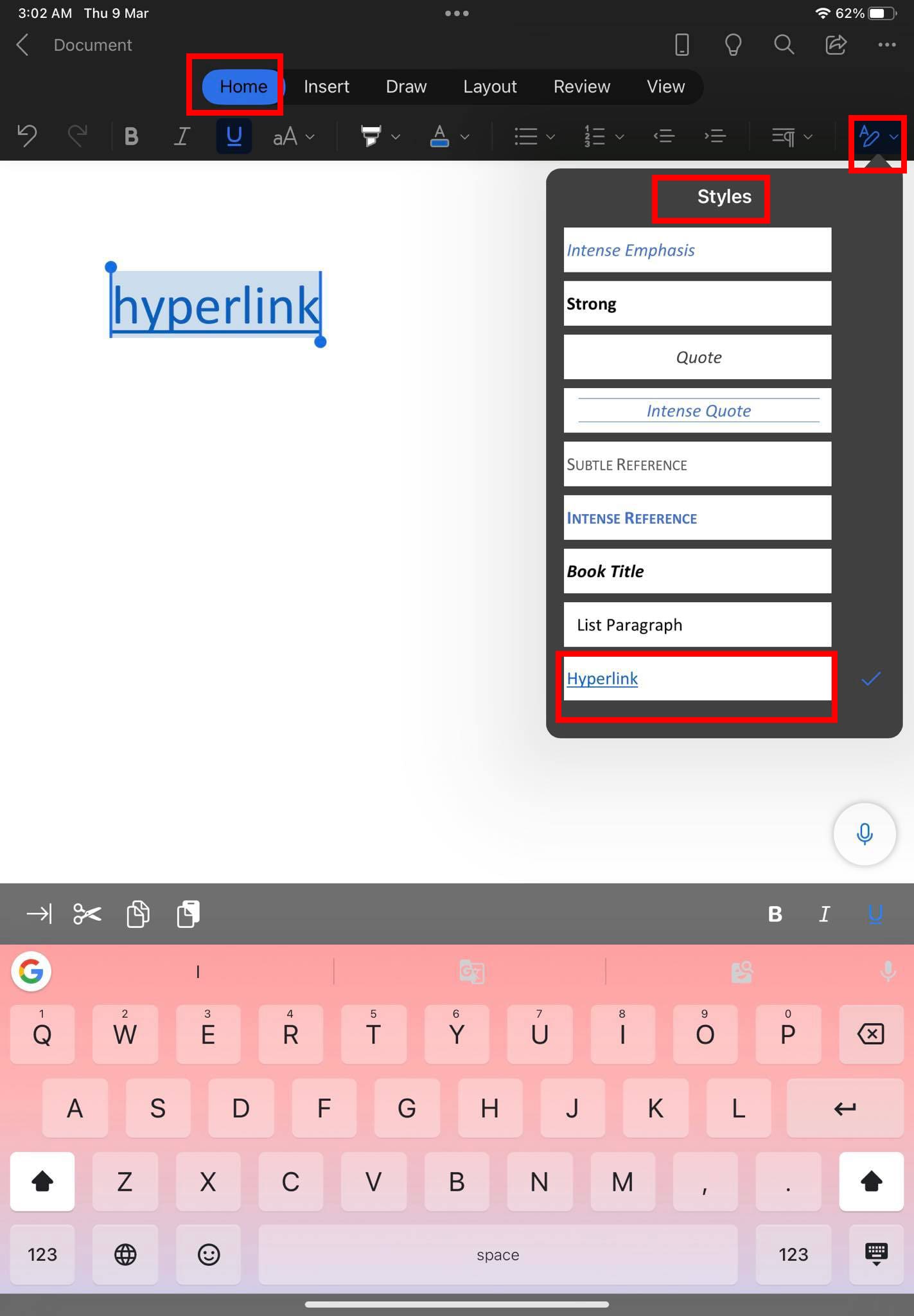
Ændre farven på hyperlinks i Word: Ofte stillede spørgsmål
Hvordan får jeg hyperlinks til at være blå igen i Word?
At gøre besøgte hyperlinks blå igen i Word er virkelig let. Følg blot disse trin:
Hvordan ændrer jeg hyperlinkstilen i Word?
Der er primært to måder at ændre stilen på hyperlinks i et Word-dokument. Disse er som beskrevet nedenfor:
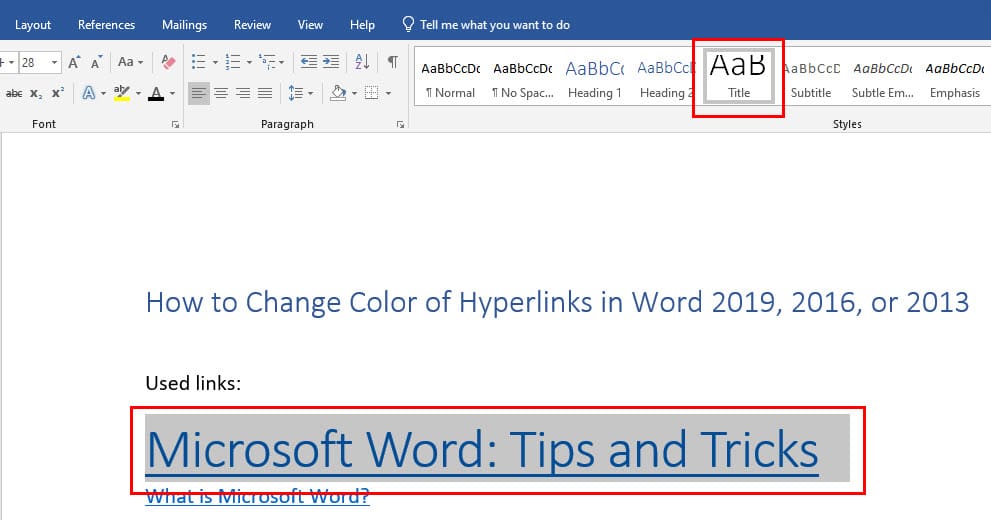

Kan vi ændre linkfarve?
Ja, du kan ændre farver på hyperlinks eller URL'er i Microsoft Word. Her er, hvordan det gjøres:
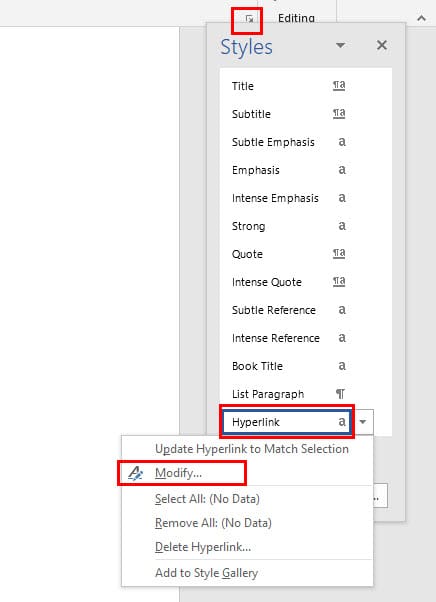
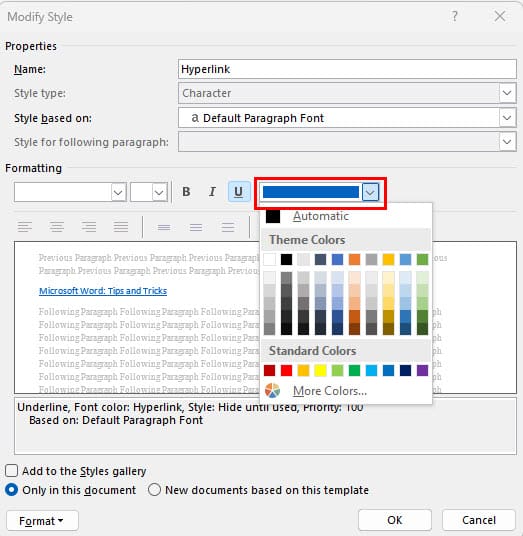
Hvorfor er mit hyperlink lilla i stedet for blåt?
Når du klikker på, åbner, indlæser eller besøger et hyperlink fra et Word-dokument, ændres linkfarven til lilla. Dette viser, at du tidligere har besøgt linket ved hjælp af den samme brugerprofil på Windows 11 eller Word-appen. Det ligner den farveændring, du ser i Google Søgning resultatsider for allerede besøgte webresultater.
Hvordan tilpasser jeg et hyperlink?
Du kan nemt tilpasse hyperlinks i Microsoft Word ved hjælp af følgende værktøjer:
Konklusion
Indtil videre har du udforsket forskellige måder at ændre farven på hyperlinks i Word for mange enheder som Windows 11, macOS og iPad. Afhængig af de specifikke arbejdspladskrav og udgivelsesbehov kan du bruge den metode, der passer bedst til projektet. Også, hvis du kender til at ændre farven på hyperlinks i Word ved at følge andre metoder, som jeg ikke har nævnt ovenfor, glem ikke at efterlade dine kommentarer nedenfor.
Næste op, Microsoft Word: hvordan man opretter et CV ved hjælp af integrerede skabeloner.
Bruger du stadig Windows Live Mail til Hotmail eller andre e-mails? Læs her, hvordan du importerer Outlook-kontakter til Windows Live Mail desktop-app.
Lær hvordan du kan forhindre e-mailmodtagere fra at kunne videresende en e-mail i Microsoft Outlook.
Vil du have adgang til din Yahoo Mail direkte fra din Outlook-konto? Lær hvordan du tilføjer Yahoo Mail til Outlook 2021, 2019 og 2016.
Denne tutorial viser dig to måder, du kan tilføje brugerdefinerede ord til Microsoft Word-ordbogen.
En vejledning der viser, hvordan du får Microsoft PowerPoint 365 til at afspille dit diasautomatik ved at indstille fremadskridning af dias tidsindstillinger.
Vi viser dig detaljerede trin til, hvordan du tilbagekalder en e-mail besked sendt fra Microsoft Outlook 365.
Vi tilbyder flere løsninger til at løse et almindeligt problem, når du forsøger at forhåndsvise vedhæftede filer i Microsoft Outlook med denne guide.
En vejledning, der viser, hvordan du aktiverer eller deaktiverer Microsoft Outlook tilføjelsesprogrammer (plug-ins).
Tag fat på de fire mest almindelige Microsoft OneDrive problemer med denne samling af løsninger for at få din cloud-lagring til at fungere ordentligt.
Vi viser dig et trick, du kan bruge til nemt at eksportere alle dine Microsoft Outlook 365-kontakter til vCard-filer.




