3 Trin til at Integrere ChatGPT i Word

Overvejer du, hvordan du integrerer ChatGPT i Microsoft Word? Denne guide viser dig præcis, hvordan du gør det med ChatGPT-tilføjelsesprogrammet til Word i 3 enkle trin.
Makroer er ekstremt nyttige, hvis du har nogle funktioner i Microsoft Word, som du bruger regelmæssigt. I stedet for at gå igennem den tidskrævende proces med at følge disse funktioner hver gang, du har brug for dem, kan du omdanne dem til makroer, som du kan få adgang til med praktiske genvejstaster.
Dit spørgsmål er simpelt – hvordan opretter du en makro i Word. Vi giver svaret med to forskellige metoder.
Med denne metode til oprettelse af makroer får du en makro, der placeres i din hurtige adgangsbjælke i hvert Word-dokument, du bruger. Det er lidt besværligt (du skal optage din makro), men det er altid praktisk at have en knap tilgængelig.
Trin 1: Vælg “Vis” fra menuen øverst i Word, klik på “Makroer” i båndet, og vælg “Optag makro…”
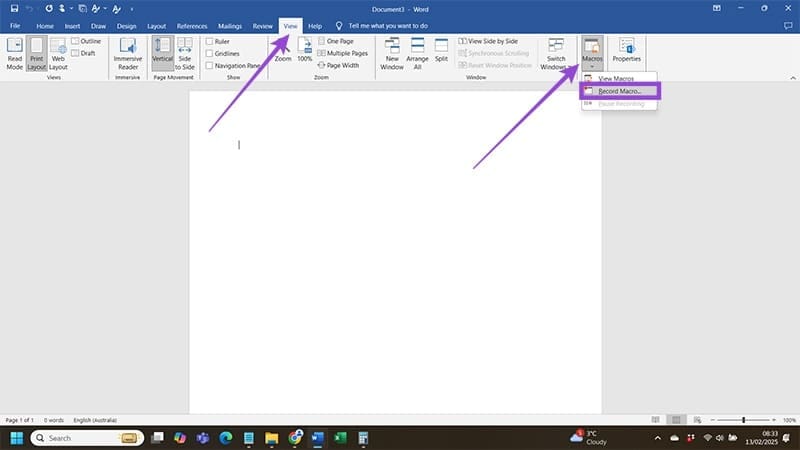
Trin 2: Tildel et navn til din makro og klik på “Knap” muligheden. Sørg for, at “Gem makro i” er indstillet til “Alle dokumenter (Normal.dotm)”, da dette gør din makro tilgængelig i hvert Word-dokument, du opretter.
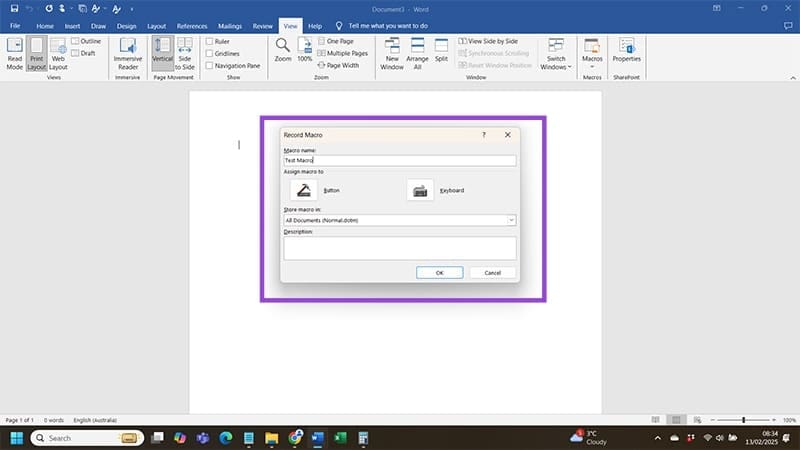
Trin 3: Et pop-up vindue vises, som viser din oprettede makro til venstre og de genveje, der allerede findes i hurtig adgangsbjælken øverst i hver Word-dokument. Klik på din makro og tryk på “Tilføj >>” knappen. Du kan bruge pilene til højre på skærmen til at justere, hvor makroen vises i hurtig adgang. Når du er tilfreds, skal du trykke på “OK” knappen.
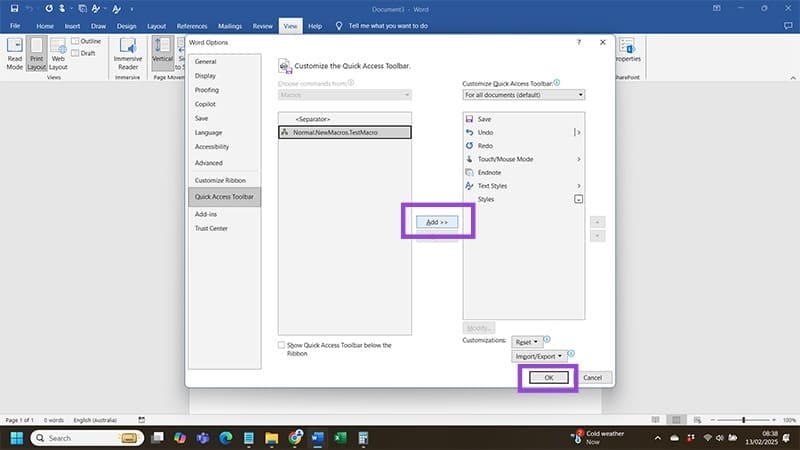
Trin 4: Du vil komme ind på makrooptagelsesskærmen. Udfør de handlinger, du vil have makroen til at udføre – som at indstille en specifik skrifttype – ved hjælp af din mus og dit tastatur. Vær opmærksom på, at hvis din makro inkluderer valg af tekst, skal du gøre dette med dit tastatur, da makrooptageren ikke registrerer tekstvalg foretaget med musen. Når du er færdig, skal du klikke på “Makroer” knappen og vælge “Stop optagelse.”
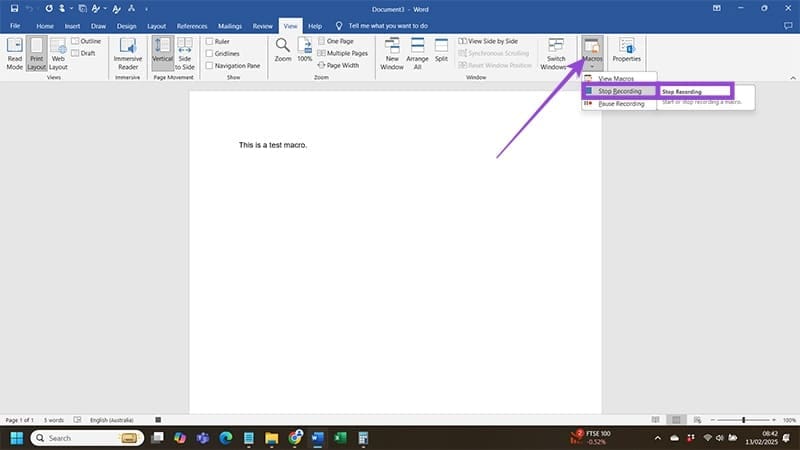
Trin 5: Tillykke – du har oprettet din makro. Hvis du ønsker at bruge den, skal du klikke på makroknappen, der nu er dukket op i hurtig adgangsbjælken i dit Microsoft Word-dokument. Word vil udføre alle de handlinger, du har tildelt den makro.
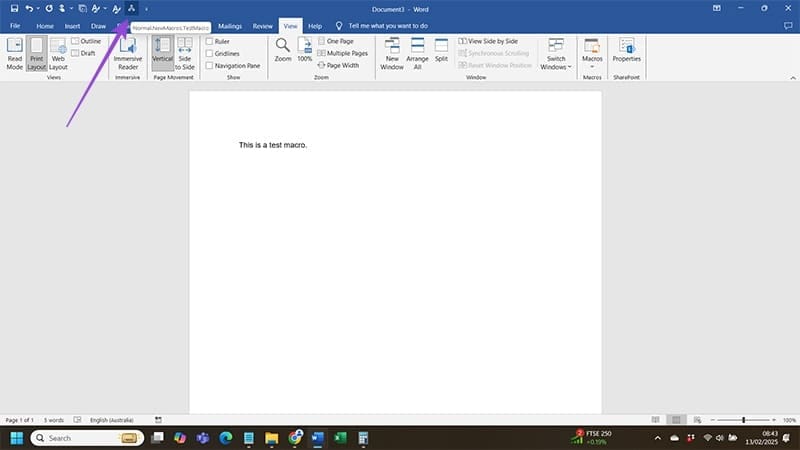
At have en eller to makroknapper øverst i dit Word-dokument er ganske praktisk. Men hurtig adgangsbjælken vil snart begynde at fylde op, hvis du har til hensigt at bruge mange makroer, hvilket gør genvejstaster mere nyttige, hvis du vil rydde op. Her er hvordan du opretter makroer, der har genvejstaster.
Trin 1: Gå til “Vis” i din Word-værktøjslinje og klik på “Makroer” i båndet. Vælg “Optag makro…” fra rullemenuen, der vises.
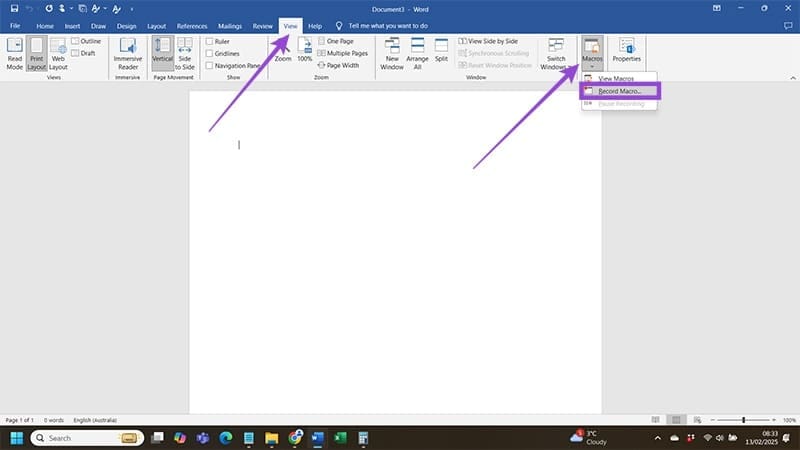
Trin 2: Vælg et navn (og en beskrivelse, hvis du ønsker det) til din makro, mens du holder “Gem makro i” indstillet til “Alle dokumenter (Normal.dotm).” Klik på “Tastatur” knappen og tryk på “OK.”
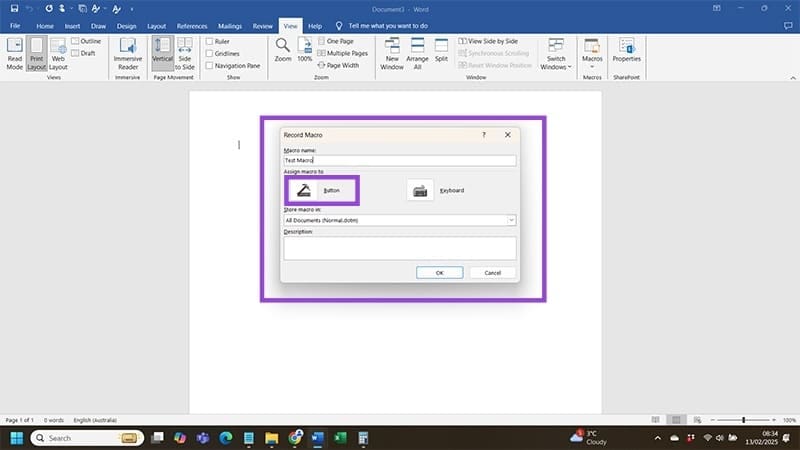
Trin 3: Du vil se din markør blinke i feltet “Tryk på ny genvejstast” i pop-up vinduet, der vises. Tildel en genvejstast til din makro, og sørg for at undgå genvejstaster, som Word allerede bruger, såsom dem, der gør det muligt for dig hurtigt at gemme dokumenter eller ændre skrifttype. Kontroller, at “Gem ændringer i” er indstillet til “Normal” og tryk på “Tildel.”
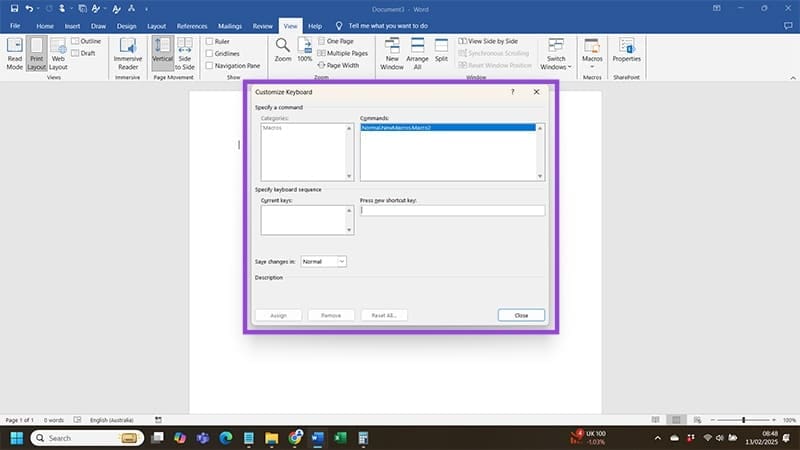
Trin 4: Du kommer automatisk til makrooptagelsesskærmen herfra. Opret din makro. Når du er færdig, skal du klikke på “Makroer” og vælge “Stop optagelse” fra rullemenuen.
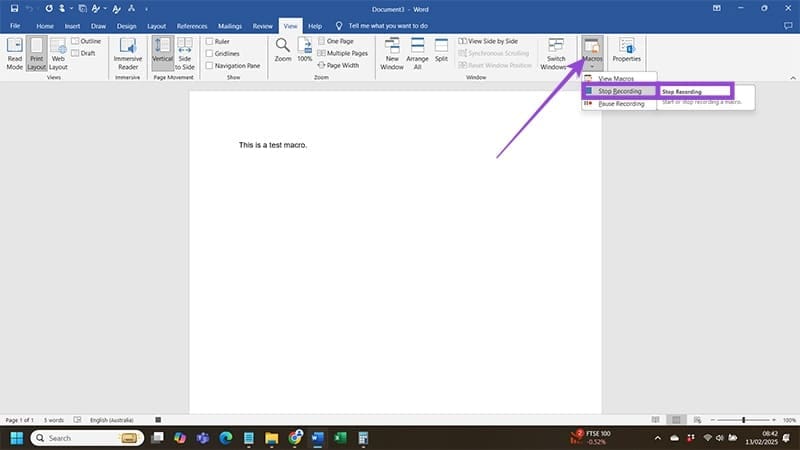
Trin 5: Alt der er tilbage, er at teste din makro – giv den tildelte genvejstast et forsøg og bekræft, at makroen gør det, du havde til hensigt.
Overvejer du, hvordan du integrerer ChatGPT i Microsoft Word? Denne guide viser dig præcis, hvordan du gør det med ChatGPT-tilføjelsesprogrammet til Word i 3 enkle trin.
Find ud af, hvordan du opretter en makro i Word for at gøre det lettere at udføre dine mest almindeligt anvendte funktioner på kortere tid.
Bruger du stadig Windows Live Mail til Hotmail eller andre e-mails? Læs her, hvordan du importerer Outlook-kontakter til Windows Live Mail desktop-app.
Lær hvordan du kan forhindre e-mailmodtagere fra at kunne videresende en e-mail i Microsoft Outlook.
Vil du have adgang til din Yahoo Mail direkte fra din Outlook-konto? Lær hvordan du tilføjer Yahoo Mail til Outlook 2021, 2019 og 2016.
Denne tutorial viser dig to måder, du kan tilføje brugerdefinerede ord til Microsoft Word-ordbogen.
En vejledning der viser, hvordan du får Microsoft PowerPoint 365 til at afspille dit diasautomatik ved at indstille fremadskridning af dias tidsindstillinger.
Vi viser dig detaljerede trin til, hvordan du tilbagekalder en e-mail besked sendt fra Microsoft Outlook 365.
Vi tilbyder flere løsninger til at løse et almindeligt problem, når du forsøger at forhåndsvise vedhæftede filer i Microsoft Outlook med denne guide.
En vejledning, der viser, hvordan du aktiverer eller deaktiverer Microsoft Outlook tilføjelsesprogrammer (plug-ins).
Tag fat på de fire mest almindelige Microsoft OneDrive problemer med denne samling af løsninger for at få din cloud-lagring til at fungere ordentligt.
Vi viser dig et trick, du kan bruge til nemt at eksportere alle dine Microsoft Outlook 365-kontakter til vCard-filer.





