Sådan tilføjer du ord til ordbogen i Word 365
Denne tutorial viser dig to måder, du kan tilføje brugerdefinerede ord til Microsoft Word-ordbogen.
Microsoft Office, også kendt som MS Office, er sandsynligvis det mest almindelige produktivitetsprogram i verden. Millioner af mennesker bruger Microsoft Word til at skrive alle slags dokumenter hver dag, fra opgaver i folkeskolen til professionelle manuskripter. At kende vigtige genvejstaster i Microsoft Word vil gøre dit arbejde nemmere, hurtigere og mere enjoyable.
Indhold
Relateret læsning:
Genvejstaster, også kendt som hotkeys, hjælper med at gøre dine skriveopgaver lettere at udføre. Det fremskynder dit arbejde ved at give dig mulighed for at give enkle kommandoer ved hjælp af tastaturet i stedet for at søge gennem en menu med musen.
I dag vil vi guide dig gennem nogle af de vigtigste genvejstaster, du skal kende for Microsoft Word.
Vigtige genvejstaster i Microsoft Word
I Windows bruger MS Word Ctrl-tasten sammen med en anden alfabetisk tast til genveje. Men Mac-versionen af Word er lidt anderledes. Den bruger kombinationen af Command-tasten med en alfabetisk tast. For at udføre en kommando skal du blot trykke på den første tast (Ctrl eller Command) og uden at slippe, trykke på den relaterede alfabetiske tast. Når opgaven er udført, slippes begge taster.
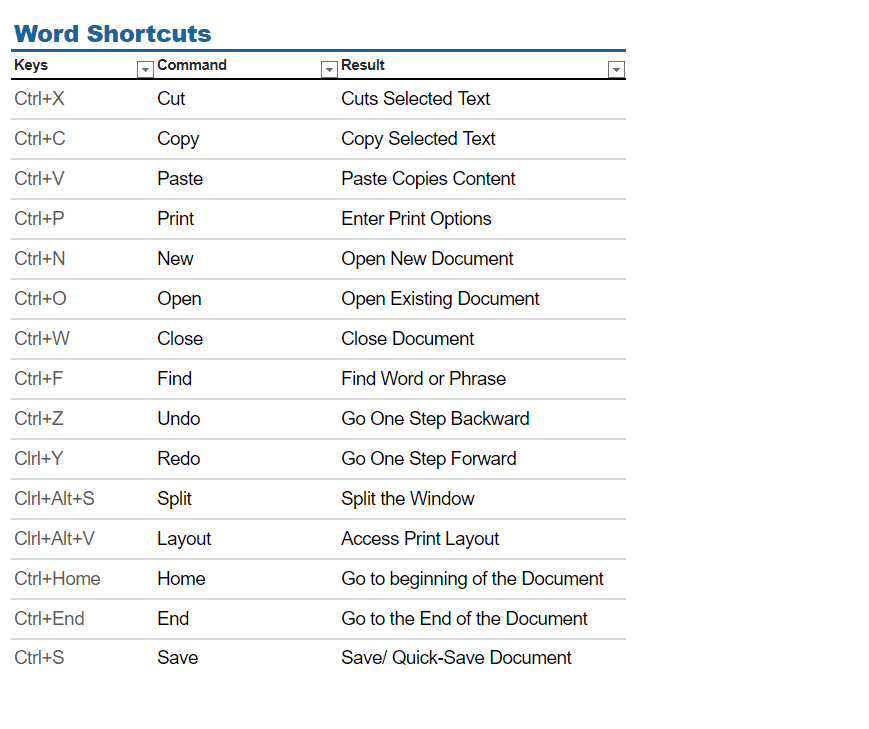
Der er mange kommandoer i MS Word, der kan udføres gennem genvejstaster. Nogle af dem er opført nedenfor:
Der er andre genvejstaster, der hjælper dig med at bevæge dig rundt i MS Word hurtigt og nemt. Nogle af disse er beskrevet nedenfor:
Fordele & Ulemper ved at bruge Microsoft Word genvejstaster
Ved at bruge disse genveje kan en persons skriveopgaver blive meget lettere, men at bruge dem hele tiden kan krænke andre færdigheder og muligheder. At have muligheder er det bedste, da du bør kende både den korte vej og den lange vej, samt alle funktioner, der følger med begge.
Fordele
– Hurtig
– Nem
– Intuitiv
– Øger produktiviteten
Ulemper
– Kræver et fuldt tastatur
– Kan overklikke
– Viser ikke udvidede muligheder
Du kan købe hele Microsoft Office pakken fra Amazon, som inkluderer Word, Excel, PowerPoint og andre. Du vil modtage en nøgle via mail og vil være i stand til at autorisere Office, du downloader fra internettet. Det er også muligt at købe Microsoft Word gennem et månedligt eller årligt abonnement, og hvis du kun er interesseret i web- og mobilversionerne, kan du få Microsoft 365 Basic — dog vil du ikke være i stand til at bruge desktop-appen med denne version.
Brug disse genvejstaster til at forstærke din Microsoft Word produktivitet
Microsoft Word er stadig et af de bedste værktøjer til at skrive artikler, opgaver og andre dokumenter. Både professionelle og studerende er afhængige af platformen for at færdiggøre deres projekter, og det samme gælder for personligt brug — såsom hobbyer. Selvom Microsoft Word er blevet mere brugervenlig, kan du stadig finde det ret vanskeligt at bruge i starten. Heldigvis kan disse tastaturgenveje forenkle dit workflow.
Med de genveje, der er nævnt i dag, kan du nemt tilføje hyperlinks, printe dokumenter og gemme det, du laver — plus meget mere. Eksperimentér med dem for at se, hvilke der passer bedst til dit workflow, og lad os vide, hvis du har nogle andre interessante genvejstaster, du bruger i kommentarerne!
Denne tutorial viser dig to måder, du kan tilføje brugerdefinerede ord til Microsoft Word-ordbogen.
Involverer dit arbejde redigering af dokumenter i Microsoft Word? Lær hvordan du aktiverer spor ændringer tilstand i Word.
Sådan deaktiveres automatisk nummerering og punkttegn i Microsoft Word med denne letforståelige vejledning.
Forhindre en almindelig advarsel i at vises, når du åbner filer via et hyperlink indenfor Microsoft Office 365 filer.
Stil sæt kan straks give dit dokument et poleret og ensartet udseende. Her er hvordan du bruger stil sæt i Word og hvor du finder dem.
Krydsreferencer kan gøre dit dokument meget mere brugervenligt, organiseret og tilgængeligt. Denne guide lærer dig, hvordan du opretter krydsreferencer i Word.
Overvejer du, hvordan du integrerer ChatGPT i Microsoft Word? Denne guide viser dig præcis, hvordan du gør det med ChatGPT-tilføjelsesprogrammet til Word i 3 enkle trin.
Sådan dividerer du dit Microsoft Word 2016 eller 2013 dokument i kolonner.
Ønsker du at aktivere eller deaktivere AutoRecover eller AutoSave funktionen? Lær hvordan du aktiverer eller deaktiverer AutoRecover funktionen i Word 2019 eller Microsoft 365.
Hvis dit tastatur dobbeltmellemrum, genstart din computer og rengør dit tastatur. Tjek derefter dine tastaturindstillinger.
Lær hvordan du tilføjer en PDF-fil til dit Microsoft Word-dokument med denne detaljerede vejledning. Du finder ud af, hvordan du gør det i to programmer.
Lær hvordan du ændrer farven på hyperlinks i Word til Windows 11, macOS, iPad osv. Metoderne gælder for Word 365, Word 2021 osv.
Overskriver Microsoft Word 2016 allerede eksisterende tekst? Lær hvordan du nemt kan løse problemet med overskrevet tekst i Word med enkle trin.
Genvejstaster, også kendt som hotkeys, hjælper med at gøre din skriveopgaver lettere at udføre. Du kan bruge dit tastatur til at indtaste hver af disse.
Find ud af, hvordan du opretter en makro i Word for at gøre det lettere at udføre dine mest almindeligt anvendte funktioner på kortere tid.
Denne tutorial viser, hvordan man indsætter en dato i et Microsoft Word 365-dokument, der automatisk opdateres.
For at oprette en brugerdefineret ordbog i Microsoft Word skal du gå til Filer → Indstillinger Korrektur → Brugerdefinerede ordbøger og vælge Ny.
De fleste brugere af Microsoft Word vil være helt tilfredse med at gemme alle deres dokumenter i standardfiltypen "docx" og måske lejlighedsvis eksportere et Gem et trin, hver gang du gemmer en udfyldning i Microsoft Word ved at indstille standardfilen med denne vejledning.
Når du tilføjer billeder til et Word-dokument, skal du vælge, hvordan du vil have dem til at interagere med teksten i dokumentet. Som standard er billeder "I tråd med Lær hvordan du laver tekstombrydning efter din smag i Microsoft Word med denne vejledning.
Microsoft Word viser som standard dine seneste dokumenter, når du er på skærmen "Åbn dokument". Listen over seneste dokumenter er sorteret efter dokumentet. Du kan indstille antallet af seneste dokumenter vist i Microsoft Word. Bare følg denne vejledning for at ændre den.
For at løse video lag problemer på Windows 11, opdater dine grafikdrivere til den nyeste version og deaktiver hardwareacceleration.
Vi har brugt lidt tid med Galaxy Tab S9 Ultra, og den er den perfekte tablet til at parre med din Windows PC eller Galaxy S23.
Lær hvordan du fremhæver tekst med farve i Google Slides appen med denne trin-for-trin vejledning til mobil og desktop.
Mange nyhedsartikler nævner det "mørke web", men meget få diskuterer faktisk, hvordan man får adgang til det. Dette skyldes hovedsageligt, at mange af de hjemmesider, der findes der, huser ulovligt indhold.
Indstil timere til Android-apps og hold brugen under kontrol, især når du har vigtigt arbejde, der skal gøres.
At vide, hvordan man ændrer privatlivsindstillingerne på Facebook på en telefon eller tablet, gør det lettere at administrere din konto.
Lær alt om PIP-tilstand i Google Chrome, og hvordan du aktiverer det for at se videoer i et lille billede-i-billede-vindue, ligesom du kan på dit TV.
Hav det sjovt i dine Zoom-møder med nogle sjove filtre, du kan prøve. Tilføj en halo eller se ud som en enhjørning i dine Zoom-møder med disse sjove filtre.
Opdag hvordan du nemt og hurtigt kan aktivere mørk tilstand for Skype på din Windows 11 computer på mindre end et minut.
Så, du har fået fat i denne slanke og kraftfulde enhed, og det er stort set alt, hvad du har drømt om, ikke? Men selv de bedste gadgets har brug for en pause.
























