Sådan tilføjer du ord til ordbogen i Word 365
Denne tutorial viser dig to måder, du kan tilføje brugerdefinerede ord til Microsoft Word-ordbogen.
Overskriver Microsoft Word 2016 allerede eksisterende tekst? Lær hvordan du kan løse “overskrevet tekst i Word” problemet med simple og lette trin.
Microsoft Word er et tekstbehandlingsprogram, hvor du kan oprette og redigere dokumenter efter eget valg. Udover personlige formål anvendes det i vid udstrækning af professionelle til at oprette følsomme og delikate erhvervsmæssige og juridiske dokumenter.
Forestil dig, at du skriver i MS Word, og pludselig indser, at du har glemt at inkludere et ord eller en sætning i et eksisterende afsnit. Så du har besluttet dig for at placere din markør inde i en eksisterende sætning og begynde at skrive.
Og til din store overraskelse bemærker du, at når du skriver de nye bogstaver, bliver den eksisterende tekst overskrevet. Det betyder, at du kun kan inkludere nye bogstaver på bekostning af den tekst, du allerede har skrevet.
Hvis dette problem er sket for dig, er du ikke alene. Et stort antal MS Word-brugere står over for det samme problem. Selvom dette problem kan være ekstremt ubelejligt og irriterende, især når du arbejder på et forretningsdokument eller en universitetsopgave under en frist, er der løsninger til det.
Bliv ved med at læse, da jeg vil dele nogle nyttige teknikker til at løse “overskrevet tekst” problemet i Word 2016. Men først, lad os lære mere om dette problem og de årsager, der forårsager det.
Indhold
Hvad er overskrivning af eksisterende tekst, og hvad forårsager det?
Eksisterende tekst, der bliver overskrevet af nye bogstaver, mens du skriver, er et almindeligt problem for forskellige dokumentbehandlingssoftwareapplikationer. Udover MS Word støder brugere af Wordpad og Libre Office også på problemet. Desuden kan dette problem opstå i andre applikationer. Jeg stødte på dette problem for første gang, mens jeg skrev i Yahoo Messenger (nedlagt) tilbage i 2010.
Overwrite-funktionen aktiveres, når du trykker på Indsæt-tasten. Når den aktiveres med hensigt, giver denne funktion dig mulighed for hurtigt at overskrive et dokument uden meget besvær. Men utilsigtet aktivering vil ende med at fjerne det værdifulde arbejde, som du ikke ønsker at slette, og dermed hæmme din produktivitet.
Hvordan man løser “overskrevet tekst i Word” problem?
Du kan prøve forskellige metoder til at deaktivere tekstoverskrivningsfunktionen i MS Word. Her er nogle nemme metoder til dig, der faktisk virker.
Metode 1: Skift Indsæt-tast
Mens du allerede står over for problemet med at skrive over eksisterende tekst, kan deaktivering af overskrivningsfunktionen ved at skifte Indsæt-tasten være et hurtigt og simpelt valg. Du kan udføre det uden at navigere til indstillingsafsnittet i MS Word.
Når du arbejder i Word, tryk på Indsæt-tasten én gang. Dette skulle skifte skrivemodus tilbage til normalt. Du finder Indsæt-tasten på dit tastatur på højre side af Backspace-tasten.
Hvis du bruger en bærbar computer, kan det være nødvendigt at trykke på Funktion (Fn)-tasten og Indsæt-tasten samtidigt. Når dette er gjort, skal du placere din markør mellem et ord og skrive noget for at tjekke, om metoden virkede eller ej.
Du kan også gemme dit Word-dokument og lukke applikationen. Genstart af Word-applikationen kan skifte tilbage til normal tilstand.
Metode 2: Deaktiver Overtype tilstand fra Indstillinger
Der er en mulighed i Word kaldet Overtype tilstand. Nogle gange er det årsagen til dette problem. Du skal deaktivere denne funktion ved at udføre følgende trin:
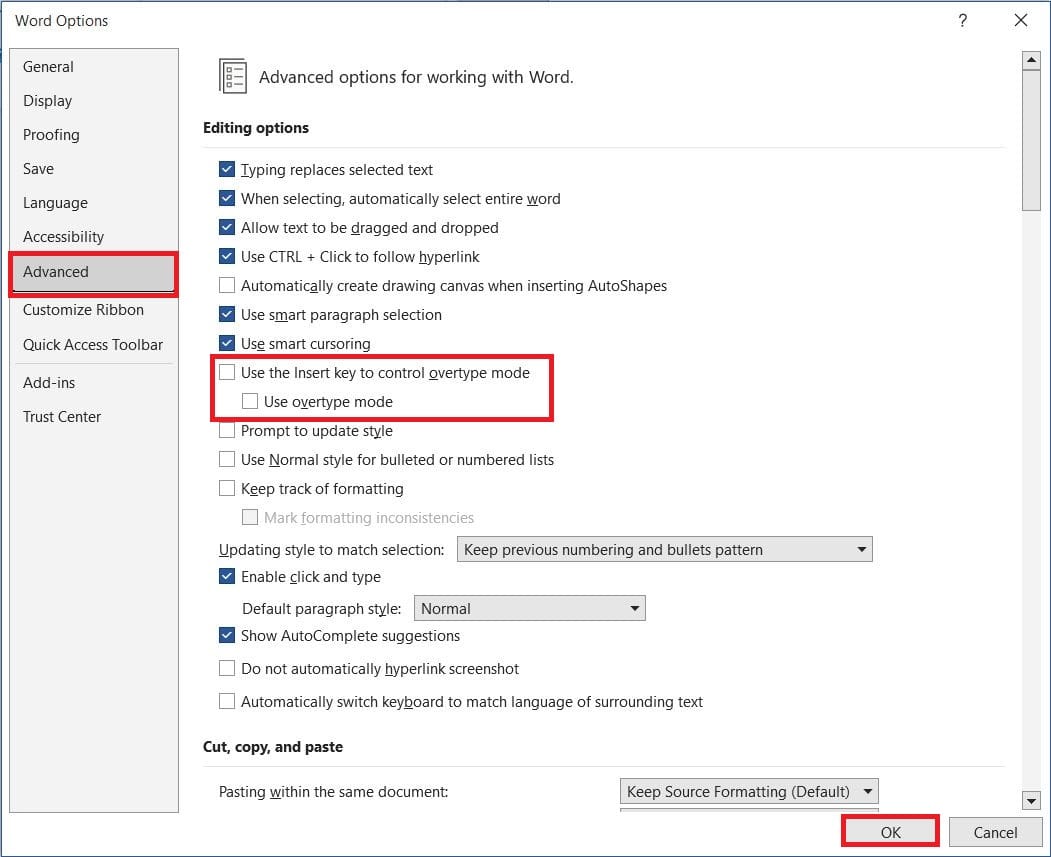
Metode 3: Deaktiver Overtype tilstand fra Statuslinjen
Hvis din Microsoft Word-statuslinje viser Overtype tilstand (Indsæt/Overtype), kan du også løse problemet med overskrevet tekst i Word derfra. Når din tekst bliver overskrevet, skal du se bunden af Word-dokumentet, og du vil finde Overtype muligheden i Statuslinjen.
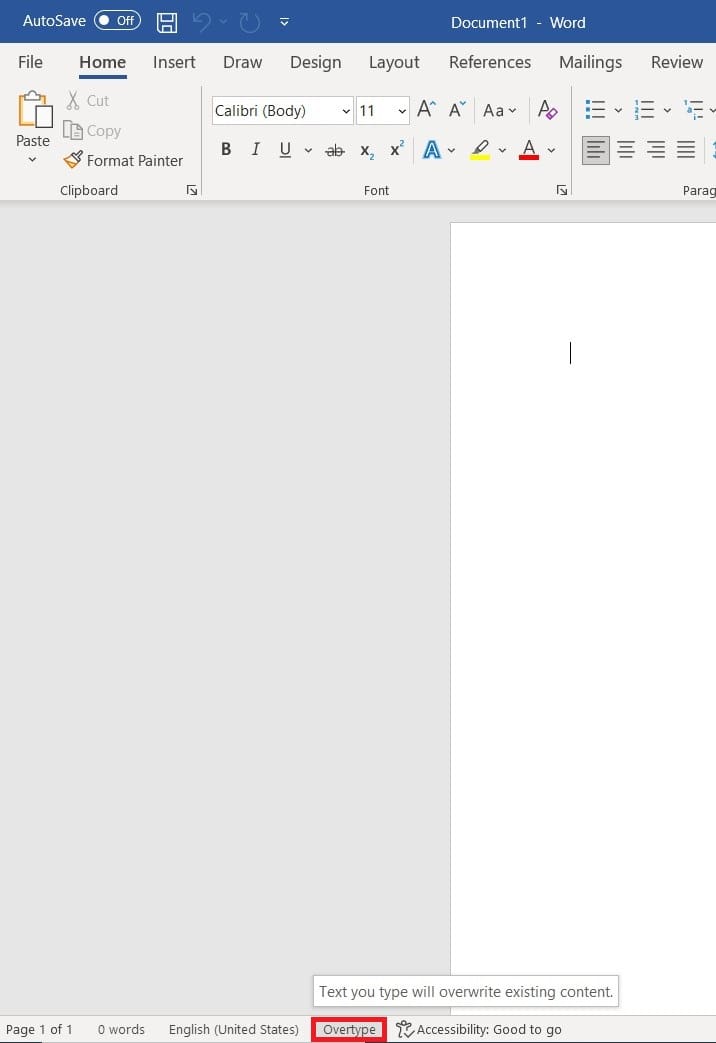
Klik på den mulighed, så skifter den til Indsæt. Det betyder, at du har deaktiveret overskrivningsmuligheden for dit Word-dokument.
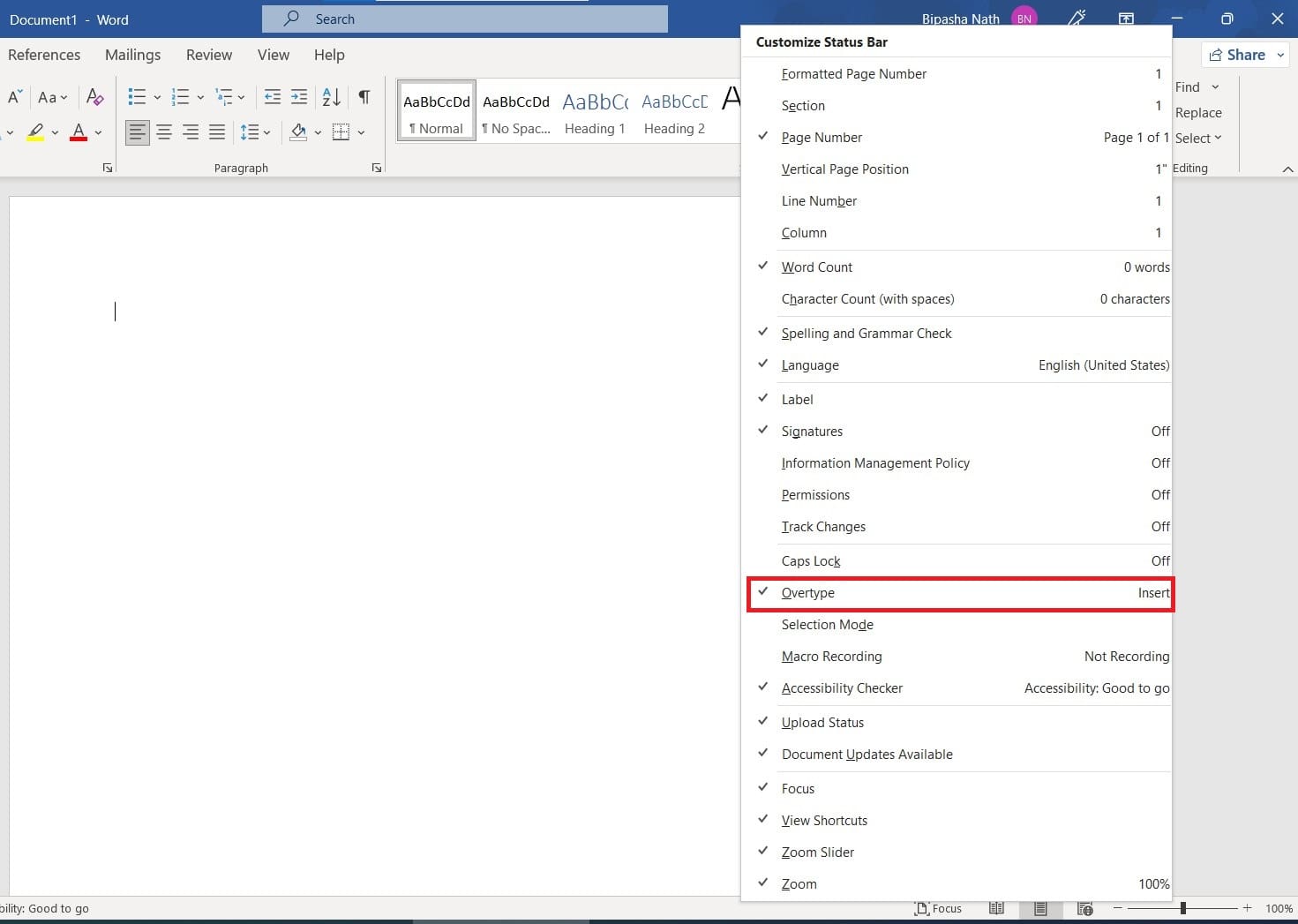
Hvis du ikke kan finde Overtype- eller Indsæt-muligheden der, skal du tilpasse synlighedsmulighederne for Statuslinjen. For at gøre dette skal du højreklikke hvor som helst i Statuslinjen. Tilpas listen over statuslinjer åbnes. Vælg Overtype for at gøre den synlig i Statuslinjen.
FAQ om tekst, der bliver overskrevet i Word
Hvorfor bliver min tekst ved med at overskrive sig selv?
Hvis din MS Word har overtype tilstand aktiveret, kan det være grunden til, at din tekst konstant overskriver på MS Word. Ved utilsigtet at trykke på Indsæt-tasten på dit tastatur kan du aktivere overtype tilstand. I dette tilfælde vil al forsøg på at skrive noget mellem de allerede skrevne bogstaver resultere i, at de næste tegn overskrives, mens du skriver nye.
Hvordan stopper jeg tekst fra at overskrive sig selv i Word?
Du kan deaktivere overtype tilstand fra Microsoft Word-indstillingerne for at stoppe din tekst fra at blive overskrevet. Du kan også prøve at trykke på Indsæt-tasten for at skifte denne overskrivningsfunktion fra.
Konklusion
Når du arbejder på et Word-dokument, er det bestemt en irriterende problem, når du finder ud af, at din tekst overskriver den eksisterende bogstav. Når det først sker, vil det fortsætte, indtil du stopper det fra indstillingerne. Indtil da, jo mere du fortsætter med at skrive mellem dine eksisterende karakterer, jo flere bogstaver vil blive overskrevet.
For at løse dette problem bringer jeg dig de mest effektive metoder, der vil fungere for alle. Du behøver ikke engang at være en erfaren Microsoft Word-bruger for at implementere disse trin. Selv en ny bruger kan udføre disse uden vanskeligheder. Så hvad venter du på? Fiks dette problem med disse dokumenterede tilgange, og fortsæt med at arbejde i Word som en professionel.
Hvis du kunne lide denne artikel og finder den nyttig, så del den med dine venner og følgere på sociale medier. Også, hvis du mener, at du kender en anden metode til at løse “overskrevet tekst i Word” problemet, så del det med os i kommentarerne. Du kan også læse om hvordan man aktiverer ændringer i Word 2016.
Denne tutorial viser dig to måder, du kan tilføje brugerdefinerede ord til Microsoft Word-ordbogen.
Involverer dit arbejde redigering af dokumenter i Microsoft Word? Lær hvordan du aktiverer spor ændringer tilstand i Word.
Sådan deaktiveres automatisk nummerering og punkttegn i Microsoft Word med denne letforståelige vejledning.
Forhindre en almindelig advarsel i at vises, når du åbner filer via et hyperlink indenfor Microsoft Office 365 filer.
Stil sæt kan straks give dit dokument et poleret og ensartet udseende. Her er hvordan du bruger stil sæt i Word og hvor du finder dem.
Krydsreferencer kan gøre dit dokument meget mere brugervenligt, organiseret og tilgængeligt. Denne guide lærer dig, hvordan du opretter krydsreferencer i Word.
Overvejer du, hvordan du integrerer ChatGPT i Microsoft Word? Denne guide viser dig præcis, hvordan du gør det med ChatGPT-tilføjelsesprogrammet til Word i 3 enkle trin.
Sådan dividerer du dit Microsoft Word 2016 eller 2013 dokument i kolonner.
Ønsker du at aktivere eller deaktivere AutoRecover eller AutoSave funktionen? Lær hvordan du aktiverer eller deaktiverer AutoRecover funktionen i Word 2019 eller Microsoft 365.
Hvis dit tastatur dobbeltmellemrum, genstart din computer og rengør dit tastatur. Tjek derefter dine tastaturindstillinger.
Lær hvordan du tilføjer en PDF-fil til dit Microsoft Word-dokument med denne detaljerede vejledning. Du finder ud af, hvordan du gør det i to programmer.
Lær hvordan du ændrer farven på hyperlinks i Word til Windows 11, macOS, iPad osv. Metoderne gælder for Word 365, Word 2021 osv.
Overskriver Microsoft Word 2016 allerede eksisterende tekst? Lær hvordan du nemt kan løse problemet med overskrevet tekst i Word med enkle trin.
Genvejstaster, også kendt som hotkeys, hjælper med at gøre din skriveopgaver lettere at udføre. Du kan bruge dit tastatur til at indtaste hver af disse.
Find ud af, hvordan du opretter en makro i Word for at gøre det lettere at udføre dine mest almindeligt anvendte funktioner på kortere tid.
Denne tutorial viser, hvordan man indsætter en dato i et Microsoft Word 365-dokument, der automatisk opdateres.
For at oprette en brugerdefineret ordbog i Microsoft Word skal du gå til Filer → Indstillinger Korrektur → Brugerdefinerede ordbøger og vælge Ny.
De fleste brugere af Microsoft Word vil være helt tilfredse med at gemme alle deres dokumenter i standardfiltypen "docx" og måske lejlighedsvis eksportere et Gem et trin, hver gang du gemmer en udfyldning i Microsoft Word ved at indstille standardfilen med denne vejledning.
Når du tilføjer billeder til et Word-dokument, skal du vælge, hvordan du vil have dem til at interagere med teksten i dokumentet. Som standard er billeder "I tråd med Lær hvordan du laver tekstombrydning efter din smag i Microsoft Word med denne vejledning.
Microsoft Word viser som standard dine seneste dokumenter, når du er på skærmen "Åbn dokument". Listen over seneste dokumenter er sorteret efter dokumentet. Du kan indstille antallet af seneste dokumenter vist i Microsoft Word. Bare følg denne vejledning for at ændre den.
Bruger du stadig Windows Live Mail til Hotmail eller andre e-mails? Læs her, hvordan du importerer Outlook-kontakter til Windows Live Mail desktop-app.
Lær hvordan du kan forhindre e-mailmodtagere fra at kunne videresende en e-mail i Microsoft Outlook.
Vil du have adgang til din Yahoo Mail direkte fra din Outlook-konto? Lær hvordan du tilføjer Yahoo Mail til Outlook 2021, 2019 og 2016.
Denne tutorial viser dig to måder, du kan tilføje brugerdefinerede ord til Microsoft Word-ordbogen.
En vejledning der viser, hvordan du får Microsoft PowerPoint 365 til at afspille dit diasautomatik ved at indstille fremadskridning af dias tidsindstillinger.
Vi viser dig detaljerede trin til, hvordan du tilbagekalder en e-mail besked sendt fra Microsoft Outlook 365.
Vi tilbyder flere løsninger til at løse et almindeligt problem, når du forsøger at forhåndsvise vedhæftede filer i Microsoft Outlook med denne guide.
En vejledning, der viser, hvordan du aktiverer eller deaktiverer Microsoft Outlook tilføjelsesprogrammer (plug-ins).
Tag fat på de fire mest almindelige Microsoft OneDrive problemer med denne samling af løsninger for at få din cloud-lagring til at fungere ordentligt.
Vi viser dig et trick, du kan bruge til nemt at eksportere alle dine Microsoft Outlook 365-kontakter til vCard-filer.





















