Office 365: Tænd/sluk for Office Udklipsholder

Vi viser dig, hvordan du aktiverer eller deaktiverer de synlige udklipsholdermuligheder i Microsoft Office 365-applikationer.
Hvis PowerPoint ikke er i stand til at konvertere og eksportere videoer, giver denne vejledning dig fire løsninger til hurtigt at løse problemet.
Du er velkommen til at bruge denne fejlfindingsvejledning, hvis problemet opstår med en bestemt præsentation eller med alle dine præsentationer.
Hurtige rettelser:
Det er værd at nævne, at PowerPoint 2016 til Mac ikke understøtter lagring af dine præsentationer i et videoformat. Så der er ikke noget at fejlfinde. Funktionen til lagring af videoformat på Mac understøttes på PowerPoint 2011, 2019 og Microsoft 365-abonnementet.
Og lad os nu dykke ned i at løse problemet.
Der er to nyttige mediemuligheder i menuen Filer, der kan løse dette problem for dig. For at bruge dem skal du gå til menuen Filer og klikke på Optimer mediekompatibilitet og derefter Komprimer medier .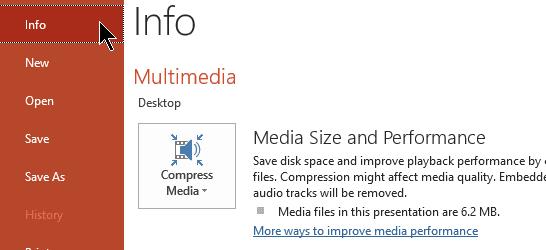
Husk, at komprimering af mediefilen kan trimme uvedkommende lyd, hvilket påvirker den overordnede lydkvalitet. Tjek om du kan eksportere videoer efter at have optimeret mediefilen.
Reparation Office hjælper dig med at løse eventuelle PowerPoint-filkorruptionsproblemer, der kan ødelægge visse funktioner i programmet.
Åbn kontrolpanelet , gå til Programmer og klik derefter på Afinstaller et program
Vælg Office eller Microsoft 365, og klik på Skift -knappen
Vælg Hurtig reparation for hurtigt at scanne og reparere ødelagte Office-filer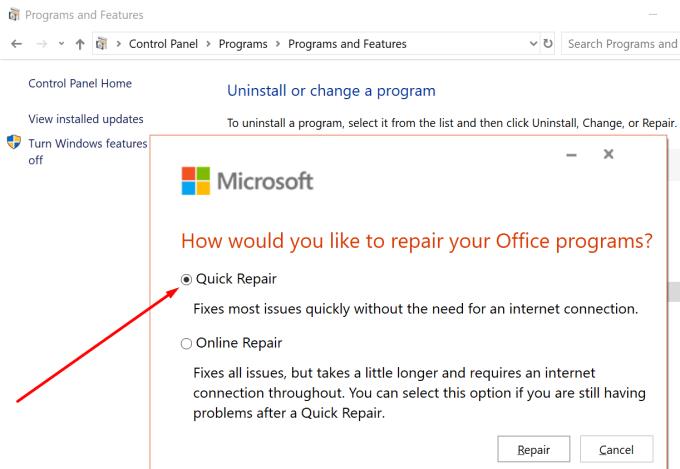
Tjek, om du kan eksportere PowerPoint-videoer. Hvis problemet fortsætter, skal du starte indstillingen Online Reparation .
Hvis andre programmer, der kører i baggrunden, forårsager konflikter med PowerPoint, der blokerer videoeksportfunktionen, kan du løse problemet ved at deaktivere alle disse programmer og processer. Dette inkluderer også dit antivirus.
Hvis du kører Windows 10, skal du åbne Task Manager og højreklikke på alle de aktive programmer, som du ikke bruger. Klik på Afslut opgave for at lukke dem.
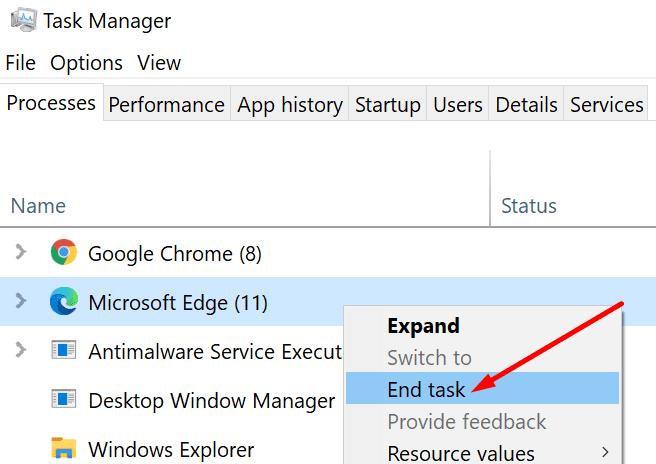
Når du har deaktiveret alle uvedkommende programmer, kan du prøve at eksportere din PowerPoint-video igen.
For at udelukke yderligere konflikter skal du deaktivere dine tilføjelser og kontrollere, om videoeksportmuligheden er fuldt funktionsdygtig bagefter.
Start PowerPoint i fejlsikret tilstand ved at holde CTRL-tasten nede og dobbeltklikke på PowerPoint-appen
Prøv at eksportere videoer for at se, om du oplever det samme problem i fejlsikret tilstand
Hvis du ikke stødte på nogen problemer, skal du gå til menuen Filer , vælge Indstillinger og derefter klikke på Tilføjelsesprogrammer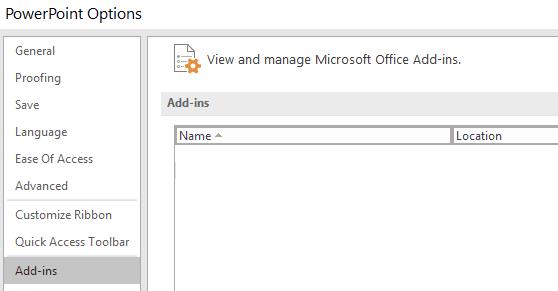
Vælg COM-tilføjelser → klik på Gå
Deaktiver alle tilføjelser, og genstart PowerPoint.
Alternativt, hvis du stadig ikke kan gemme dine PowerPoint-præsentationer som videoer, kan du installere en skærmoptager for at få arbejdet gjort.
Vi viser dig, hvordan du aktiverer eller deaktiverer de synlige udklipsholdermuligheder i Microsoft Office 365-applikationer.
Har du nogensinde ønsket at integrere et Office 365-dokument på dit websted? I denne vejledning, tag et kig på, hvordan du kan gøre netop det
I vores seneste Office 365-guide, tag et kig på, hvordan du beskytter filer med adgangskode fra Microsoft Office.
Hvis nogle af diasene på dit PowerPoint-diasshow bliver tomme, kan det tyde på, at der er et problem med dine animationer.
At præsentere foran dine jævnaldrende og overordnede må være en af de mest skræmmende opgaver nogensinde. Du er aldrig helt sikker på den feedback, du ville få, hvilket kun øger spændingen. Dog …
Hvis du bruger Windows 10 og leder efter gratis måder at optage din skærm på, er der tilgængelige muligheder. Der er tre gratis måder at optage din skærm på
Hvis du er en aktiv Surface Pen-bruger og ofte præsenterer slides i skolen eller på arbejdet, er KeyPenX en ret smart måde at navigere i et PowerPoint-dias-dæk med Surface Pen som fjernbetjening.
PowerPoint har en praktisk funktion, der giver brugerne mulighed for at optage lyd i deres præsentationer. Hvis det ikke virker, kan denne guide hjælpe dig.
Sådan kan du samarbejde med Office 365 til fjernarbejde
Hvis PowerPoint ikke er i stand til at konvertere og eksportere videoer, giver denne vejledning dig fire løsninger til hurtigt at løse dette problem.
Hvis du har problemer med at gemme dine PowerPoont-præsentationer, har vi et par potentielle løsninger klar til dig i denne guide.
Hvis din PowerPoint-præsentation bliver ved med at gå tilbage til det første dias, skal du bruge denne fejlfindingsvejledning til Windows og Mac.
Bruger du stadig Windows Live Mail til Hotmail eller andre e-mails? Læs her, hvordan du importerer Outlook-kontakter til Windows Live Mail desktop-app.
Lær hvordan du kan forhindre e-mailmodtagere fra at kunne videresende en e-mail i Microsoft Outlook.
Vil du have adgang til din Yahoo Mail direkte fra din Outlook-konto? Lær hvordan du tilføjer Yahoo Mail til Outlook 2021, 2019 og 2016.
Denne tutorial viser dig to måder, du kan tilføje brugerdefinerede ord til Microsoft Word-ordbogen.
En vejledning der viser, hvordan du får Microsoft PowerPoint 365 til at afspille dit diasautomatik ved at indstille fremadskridning af dias tidsindstillinger.
Vi viser dig detaljerede trin til, hvordan du tilbagekalder en e-mail besked sendt fra Microsoft Outlook 365.
Vi tilbyder flere løsninger til at løse et almindeligt problem, når du forsøger at forhåndsvise vedhæftede filer i Microsoft Outlook med denne guide.
En vejledning, der viser, hvordan du aktiverer eller deaktiverer Microsoft Outlook tilføjelsesprogrammer (plug-ins).
Tag fat på de fire mest almindelige Microsoft OneDrive problemer med denne samling af løsninger for at få din cloud-lagring til at fungere ordentligt.
Vi viser dig et trick, du kan bruge til nemt at eksportere alle dine Microsoft Outlook 365-kontakter til vCard-filer.















