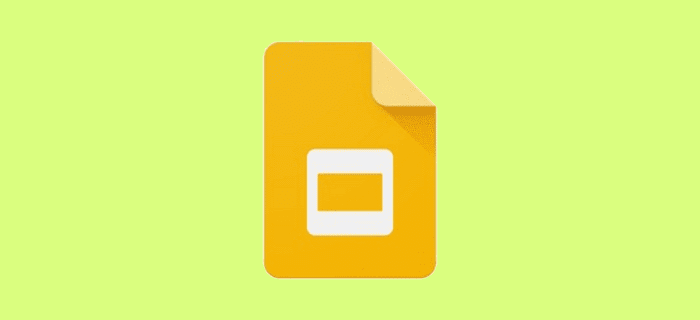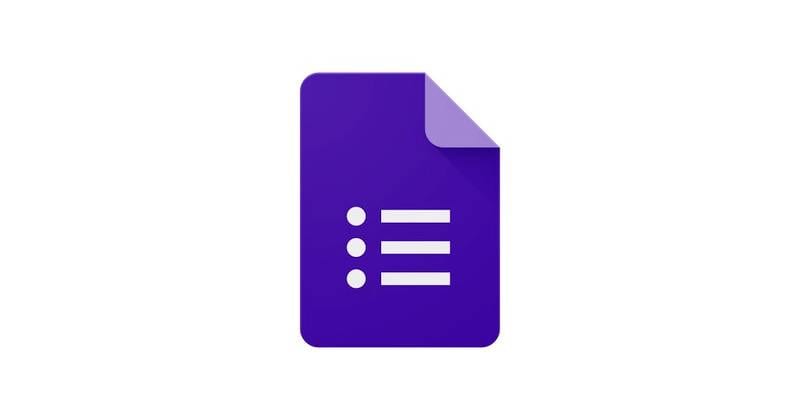Hvordan fremhæver man tekst i Google Slides

Lær hvordan du fremhæver tekst med farve i Google Slides appen med denne trin-for-trin vejledning til mobil og desktop.
At præsentere foran dine jævnaldrende og overordnede må være en af de mest skræmmende opgaver nogensinde. Du er aldrig helt sikker på den feedback, du ville få, hvilket kun øger spændingen. Men i denne pandemiske sæson er opgaven med at præsentere på en eller anden måde blevet endnu mere udfordrende. Der er mange tekniske forhindringer at overvinde, som for alvor kan tage vinden ud af nogens sejl - især hvis de ikke er særlig erfarne på området.
Zoom har selvfølgelig været den mest populære videokonferenceapplikation i løbet af de sidste par måneder og tilbyder et væld af værktøjer til at berolige vores sind. I dag vil vi tage dig igennem dem alle og endda give dig et par tips til at forbedre din præsentation i Zoom.
Relateret: Fantastisk Halloween Zoom-baggrunde til download
Indhold
Skærmdeling er en af de mest brugte og vigtigste funktioner i Zoom. Det giver dig mulighed for at demonstrere dine tanker, give dine kammerater et glimt af dine ideer. Du kan enten dele et programvindue, hele dit skrivebord eller endda et whiteboard - mulighederne er ubegrænsede her.
Du kan også starte en skærmdelingssession uden at springe gennem rammer for at oprette et separat møde. Du skal blot klikke/trykke på knappen 'Del skærm' i Zoom-klienten — både pc og mobil — og så er du i gang.
Relateret: Sådan bruger du zoomfiltre
Husk, at du skal bruge en delingsnøgle eller mødenøgle, for at dette virker. Hvis du ikke har adgang til nogen af dem, skal du dele din skærm, mens du er til et møde.

For at dele din skærm under et møde skal du først logge ind med de relevante legitimationsoplysninger og starte et møde. Tryk derefter på 'Del skærm' — 'Del' mens du er på mobil — knappen lige midt i mødeindstillingspanelet, og hvad du vil dele med klassen.

Vi har dækket emnet skærmdeling på Zoom ret omfattende i en separat artikel. Så sørg for at tjekke det ud .
Relateret: Hvad betyder pin video på zoom? Ved de, om du pinner en video?
Hvordan præsenterer man en Powerpoint PPT i Zoom?
Microsoft Office-pakken er uden tvivl den mest udbredte præsentationsapplikation på planeten. Det har været på vores computere i evigheder, og det vil sandsynligvis blive siddende i et betydeligt stykke tid.
Når det er sagt, giver Zoom dig ikke lige op muligheden for at indlæse Microsoft Office-komponenten i applikationen. Alligevel er der en ret ligetil metode til at præsentere foran klassen.
Relateret: 50+ bedste zoomspil
Du kan opnå de ønskede resultater ved hjælp af Zooms skærmdelingsfunktion - ja, den bit, vi dækkede i forrige afsnit. Det giver dig simpelthen mulighed for at vælge et vindue efter eget valg og dele det med klassen.
Hvad der er endnu mere fantastisk er, at deltagerne endda kunne melde sig ind og dele deres tanker, hvis de finder det passende. Alternativt kan du også dele hele din skrivebordsskærm, hvilket er den bedste måde at få mere skærmejendom på.
Med det grundlæggende af vejen, lad os se, hvordan du kan præsentere et dias på Zoom.
Relateret: Zoom fejlkode 3113 rettelse
1. Opret et separat diasshowvindue
Hvis du har en traditionel enkeltskærmsopsætning, er dette den eneste guide, du skal bekymre dig om. Metoden er opdelt i to bits - en: PowerPoint og to: Zoom.
Åbn først Microsoft PowerPoint og vælg det dias, du vil dele. Klik nu på fanen 'Slide show' og tryk på 'Set Up Slide Show'.

Vælg derefter 'Browsed by a individual (window)' under 'Vis type'. Tryk på 'Ok' for at bekræfte.

Skift til sidst til diasshow-tilstand ved at klikke på fanen 'Slide Show' og vælge enten 'Fra begyndelsen' eller 'Fra næste dias'.

Dette ville åbne et diasshowvindue separat. Hvis du ikke ønsker at vise diasshowet i et separat vindue, skal du blot springe det forrige trin over — 'Browsed by a individual (window)'
2. Præsenter PPT på Zoom
Gå nu tilbage til dit Zoom-møde og klik på 'Del skærm' mulighed.

Nu hvor PPT er blevet lanceret i et separat vindue, kan du nemt vælge dette vindue på næste skærmbillede og starte diasshowet. Klik på 'Del' for at begynde.

Sådan ville det se ud:

Hvordan præsenterer man ved hjælp af Google Slides på Zoom?
Hvis Microsoft PowerPoint er lidt for tungt for dig, kan du altid vælge Googles tilstrækkeligt kraftfulde alternativ kaldet Slides. Det giver dig mulighed for at skabe interessante, men enkle præsentationer og dele, som du finder passende. Det har selvfølgelig også brug for Zooms Screen Share-funktion for at fungere efter hensigten, hvilket på dette tidspunkt burde føles ret naturligt for dig.
Relateret: Sådan muter du på zoom
1. Brug præsentationsvisning
Hvis du nu vil have en mere fordybende oplevelse og også holde styr på de noter, du måtte have, anbefaler vi at bruge 'Presenter View'. Med visningen aktiveret ville Google Slides oprette et separat vindue til alle dine noter, som kun du ville kunne se. Hovedpræsentationsvinduet ville på den anden side forblive rodfrit og fri for distraktioner.
For at bruge 'Presenter View' først skal du blot gå til din præsentationsside, klikke på den lille nedadgående pil lige ved siden af 'Presenter'-knappen øverst til højre.

Tryk nu på 'Presentatorvisning'.

Så snart du klikker på den knap, får du en separat plads til alle dine noter, mens et andet rent vindue dukker op til diasshow.

2. Brug Zoom til at præsentere
Nu hvor vinduerne er blevet adskilt, kan du nemt bruge Zoom til at præsentere diasshowvinduet. Mens du er i et møde, skal du klikke på knappen 'Del skærm' og vælge browservinduet med Google Slides øverst.

Til sidst skal du trykke på 'Del' for at starte skærmdelingssessionen.

Nogle tips til en vellykket præsentation
Som vi har diskuteret, er præsentation en af de mest skræmmende opgaver i verden for de fleste, endda virtuelt. Den tekniske jargon øger ofte kun spændingen, hvilket får mange til at frygte sessionerne, selv når de er helt forberedte. Nedenfor er nogle grundlæggende praktiske tips til din næste præsentation.
Relateret: Sådan kommenterer du på Zoom
1. Mestre dit håndværk
At kende materialet er altid den bedste måde at forberede sig på en hektisk præsentation. Hvis du ved, hvad du præsenterer og har fuld tillid til rapporten, burde du gøre det usædvanligt godt. Men når det kommer til Zoom-præsentationer, er det ikke nok at kende materialet. Du skal også sørge for, at alle dine komponenter er i orden, og at du præsenterer med tillid.
Prøv et par tørløb, og se om din præsentation fungerer, som den skal. Øv banen, hvis det er nødvendigt. At markere alle disse felter ville forbedre dine chancer for succes, bemærkelsesværdigt.
2. Klæd dig på til lejligheden
Når du ikke er tvunget til at præsentere i et smart konferencelokale, er det ikke svært at miste overblikket over påklædningsetiketten. Du skal dog huske omfanget af din præsentation og prøve dit bedste for at se delen ud. At bære en perfekt strøget skjorte og velsiddende bukser ville ikke kun imponere dine jævnaldrende og overordnede, men det vil også indgyde en følelse af selvtillid i dig.
Relateret: Sådan ser du alle på Zoom
3. Skab et roligt miljø
Zoom er ganske i stand til at filtrere noget støj ud af videochat. Den har dog ikke kvaliteten til at annullere alt, hvad du kaster efter den. Så før du starter en videokonferencesession og går i gang med din præsentation, skal du sørge for, at du er i et relativt roligt miljø. Der kan være lidt støj her og der, men sørg for, at dine subtile punkter ikke druknes af nogle useriøse gøen fra gaden nedenfor.
RELATEREDE
Lær hvordan du fremhæver tekst med farve i Google Slides appen med denne trin-for-trin vejledning til mobil og desktop.
At præsentere foran dine jævnaldrende og overordnede må være en af de mest skræmmende opgaver nogensinde. Du er aldrig helt sikker på den feedback, du ville få, hvilket kun øger spændingen. Dog …
Google Slides er et godt alternativ til Office PowerPoint. Den har alle de samme funktioner og er tilgængelig online på stort set enhver platform – komplet
Udskrivning af en dias-baseret præsentation kan være meget nyttig til alle slags offentlige taler, studier og mere - især hvis de noter, du måtte have
Her finder du de 10 bedste tastaturgenveje i Windows 10, som kan hjælpe dig i arbejdet, skolen og mere. Læs videre for at lære, hvordan du bruger dem effektivt.
Når du arbejder væk fra dit skrivebord, kan du få adgang til din pc ved hjælp af Windows Remote Desktop Connection. Denne guide hjælper dig med at aktivere og konfigurere indgående fjernskrivebordsforbindelser.
Opdag hvordan du tilpasser museindstillinger i Windows 10 for optimal brugeroplevelse. Juster kontrolfunktioner og hastighed effektivt.
Når du installerer en printer, bør din Windows 10-pc registrere din printer automatisk; trådløst på dit hjemmenetværk, eller tilsluttet printeren direkte til
Lær, hvordan du ændrer din standard Google-konto, og nyd nemheden ved at logge på én enkelt konto. Find hurtigt svar her!
Windows 10 indeholder flere mekanismer til at lære om hardware og software i dit system. For at få de mest detaljerede oplysninger, skal du bruge System Information-værktøjet.
Følg denne guide til, hvordan du ændrer din baggrund og får dit skrivebord til at se positivt unikt ud på Windows 11. Oplev tilpasningsmuligheder for at gøre din Windows 11 unik.
Printere er den perfekte måde at oprette fysiske versioner af elektroniske kvitteringer, fakturaer, formularer, breve og meget mere. Lær hvordan du annullerer udskriftsjobs effektivt.
Denne blog hjælper læsere med at deaktivere Copilot-funktionen på Windows, hvis de ikke ønsker at bruge AI-modellen.
Hvis du vil have Boogie Down Emote In Fortnite Gratis, så skal du aktivere et ekstra lag af beskyttelse, altså 2F-godkendelse. Læs dette for at vide, hvordan du gør det!