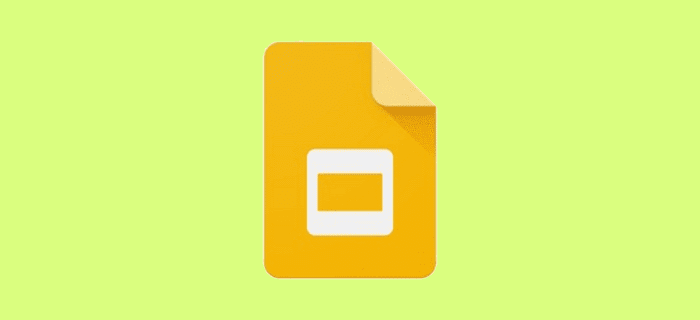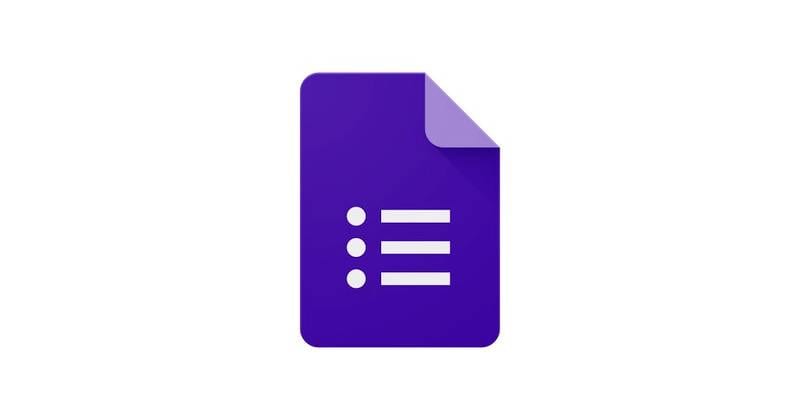Hvordan fremhæver man tekst i Google Slides

Lær hvordan du fremhæver tekst med farve i Google Slides appen med denne trin-for-trin vejledning til mobil og desktop.
Udskrivning af en dias-baseret præsentation kan være meget nyttig til alle slags offentlige taler, studier og mere - især hvis de noter, du måske har tilføjet, også er udskrevet. Du kan printe dine dias, medfølgende noter, med blot et par klik, og her er hvordan.
Åbn først din præsentation og sørg for, at den er klar til at blive udskrevet. Sørg for, at din printer er tilsluttet, aktiv og har nok blæk og papir. Klik derefter på fanen Filer øverst og vælg indstillingen Udskriftsindstillinger og forhåndsvisning.
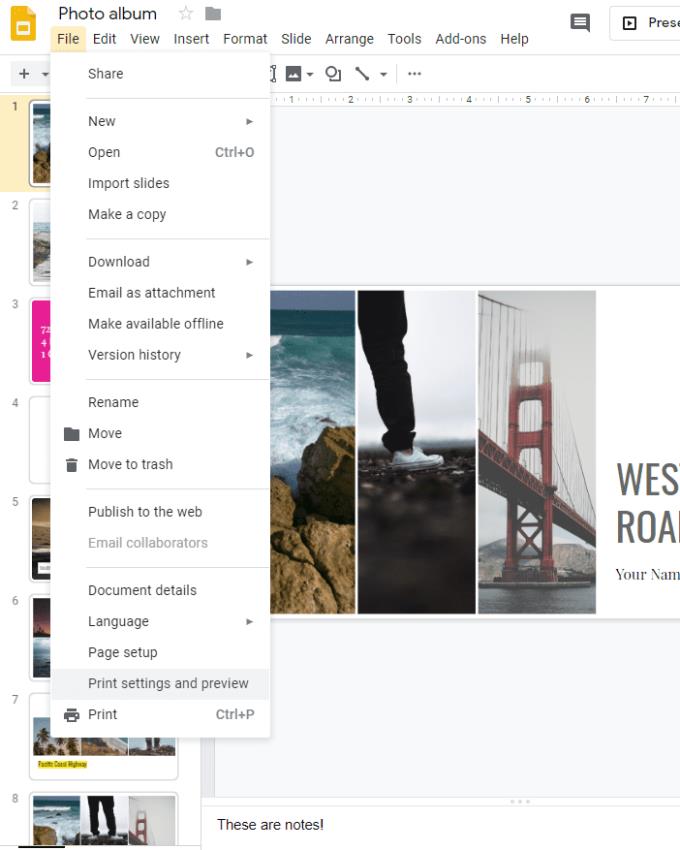
Indstillinger for udskrift og forhåndsvisning
Det kan tage et par sekunder, men en forhåndsvisning af dine dias starter. Øverst vil du se en ny menulinje med muligheder. Klik på den første og vælg 1 dias med noter. Dette vil udskrive nøjagtigt et dias pr. side, plus de noter, der følger med det dias.
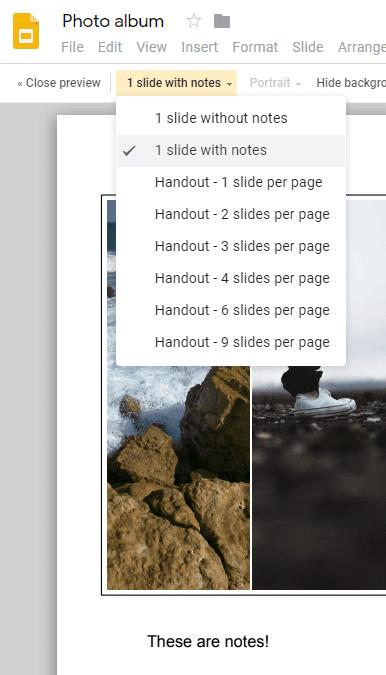
1 dias med noter pr. udskrevet side
Du har også nogle yderligere muligheder, såsom at inkludere eller ikke inkludere overspringede dias og baggrunde. Sørg for rent faktisk at tjekke forhåndsvisningen, før du udskriver – hvis den ikke ser ud, som du vil have den, så finjuster den, indtil den gør det!
Når du er tilfreds med dine slides, er det tid til at trykke print. Det tager et øjeblik for Google Slides at gøre din fil klar. Du vil se en anden, mindre forhåndsvisning sammen med muligheder for at vælge din printer og de sider, du vil udskrive.
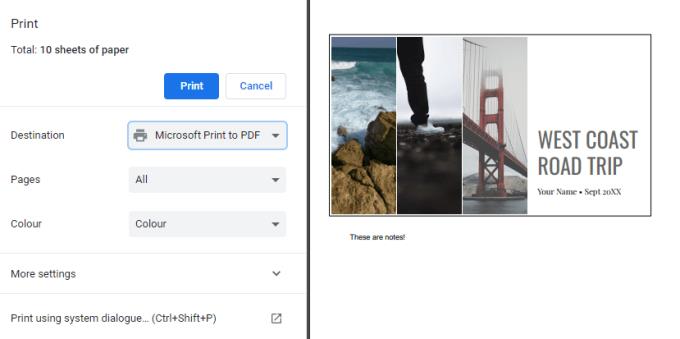
Den endelige udskriftsvisning
Du skal blot følge den samme udskrivningsproces, som du normalt ville fra dette tidspunkt af, og nyd din trykte præsentation og dens noter!
Lær hvordan du fremhæver tekst med farve i Google Slides appen med denne trin-for-trin vejledning til mobil og desktop.
At præsentere foran dine jævnaldrende og overordnede må være en af de mest skræmmende opgaver nogensinde. Du er aldrig helt sikker på den feedback, du ville få, hvilket kun øger spændingen. Dog …
Google Slides er et godt alternativ til Office PowerPoint. Den har alle de samme funktioner og er tilgængelig online på stort set enhver platform – komplet
Udskrivning af en dias-baseret præsentation kan være meget nyttig til alle slags offentlige taler, studier og mere - især hvis de noter, du måtte have
For at løse video lag problemer på Windows 11, opdater dine grafikdrivere til den nyeste version og deaktiver hardwareacceleration.
Vi har brugt lidt tid med Galaxy Tab S9 Ultra, og den er den perfekte tablet til at parre med din Windows PC eller Galaxy S23.
Lær hvordan du fremhæver tekst med farve i Google Slides appen med denne trin-for-trin vejledning til mobil og desktop.
Mange nyhedsartikler nævner det "mørke web", men meget få diskuterer faktisk, hvordan man får adgang til det. Dette skyldes hovedsageligt, at mange af de hjemmesider, der findes der, huser ulovligt indhold.
Indstil timere til Android-apps og hold brugen under kontrol, især når du har vigtigt arbejde, der skal gøres.
At vide, hvordan man ændrer privatlivsindstillingerne på Facebook på en telefon eller tablet, gør det lettere at administrere din konto.
Lær alt om PIP-tilstand i Google Chrome, og hvordan du aktiverer det for at se videoer i et lille billede-i-billede-vindue, ligesom du kan på dit TV.
Hav det sjovt i dine Zoom-møder med nogle sjove filtre, du kan prøve. Tilføj en halo eller se ud som en enhjørning i dine Zoom-møder med disse sjove filtre.
Opdag hvordan du nemt og hurtigt kan aktivere mørk tilstand for Skype på din Windows 11 computer på mindre end et minut.
Så, du har fået fat i denne slanke og kraftfulde enhed, og det er stort set alt, hvad du har drømt om, ikke? Men selv de bedste gadgets har brug for en pause.