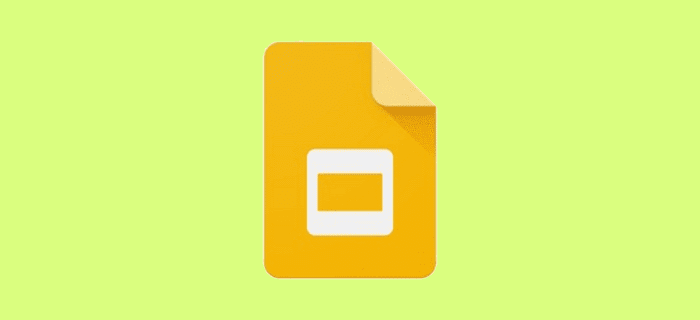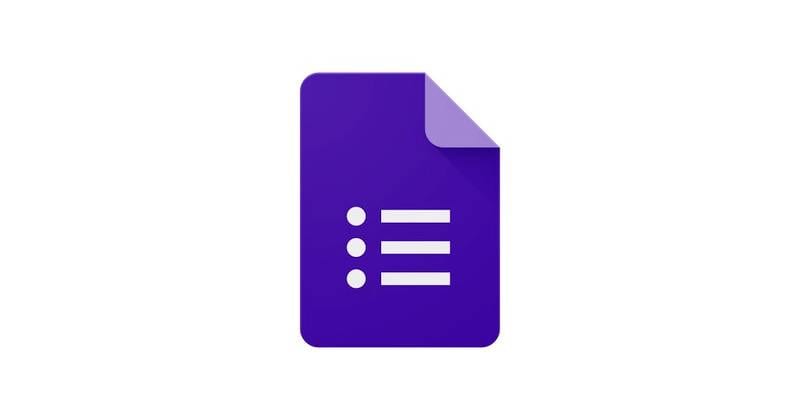Hvordan fremhæver man tekst i Google Slides

Lær hvordan du fremhæver tekst med farve i Google Slides appen med denne trin-for-trin vejledning til mobil og desktop.
Google Slides er et godt alternativ til Office PowerPoint. Den har alle de samme funktioner og er tilgængelig online på stort set enhver platform – komplet med muligheden for at slette individuelle dias fra din præsentation.
Der er tre måder at slette et dias fra en præsentation. Alle fungerer både til enkelte dias og et udvalg af dem. For at vælge flere dias på én gang skal du klikke på et af dem, holde Ctrl-tasten nede og derefter klikke på de andre.
Den nemmeste måde at slette et dias på er at højreklikke på det. En menu vises og på den en mulighed for at slette den. Det er så enkelt som at klikke på det for at fjerne det pågældende dias.
Klik på et af slidene i venstre side – det du vil slette. Tryk derefter på Delete-tasten på dit tastatur.
Tip: Vær omhyggelig med at vælge det rigtige dias, for det, du har valgt på det tidspunkt, bliver slettet!
Hvis du vil bruge din båndmenu til at slette et individuelt dias, skal du klikke på Rediger og derefter på Slet. Det dias, du har valgt, vil blive slettet.
Tip: Hvis du vil slette hele din fil i stedet for kun nogle af diasene, skal du klikke på indstillingen Fil i båndmenuen og vælge Flyt til papirkurven. Hvis du gør det, placeres hele din fil der, selvom du får en mulighed for at fortryde den, hvis du ved et uheld klikker på knappen.
Lær hvordan du fremhæver tekst med farve i Google Slides appen med denne trin-for-trin vejledning til mobil og desktop.
At præsentere foran dine jævnaldrende og overordnede må være en af de mest skræmmende opgaver nogensinde. Du er aldrig helt sikker på den feedback, du ville få, hvilket kun øger spændingen. Dog …
Google Slides er et godt alternativ til Office PowerPoint. Den har alle de samme funktioner og er tilgængelig online på stort set enhver platform – komplet
Udskrivning af en dias-baseret præsentation kan være meget nyttig til alle slags offentlige taler, studier og mere - især hvis de noter, du måtte have
Hvis LastPass ikke kan oprette forbindelse til sine servere, skal du rydde den lokale cache, opdatere password manageren og deaktivere dine browserudvidelser.
Ønsker du at deaktivere Apple Software Update Skærmen og forhindre den i at vises på din Windows 11 PC eller Mac? Prøv disse metoder nu!
I denne tutorial viser vi dig, hvordan du ændrer standard zoomindstillingen i Adobe Reader.
Vi viser dig, hvordan du ændrer fremhævelsesfarven for tekst og tekstfelter i Adobe Reader med denne trin-for-trin vejledning.
For mange brugere bryder 24H2 opdateringen Auto HDR. Denne guide forklarer, hvordan du kan løse dette problem.
Krydsreferencer kan gøre dit dokument meget mere brugervenligt, organiseret og tilgængeligt. Denne guide lærer dig, hvordan du opretter krydsreferencer i Word.
Hvis du leder efter et forfriskende alternativ til det traditionelle tastatur på skærmen, tilbyder Samsung Galaxy S23 Ultra en fremragende løsning. Med
Overvejer du, hvordan du integrerer ChatGPT i Microsoft Word? Denne guide viser dig præcis, hvordan du gør det med ChatGPT-tilføjelsesprogrammet til Word i 3 enkle trin.
Har du brug for at planlægge tilbagevendende møder på MS Teams med de samme teammedlemmer? Lær hvordan du opsætter et tilbagevendende møde i Teams.
Find ud af, hvordan du løser OneDrive-fejlkode 0x8004de88, så du kan få din cloud-lagring op og køre igen.