Office 365: Tænd/sluk for Office Udklipsholder

Vi viser dig, hvordan du aktiverer eller deaktiverer de synlige udklipsholdermuligheder i Microsoft Office 365-applikationer.
PowerPoint har en meget praktisk funktion, der giver brugerne mulighed for at optage lyd i deres præsentationer ved hjælp af deres computermikrofon.
Hvis denne funktion ikke fungerer, som den skal på Windows 10 eller Mac, er her nogle fejlfindingsløsninger, der hjælper dig med at løse problemet så hurtigt som muligt, så du kan genoptage arbejdet med din præsentation.
⇒ Bemærk : For en sikkerheds skyld, tjek din mikrofons lydstyrke og sørg for, at din mikrofon ikke er slået fra.
Microsoft har taget privatlivets fred meget alvorligt i Windows 10. Brugere skal specifikt bekræfte, hvilke apps der kan få adgang til deres kamera eller mikrofon. Ellers vil apps ikke være i stand til at optage lyd- eller videoinput.
Gå til Indstillinger → vælg Privatliv
Rul ned til App-tilladelser i venstre rude → klik på Mikrofon
Slå følgende muligheder til:
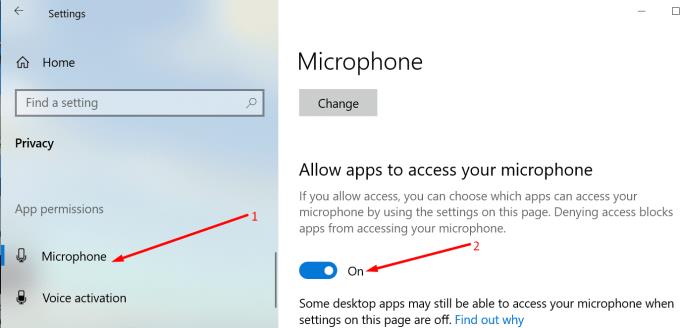
Windows 10 har en dedikeret fejlfinding, der registrerer og reparerer problemer med optagelse af lyd.
Gå til Indstillinger → Opdatering og sikkerhed → Fejlfinding
Find og kør fejlfindingen til optagelse af lyd .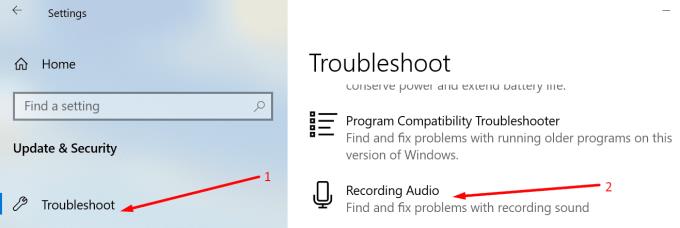
Luk PowerPoint og start det igen. Test om du nu kan optage lyd.
Hvis du har mere end én optageenhed tilsluttet din computer, ved PowerPoint muligvis ikke, hvilken enhed der skal bruges. Det er derfor, du skal indstille standardoptageenheden.
Højreklik på højttalerikonet på proceslinjen → klik på Åbn lydindstillinger
Klik på Lyd i venstre rude, og rul ned til Input
Klik på Administrer lydenheder
Under Inputenheder skal du vælge den enhed, du vil aktivere og bruge som din standardenhed.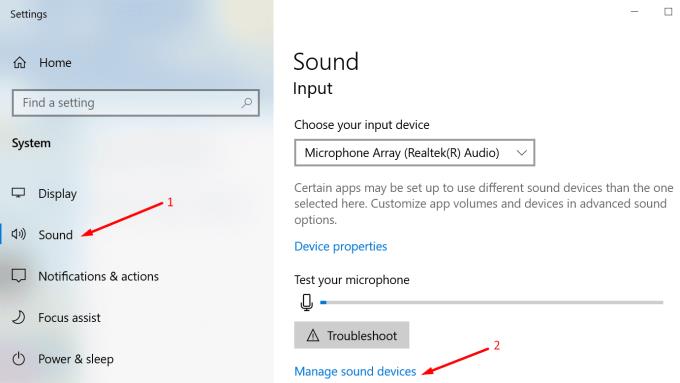
Under Input er der en anden praktisk mulighed, som du kan bruge til at teste din mikrofon og sørge for, at den optager.
Sig et par ord, og kontroller, om mikrofonbjælken ændrer farve, mens du taler. Dette indikerer, at det virker. Derudover kan du også trykke på fejlfindingsknappen .
Forældede eller beskadigede lyddrivere kan også forhindre PowerPoint i at optage lyd på præsentationsdiasene.
Sådan opdaterer du dine lyddrivere:
Åbn Enhedshåndtering, gå til Lyd-, video- og spilcontrollere og udvid listen
Højreklik på din lyddriver og vælg Opdater driver
Alternativt kan du vælge Afinstaller enhed i stedet for først at fjerne den gamle driver, før du installerer den nye
Genstart din computer og kontroller, om problemet fortsætter.
Når vi taler om opdateringer, skal du kontrollere, at alle Windows-opdateringer er installeret, og at du kører den seneste OS-version. Gå til Indstillinger → Opdatering og sikkerhed → Søg efter opdateringer.
Der er også mulighed for, at visse programmer eller processer kan blokere PowerPoint i at oprette forbindelse til din mikrofon. For at udelukke det, kan du renstarte din computer og kun bruge et primært sæt til drivere og processer.
På denne måde reducerer du risikoen for softwarekonflikt.
For mere information, se Hvad er en Windows Clean Boot og hvordan man udfører en .
Windows Audio-tjenesterne administrerer og kontrollerer de lydenheder, der er tilsluttet din computer. Genstart af dem kan løse dit PowerPoint-lydoptagelsesproblem.
Gå til Windows-søgning, og skriv services for at starte Services-appen
Højreklik på følgende tjenester én efter én, og vælg Genstart :
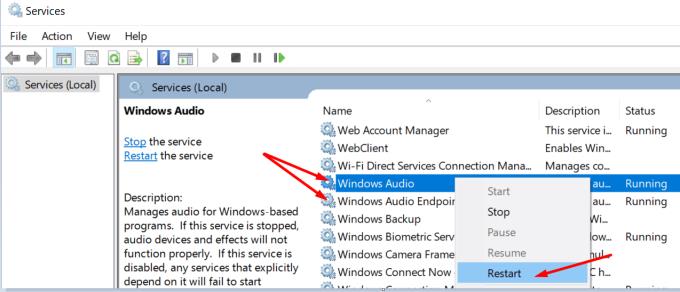
Klik på fanen Indsæt, vælg Lyd og derefter Optag lyd
Du bliver spurgt, om du giver PowerPoint adgang til din mikrofon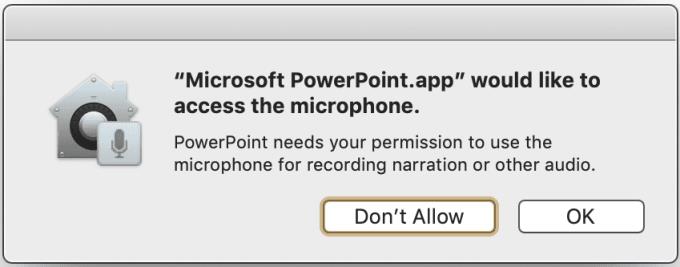
Klik på OK.
Det er værd at nævne, at standardindstillingen er "Tillad ikke", hvilket betyder, at programmet ikke kan bruge din mikrofon til at optage lydinput.
Alternativt, for at tillade PowerPoint at optage lyd ved hjælp af din Mac-mikrofon:
Luk PowerPoint
Klik på Apple-menuen, og gå til Systemindstillinger
Klik på Sikkerhed og privatliv , og klik derefter på Privatliv
Vælg Mikrofon , og marker PowerPoint på listen over apps for at give den adgang til din Macs mikrofon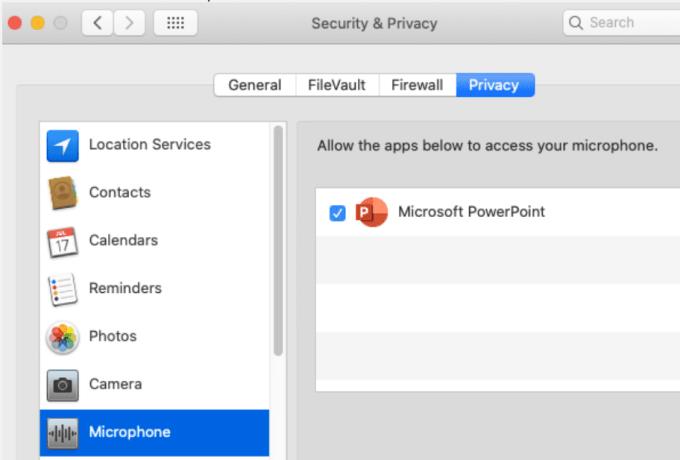
Start PowerPoint prøv at optage lyd igen.
Dette giver dig mulighed for at udføre en ren opstart. Hvis andre programmer og processer, der kører i baggrunden, forstyrrer Office til Mac, kan dette forklare, hvorfor visse PowerPoint-funktioner, såsom optagelse af lyd på dias, er ødelagte.
For at bruge fejlsikret tilstand på Mac skal du genstarte din computer og straks trykke på og holde Shift-tasten nede. Gør dette, mens din Mac starter op.
Når login-vinduet vises, skal du logge ind på din Mac. Der skulle være en Sikker start-meddelelse i højre hjørne af skærmen. Tjek for at se, om du kan optage lyd på PowerPoint, mens du er i fejlsikret tilstand.
Hvis problemet ikke fortsætter i fejlsikret tilstand, skal du opdatere din software, frakoble alle de eksterne enheder og tilbehør, der er tilsluttet din Mac, og genstarte computeren i normal tilstand. Kontroller, om problemet er permanent løst.
Nulstilling af PRAM kan løse generelle lydproblemer på din Mac.
Genstart din Mac, og når den genstarter, skal du straks trykke og holde Option, Command, P og R nede
Slip tasterne, når den anden startlyd er afspillet, eller efter at Apple-logoet forsvinder for anden gang.
Når din Mac er startet op, skal du gå til Systemindstillinger og justere dine lydindstillinger.
Gå til ~/Library/Group Containers/, og slet com.microsoft.powerpoint. Dette vil rydde de midlertidige PowerPoint-filer, der er gemt på din enhed.
Nogle brugere sagde, at de løste problemet ved at oprette en ny brugerprofil. Hvis ingen af metoderne nævnt ovenfor virkede, så prøv også denne løsning.
Der har du 6 løsninger til at løse PowerPoint-lydoptagelsesproblemer på Windows 10 sammen med 6 andre løsninger, der er specifikke for Mac-computere. Vi håber, at du nu kan få adgang til alle de PowerPoint-funktioner, du har brug for.
Vi viser dig, hvordan du aktiverer eller deaktiverer de synlige udklipsholdermuligheder i Microsoft Office 365-applikationer.
Har du nogensinde ønsket at integrere et Office 365-dokument på dit websted? I denne vejledning, tag et kig på, hvordan du kan gøre netop det
I vores seneste Office 365-guide, tag et kig på, hvordan du beskytter filer med adgangskode fra Microsoft Office.
Hvis nogle af diasene på dit PowerPoint-diasshow bliver tomme, kan det tyde på, at der er et problem med dine animationer.
At præsentere foran dine jævnaldrende og overordnede må være en af de mest skræmmende opgaver nogensinde. Du er aldrig helt sikker på den feedback, du ville få, hvilket kun øger spændingen. Dog …
Hvis du bruger Windows 10 og leder efter gratis måder at optage din skærm på, er der tilgængelige muligheder. Der er tre gratis måder at optage din skærm på
Hvis du er en aktiv Surface Pen-bruger og ofte præsenterer slides i skolen eller på arbejdet, er KeyPenX en ret smart måde at navigere i et PowerPoint-dias-dæk med Surface Pen som fjernbetjening.
PowerPoint har en praktisk funktion, der giver brugerne mulighed for at optage lyd i deres præsentationer. Hvis det ikke virker, kan denne guide hjælpe dig.
Sådan kan du samarbejde med Office 365 til fjernarbejde
Hvis PowerPoint ikke er i stand til at konvertere og eksportere videoer, giver denne vejledning dig fire løsninger til hurtigt at løse dette problem.
Hvis du har problemer med at gemme dine PowerPoont-præsentationer, har vi et par potentielle løsninger klar til dig i denne guide.
Hvis din PowerPoint-præsentation bliver ved med at gå tilbage til det første dias, skal du bruge denne fejlfindingsvejledning til Windows og Mac.
Bruger du stadig Windows Live Mail til Hotmail eller andre e-mails? Læs her, hvordan du importerer Outlook-kontakter til Windows Live Mail desktop-app.
Lær hvordan du kan forhindre e-mailmodtagere fra at kunne videresende en e-mail i Microsoft Outlook.
Vil du have adgang til din Yahoo Mail direkte fra din Outlook-konto? Lær hvordan du tilføjer Yahoo Mail til Outlook 2021, 2019 og 2016.
Denne tutorial viser dig to måder, du kan tilføje brugerdefinerede ord til Microsoft Word-ordbogen.
En vejledning der viser, hvordan du får Microsoft PowerPoint 365 til at afspille dit diasautomatik ved at indstille fremadskridning af dias tidsindstillinger.
Vi viser dig detaljerede trin til, hvordan du tilbagekalder en e-mail besked sendt fra Microsoft Outlook 365.
Vi tilbyder flere løsninger til at løse et almindeligt problem, når du forsøger at forhåndsvise vedhæftede filer i Microsoft Outlook med denne guide.
En vejledning, der viser, hvordan du aktiverer eller deaktiverer Microsoft Outlook tilføjelsesprogrammer (plug-ins).
Tag fat på de fire mest almindelige Microsoft OneDrive problemer med denne samling af løsninger for at få din cloud-lagring til at fungere ordentligt.
Vi viser dig et trick, du kan bruge til nemt at eksportere alle dine Microsoft Outlook 365-kontakter til vCard-filer.















