Office 365: Tænd/sluk for Office Udklipsholder

Vi viser dig, hvordan du aktiverer eller deaktiverer de synlige udklipsholdermuligheder i Microsoft Office 365-applikationer.
PowerPoint er stadig en ret populær præsentationssoftware på trods af den voksende konkurrence, der tilbyder alternative smarte værktøjer og funktioner til at skabe bedre, mere engagerende præsentationer sammenlignet med deres PowerPoint-modstykker.
Nå, hvis du foretrækker at holde dig til PowerPoint, men du har problemer med at gemme dine præsentationer, har vi et par potentielle løsninger klar til dig.
Sørg for, at den fil, du forsøger at gemme, ikke er en skrivebeskyttet fil. Du kan ikke redigere og gemme skrivebeskyttede filer.
Som en hurtig løsning kan du åbne en ny præsentationsfil, kopiere alle slides fra præsentationen, der ikke kan gemmes, og derefter indsætte slides i den nye præsentation.
Gem den nye fil på dit skrivebord ved at bruge indstillingen Gem som , brug ikke tastaturgenvejen. Prøv at gemme den som en PPT, hvis du ikke kan gemme den som en PPTX-fil.
At logge ud af PowerPoint ved hjælp af kontoindstillingerne i appen kan løse dette problem.
Gå til Filer → klik på Konto → klik på knappen Log ud . Log derefter ind igen og tjek, om det hjalp.
Hvis de første løsninger ikke virkede, kan du prøve at reparere PowerPoint.
Gå til Kontrolpanel og naviger til Programmer → Programmer og funktioner
Vælg Office 355/Microsoft 365 og klik på Skift
Du bliver bedt om at tillade appen at foretage ændringer på din enhed, vælg Ja
Vælg Hurtig reparation, og vent, indtil fejlfinderen har løst dine problemer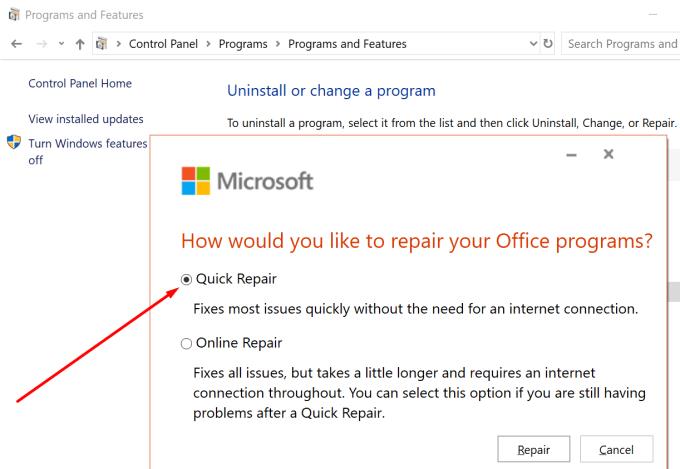
Hvis Quick Repair ikke virkede, skal du bruge muligheden Online Repair og kontrollere, om du nu kan gemme din præsentation.
Hvis du ikke kan gemme filen, skal du kontrollere, om der er et problematisk dias, der bryder gemmefunktionen. Det er ikke ualmindeligt, at visse typer diagrammer eller billeder forårsager dette problem.
Hvis der er et dias eller en gruppe af dias, der ikke ville kopiere og indsætte, skal du slette diagrammerne og billederne fra disse dias og gemme filen. Fjernelse af de problematiske genstande burde gøre det trick.
Hvis Preview Rude er aktiveret i File Explorer, tæller funktionen som en anden bruger, der har filen åben før dig. Som et resultat placerer systemet filen i skrivebeskyttet tilstand.
For at omgå denne fejl skal du åbne File Explorer, klikke på Vis og fravælge indstillingen Eksempelrude .
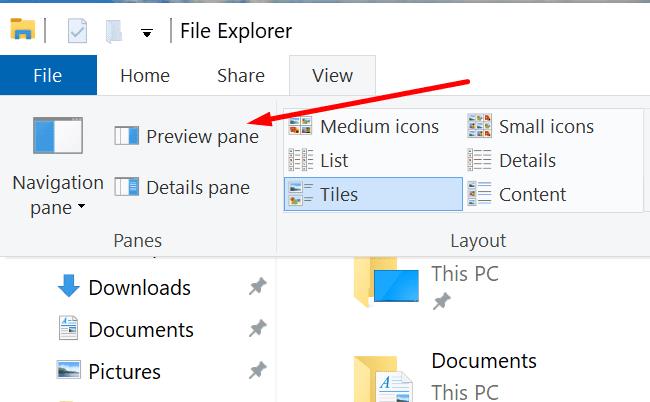
Geninstallation af en ny kopi af PowerPoint kan få dig ud af problemer.
Åbn kontrolpanelet → vælg Afinstaller et program
Vælg Microsoft Office → klik på Afinstaller, og følg instruktionerne for at afinstallere Office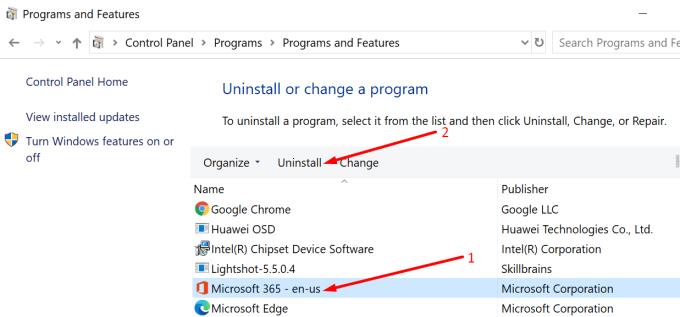
Genstart din computer og geninstaller Office fra Microsoft.
Her er nogle gode råd til at hjælpe dig med at undgå lignende problemer i fremtiden:
Vi viser dig, hvordan du aktiverer eller deaktiverer de synlige udklipsholdermuligheder i Microsoft Office 365-applikationer.
Har du nogensinde ønsket at integrere et Office 365-dokument på dit websted? I denne vejledning, tag et kig på, hvordan du kan gøre netop det
I vores seneste Office 365-guide, tag et kig på, hvordan du beskytter filer med adgangskode fra Microsoft Office.
Hvis nogle af diasene på dit PowerPoint-diasshow bliver tomme, kan det tyde på, at der er et problem med dine animationer.
At præsentere foran dine jævnaldrende og overordnede må være en af de mest skræmmende opgaver nogensinde. Du er aldrig helt sikker på den feedback, du ville få, hvilket kun øger spændingen. Dog …
Hvis du bruger Windows 10 og leder efter gratis måder at optage din skærm på, er der tilgængelige muligheder. Der er tre gratis måder at optage din skærm på
Hvis du er en aktiv Surface Pen-bruger og ofte præsenterer slides i skolen eller på arbejdet, er KeyPenX en ret smart måde at navigere i et PowerPoint-dias-dæk med Surface Pen som fjernbetjening.
PowerPoint har en praktisk funktion, der giver brugerne mulighed for at optage lyd i deres præsentationer. Hvis det ikke virker, kan denne guide hjælpe dig.
Sådan kan du samarbejde med Office 365 til fjernarbejde
Hvis PowerPoint ikke er i stand til at konvertere og eksportere videoer, giver denne vejledning dig fire løsninger til hurtigt at løse dette problem.
Hvis du har problemer med at gemme dine PowerPoont-præsentationer, har vi et par potentielle løsninger klar til dig i denne guide.
Hvis din PowerPoint-præsentation bliver ved med at gå tilbage til det første dias, skal du bruge denne fejlfindingsvejledning til Windows og Mac.
Bruger du stadig Windows Live Mail til Hotmail eller andre e-mails? Læs her, hvordan du importerer Outlook-kontakter til Windows Live Mail desktop-app.
Lær hvordan du kan forhindre e-mailmodtagere fra at kunne videresende en e-mail i Microsoft Outlook.
Vil du have adgang til din Yahoo Mail direkte fra din Outlook-konto? Lær hvordan du tilføjer Yahoo Mail til Outlook 2021, 2019 og 2016.
Denne tutorial viser dig to måder, du kan tilføje brugerdefinerede ord til Microsoft Word-ordbogen.
En vejledning der viser, hvordan du får Microsoft PowerPoint 365 til at afspille dit diasautomatik ved at indstille fremadskridning af dias tidsindstillinger.
Vi viser dig detaljerede trin til, hvordan du tilbagekalder en e-mail besked sendt fra Microsoft Outlook 365.
Vi tilbyder flere løsninger til at løse et almindeligt problem, når du forsøger at forhåndsvise vedhæftede filer i Microsoft Outlook med denne guide.
En vejledning, der viser, hvordan du aktiverer eller deaktiverer Microsoft Outlook tilføjelsesprogrammer (plug-ins).
Tag fat på de fire mest almindelige Microsoft OneDrive problemer med denne samling af løsninger for at få din cloud-lagring til at fungere ordentligt.
Vi viser dig et trick, du kan bruge til nemt at eksportere alle dine Microsoft Outlook 365-kontakter til vCard-filer.















