Office 365: Tænd/sluk for Office Udklipsholder

Vi viser dig, hvordan du aktiverer eller deaktiverer de synlige udklipsholdermuligheder i Microsoft Office 365-applikationer.
Hvis nogle af diasene i dit PowerPoint-diasshow bliver tomme, kan det indikere, at der er et problem med dine animationer eller skærmdrivere.
At have intet at vise til dit publikum, men en tom baggrund, kan være virkelig frustrerende, især hvis du hældte snesevis af timer i den præsentation. Lad os se, hvordan du kan løse problemet.
Første ting først:
Tilføj et nyt dias, og kopier teksten og objekterne fra det problematiske dias til det nye dias. Copy-paste emnerne én efter én.
Tjek, om problemet er løst, og slet det dias, der ikke fungerede korrekt.
Dette er ikke en løsning i sig selv, men det er en løsning, der i det mindste burde hjælpe dig med at omgå problemet. Hvis nogle af objekterne fra det første dias blev beskadiget, burde flytning af dem til et nyt dias løse problemet.
PowerPoint har en meget praktisk funktion, der giver brugerne mulighed for at tilføje dias fra en gammel præsentation til en ny.
Hvis du ikke ønsker at kopiere og indsætte objekterne fra de problematiske dias manuelt som foreslået i den første løsning, kan du blot bruge muligheden Genbrug dias . Du kan også beholde det originale design, hvis du vil.
Åbn en ny præsentation
Tilføj et nyt dias, og klik på mellemrummet mellem det første og det andet dias - det er her du tilføjer det eller de problematiske dias eller hele præsentationen
Gå til Hjem , klik på Nyt dias , og vælg Genbrug dias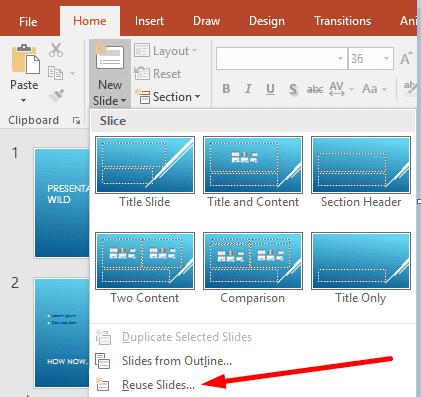
Vælg Åbn en PowerPoint-fil, og åbn derefter præsentationen, der indeholder det tomme dias
I sektionen Genbrug dias skal du vælge det problematiske dias, hvis du vil tilføje et enkelt dias, eller højreklikke på et dias og vælge Indsæt alle dias for at tilføje hele præsentationen.
Tjek, om problemet med tomme dias er væk.
Hvis du oplever dette problem på Mac, kan du prøve at deaktivere alle skrifttyper uden for biblioteksmappen. Nogle brugere bekræftede, at deaktivering af ikke-biblioteksskrifttyper fik de tomme dias til at blive synlige igen.
Hvis du tilfældigvis har to Office-versioner installeret på din computer, skal du fjerne den ældre version.
At have to Office-udgivelser på din maskine kan nogle gange forårsage softwarekonfliktproblemer, der resulterer i forskellige fejl, herunder tomme dias.
Hvis du bruger tilføjelser, skal du deaktivere dem alle:
Naviger til Filer → Indstillinger → Tilføjelsesprogrammer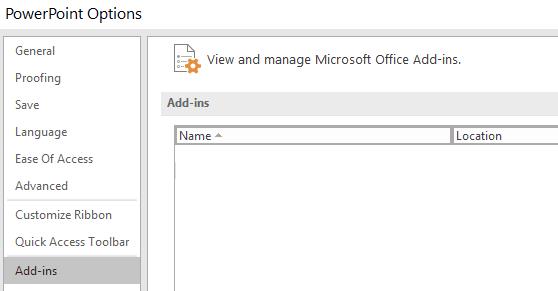
Vælg og deaktiver alle dine tilføjelser
Genstart PowerPoint, og kontroller, om du får den samme usædvanlige adfærd.
Hvis visse Office- eller PowerPoint-filer er blevet beskadiget, kan du løse problemet med tomme dias ved at reparere Office.
Åbn kontrolpanelet → gå til Programmer → Afinstaller et program
Vælg Office eller Microsoft 365, og klik på Skift
Først skal du vælge indstillingen Hurtig reparation , og den, der ikke løser problemet, skal du vælge indstillingen Online reparation .
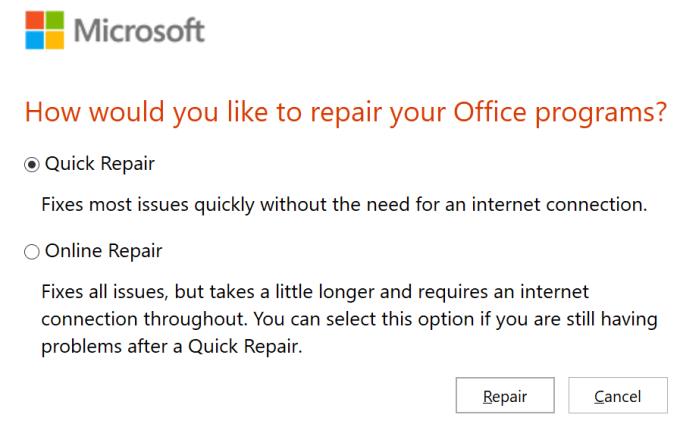
Hvis dine skærmdrivere er forældede, er PowerPoint muligvis ikke i stand til at gengive dine dias korrekt. Sørg for, at du kører de seneste skærmdriverversioner.
Åbn Enhedshåndtering , vælg og udvid Skærmdrivere
Højreklik på din skærmdriver og vælg Opdater driver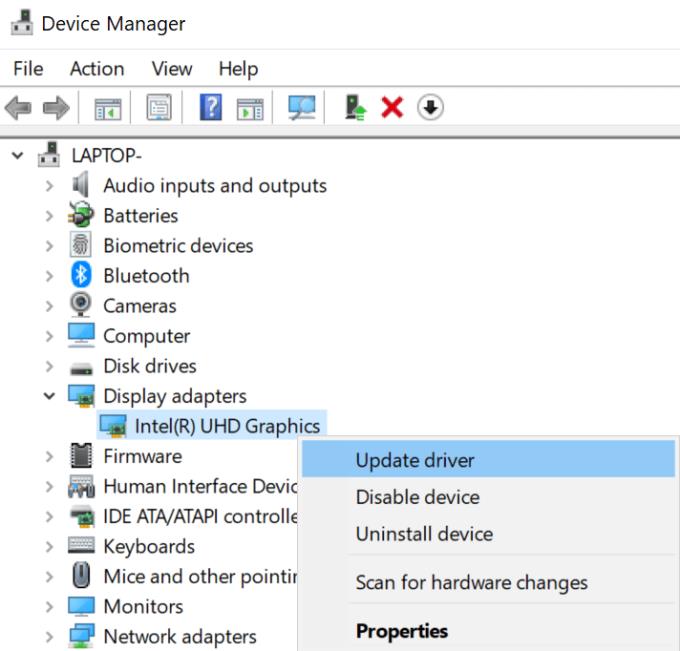
Hvis det ikke virkede, skal du vælge Afinstaller enhed og genstarte din computer
Din maskine vil automatisk downloade den seneste skærmdriverversion.
Formåede du at løse problemet med tomme lysbilleder i PowerPoint? Fortæl os, hvilken løsning der virkede for dig.
Vi viser dig, hvordan du aktiverer eller deaktiverer de synlige udklipsholdermuligheder i Microsoft Office 365-applikationer.
Har du nogensinde ønsket at integrere et Office 365-dokument på dit websted? I denne vejledning, tag et kig på, hvordan du kan gøre netop det
I vores seneste Office 365-guide, tag et kig på, hvordan du beskytter filer med adgangskode fra Microsoft Office.
Hvis nogle af diasene på dit PowerPoint-diasshow bliver tomme, kan det tyde på, at der er et problem med dine animationer.
At præsentere foran dine jævnaldrende og overordnede må være en af de mest skræmmende opgaver nogensinde. Du er aldrig helt sikker på den feedback, du ville få, hvilket kun øger spændingen. Dog …
Hvis du bruger Windows 10 og leder efter gratis måder at optage din skærm på, er der tilgængelige muligheder. Der er tre gratis måder at optage din skærm på
Hvis du er en aktiv Surface Pen-bruger og ofte præsenterer slides i skolen eller på arbejdet, er KeyPenX en ret smart måde at navigere i et PowerPoint-dias-dæk med Surface Pen som fjernbetjening.
PowerPoint har en praktisk funktion, der giver brugerne mulighed for at optage lyd i deres præsentationer. Hvis det ikke virker, kan denne guide hjælpe dig.
Sådan kan du samarbejde med Office 365 til fjernarbejde
Hvis PowerPoint ikke er i stand til at konvertere og eksportere videoer, giver denne vejledning dig fire løsninger til hurtigt at løse dette problem.
Hvis du har problemer med at gemme dine PowerPoont-præsentationer, har vi et par potentielle løsninger klar til dig i denne guide.
Hvis din PowerPoint-præsentation bliver ved med at gå tilbage til det første dias, skal du bruge denne fejlfindingsvejledning til Windows og Mac.
Bruger du stadig Windows Live Mail til Hotmail eller andre e-mails? Læs her, hvordan du importerer Outlook-kontakter til Windows Live Mail desktop-app.
Lær hvordan du kan forhindre e-mailmodtagere fra at kunne videresende en e-mail i Microsoft Outlook.
Vil du have adgang til din Yahoo Mail direkte fra din Outlook-konto? Lær hvordan du tilføjer Yahoo Mail til Outlook 2021, 2019 og 2016.
Denne tutorial viser dig to måder, du kan tilføje brugerdefinerede ord til Microsoft Word-ordbogen.
En vejledning der viser, hvordan du får Microsoft PowerPoint 365 til at afspille dit diasautomatik ved at indstille fremadskridning af dias tidsindstillinger.
Vi viser dig detaljerede trin til, hvordan du tilbagekalder en e-mail besked sendt fra Microsoft Outlook 365.
Vi tilbyder flere løsninger til at løse et almindeligt problem, når du forsøger at forhåndsvise vedhæftede filer i Microsoft Outlook med denne guide.
En vejledning, der viser, hvordan du aktiverer eller deaktiverer Microsoft Outlook tilføjelsesprogrammer (plug-ins).
Tag fat på de fire mest almindelige Microsoft OneDrive problemer med denne samling af løsninger for at få din cloud-lagring til at fungere ordentligt.
Vi viser dig et trick, du kan bruge til nemt at eksportere alle dine Microsoft Outlook 365-kontakter til vCard-filer.















