Outlook-kalender: Sådan ændres baggrundsfarve

Hvis du ikke kan lide den aktuelle baggrundsfarve i din Outlook-kalender, skal du gå til Indstillinger og vælge en anden farve.
En række e-mail-udbydere er begyndt at anvende filtre på din e-mail. Nogle af disse er ret pålidelige ligesom spamfilteret, men andre er mindre nyttige og kan endda være uønskede. Et godt eksempel på dette er Outlooks "Clutter"-filter, som filtrerer, hvad det bestemmer som e-mails med lav prioritet, ud af din indbakke, ind i en rodmappe. Clutter-funktionen kan få dig til at gå glip af vigtige opdateringer eller oplysninger, som du har ventet på, men den kan deaktiveres.
For at deaktivere Clutter-mappen i Outlook skal du åbne Outlook-webklienten. Hvis du har den selvstændige Outlook-klient åben, kan du bare højreklikke på Clutter-mappen og vælge "Administrer Clutter". Administrer rod-knappen åbner et browservindue, du skal logge ind med dine e-mail-kontooplysninger, og derefter åbner den Clutter-indstillingssiden direkte.
Hvis du ikke har den selvstændige Outlook-app åben, skal du logge ind på Outlook-webapplikationen. Når du kan se din indbakke, skal du klikke på tandhjulsikonet i øverste højre hjørne af vinduet for at åbne indstillingerne. Rodindstillingerne er angivet under "Mail > Automatisk behandling > Rod".
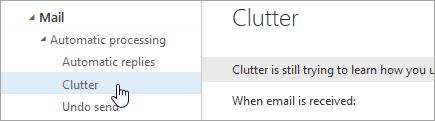
Clutter-indstillinger er angivet under "Automatisk behandling".
Når du er nået til Clutter-indstillingerne, vil du blive præsenteret for et af to layouts. Man vil have et afkrydsningsfelt mærket "Separate elementer identificeret som rod". Den anden har en alternativknap mærket "Adskil ikke elementer identificeret som rod". Sørg for, at indstillingen "Separat elementer identificeret som rod" ikke er markeret i det af disse layouts, du ser, og tryk på "Gem" for at deaktivere rod.
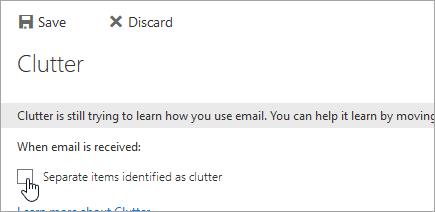
Afkrydsningsfeltet "Separat elementer identificeret som rod".
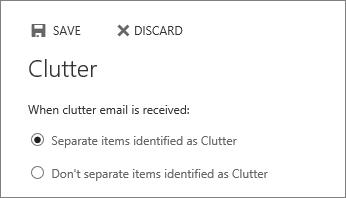
Alternativknappen "Adskil ikke elementer, der er identificeret som rod".
Som udvekslingsadministrator er det muligt at tvinge Clutter fra for brugere, for at gøre det skal du bruge "Exchange Online PowerShell" og en konto med "Exchange Service administrator"-tilladelser. Kommandoen til at deaktivere Clutter for en bruger er `Set-Clutter -Identity "" -Enable $false", hvor er erstattet med den tilsigtede brugers brugernavn.
Bemærk: Denne kommando kan kun køres mod én bruger ad gangen i stedet for på tværs af et domæne.
Hvis du ikke kan lide den aktuelle baggrundsfarve i din Outlook-kalender, skal du gå til Indstillinger og vælge en anden farve.
Hvis Outlook ikke kunne oprette arbejdsfilen, skal du redigere din User Shell Folders cache og pege strengværdien til en gyldig mappe.
Hvis Outlook ikke vil vise dit signaturbillede, skal du sørge for, at du skriver dine e-mails ved hjælp af HTML-formatet. Opret derefter en ny signatur.
Nogle gange vil en e-mail sidde fast i Microsoft Outlook 2019-udbakken. Sådan håndteres det.
Indstil, om du skal se eller sende e-mail i almindelig tekst eller HTML-format i Microsoft Outlook 2019, 2016 eller 365.
For at rette op på Sættet af mapper kan ikke åbnes fejl på Outlook, åbn e-mail-klienten i fejlsikret tilstand og deaktiver dine tilføjelser.
Hvis knappen Hjem mangler i Outlook, skal du deaktivere og aktivere Home Mail på båndet. Denne hurtige løsning hjalp mange brugere.
Især i arbejdspladssituationer bør du kende vigtige genveje i Microsoft Outlook for at gøre dit arbejde nemmere, og så du kan løse eventuelle opgaver hurtigere.
Hvis din Outlook-skrivebordsapp ikke lader dig slette dine kalenderbegivenheder, skal du bruge webappen. Hvis problemet fortsætter, skal du opdatere og reparere Office.
Vi viser dig detaljerede trin til, hvordan du genkalder en e-mail sendt fra Microsoft Outlook 2016.
Hvis du bruger Outlook, kan du videresende flere e-mails på én gang ved at tilføje dem til en enkelt e-mail som vedhæftede filer.
Lær, hvordan du aktiverer eller deaktiverer makroer i Microsoft Outlook 2019/Office 365 med dette selvstudie.
At vide, hvordan du kommer tilbage til at slette sticky notes på din Windows-computer, kan være en rigtig livredder. Måske har du slettet den forkerte seddel og ved, at du ikke gør det
Outlook er et af de mest populære e-mail-programmer i verden. Den har alle de funktioner, du overhovedet kan ønske dig, men det kan være så forvirrende, som det kan
Vi viser dig to forskellige metoder til, hvordan du får vist e-mail-meddelelsesheadere i Microsoft Outlook 2019 eller 2016.
MailTips er en praktisk Outlook-funktion, der hjælper dig med at undgå pinlige situationer, såsom at sende e-mails til de forkerte modtagere.
Hvis Outlook siger, at den opgave, du prøver at redigere eller gemme, ikke kan gemmes i denne mappe, skal du opdatere Office og reparere dine Office-filer.
Sådan sender du en e-mail med indstillingen Svar til alle deaktiveret for modtagere i Microsoft Outlook 2019 eller 2016.
Sådan konverteres Outlook-e-mails til opgaver: Vælg den e-mail, du vil lave om til en opgave, og træk den blot til området Tilføj som en opgave.
Når du tilbagekalder en e-mail i Outlook, skal du markere følgende mulighed: Fortæl mig, om tilbagekaldelse lykkes eller mislykkes for hver modtager.
Bruger du stadig Windows Live Mail til Hotmail eller andre e-mails? Læs her, hvordan du importerer Outlook-kontakter til Windows Live Mail desktop-app.
Lær hvordan du kan forhindre e-mailmodtagere fra at kunne videresende en e-mail i Microsoft Outlook.
Vil du have adgang til din Yahoo Mail direkte fra din Outlook-konto? Lær hvordan du tilføjer Yahoo Mail til Outlook 2021, 2019 og 2016.
Denne tutorial viser dig to måder, du kan tilføje brugerdefinerede ord til Microsoft Word-ordbogen.
En vejledning der viser, hvordan du får Microsoft PowerPoint 365 til at afspille dit diasautomatik ved at indstille fremadskridning af dias tidsindstillinger.
Vi viser dig detaljerede trin til, hvordan du tilbagekalder en e-mail besked sendt fra Microsoft Outlook 365.
Vi tilbyder flere løsninger til at løse et almindeligt problem, når du forsøger at forhåndsvise vedhæftede filer i Microsoft Outlook med denne guide.
En vejledning, der viser, hvordan du aktiverer eller deaktiverer Microsoft Outlook tilføjelsesprogrammer (plug-ins).
Tag fat på de fire mest almindelige Microsoft OneDrive problemer med denne samling af løsninger for at få din cloud-lagring til at fungere ordentligt.
Vi viser dig et trick, du kan bruge til nemt at eksportere alle dine Microsoft Outlook 365-kontakter til vCard-filer.























