Outlook: Tjek Hvem der har Accepteret Mødeindbydelse

Et indlæg hvor vi viser dig, hvordan du kan se, hvem der har accepteret en mødeindbydelse i Microsoft Outlook 365, 2016, 2013 og 2010.
Når du forsøger at redigere eller gemme en opgave i Outlook, kan du nogle gange få en fejlmeddelelse, der siger: "Elementet kan ikke gemmes i denne mappe. Mappen er muligvis blevet slettet eller flyttet." Genstart af Outlook løser ikke problemet. Lad os undersøge, hvad du ellers kan gøre for at slippe af med denne fejl.
Sørg for, at du kører den seneste Office-version på din maskine. Start Outlook, klik på Filer , gå til Indstillinger , og vælg Opdateringsindstillinger . Tryk på knappen Opdater nu , installer opdateringerne, og genstart webklienten.
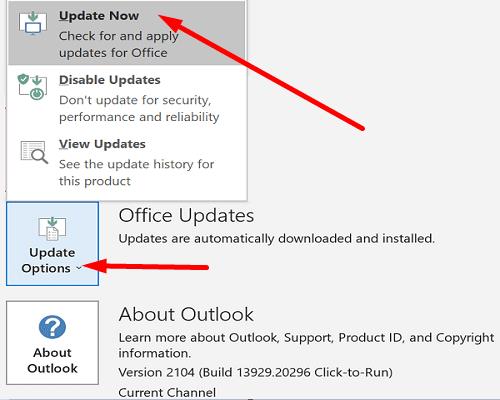
Hvis problemet fortsætter, skal du reparere dine Office-installationsfiler.
Gå til Kontrolpanel , og vælg Programmer .
Gå derefter til Programmer og funktioner , og vælg Office .
Tryk på knappen Skift, og vælg Hurtig reparation .
Hvis fejlen fortsætter, skal du også køre online-reparationsværktøjet .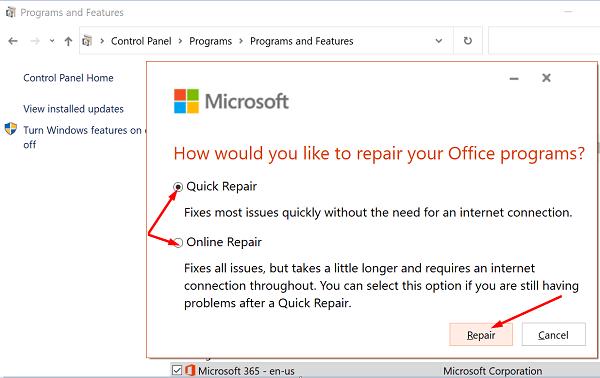
Du kan bruge Inbox Repair-værktøjet til at kontrollere Outlook-datafilerne på din maskine.
Afslut Outlook helt.
Afhængigt af din Outlook-version skal du gå til følgende sti:
Dobbeltklik derefter på den eksekverbare SCANPST- fil.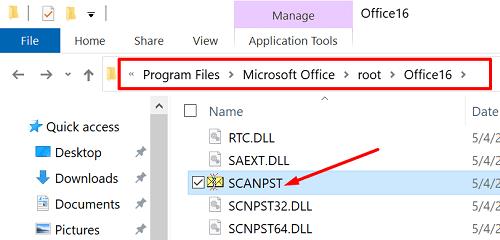
Klik på Gennemse og vælg den Outlook-datafil (.pst), du vil scanne.
Tryk på knappen Reparer for at rette de defekte filer.
Hvis din nuværende Outlook-profil er blevet ødelagt, fungerer visse funktioner muligvis ikke efter hensigten. Opret en ny brugerprofil og kontroller, om problemet fortsætter.
Start Outlook, klik på Filer , og vælg Kontoindstillinger .
Gå til Administrer profiler .
Klik på Vis profiler , og tryk på knappen Tilføj for at tilføje den nye profil.
Følg trinene på skærmen for at fuldføre processen.
Hvis problemet fortsætter, og du stadig ikke kan redigere den problematiske opgave, skal du blot slette den. Men før du gør det, kan du kopiere detaljerne om den opgave og indsætte dem i en Notesblok-fil. Afslut Outlook, genstart din computer, og prøv at tilføje en ny opgave.
For at opsummere, hvis Outlook siger, at den opgave, du forsøger at redigere eller gemme, "ikke kan gemmes i denne mappe", skal du opdatere Office. Reparer desuden dine Office-filer, og scan og reparer derefter Outlook-datafilen (.pst). Hvis problemet fortsætter, skal du oprette en ny Outlook-profil og slette de problematiske opgaver. Har disse løsninger hjulpet dig med at løse problemet? Fortæl os det i kommentarerne nedenfor.
Et indlæg hvor vi viser dig, hvordan du kan se, hvem der har accepteret en mødeindbydelse i Microsoft Outlook 365, 2016, 2013 og 2010.
Sådan sender du en kontaktliste til andre personer i Microsoft Outlook 2016 eller 2013.
Sådan fjerner du fanen McAfee Anti-Spam fra Microsoft Outlook.
For at rette op på Sættet af mapper kan ikke åbnes fejl på Outlook, åbn e-mail-klienten i fejlsikret tilstand og deaktiver dine tilføjelser.
Se, hvem der har accepteret en mødeinvitation i Microsoft Outlook 2016, 2013 og 2010.
MailTips er en praktisk Outlook-funktion, der hjælper dig med at undgå pinlige situationer, såsom at sende e-mails til de forkerte modtagere.
Hvis Outlook siger, at den opgave, du prøver at redigere eller gemme, ikke kan gemmes i denne mappe, skal du opdatere Office og reparere dine Office-filer.
Løs en fejl i Microsoft Outlook, hvor du modtager en OLE-registreringsfejl. Programmet er ikke korrekt installeret fejl.
Det er almindeligt, at Junk-indstillingen er nedtonet i Microsoft Outlook. Denne artikel viser dig, hvordan du håndterer det.
Sådan aktiverer eller deaktiverer du DEP-indstillingen i Microsoft Outlook 2016 eller 2013.
For at deaktivere Outlook Top-resultater skal du starte Outlook til web, gå til Indstillinger, vælge Søgeindstillinger og fjerne markeringen i Topresultater.
Sådan blokerer du e-mailadresser og domæner i Microsoft Outlook 2016 eller 2013.
Sådan aflyser du et møde i Microsoft Outlook 2016 eller 2013 uden at sende aflysningen til alle deltagere.
Undgå, at e-mail-modtagere kan videresende en e-mail-meddelelse i Microsoft Outlook 2016 eller 2013.
Løs fejlen Cant Create File, der opstår i Microsoft Outlook, når du forsøger at åbne en vedhæftet fil.
For at deaktivere Outlooks uønskede e-mail-filtre skal du klikke på startmenuen, vælge uønsket, gå til junk-e-mail-indstillinger og vælge Ingen automatisk filtrering.
Hvis du ikke kan slette Outlook-meddelelser, skal du opdatere og reparere Office, køre Outlooks Cleanup Tools og derefter køre Reparationsværktøjet til indbakke.
Sådan importerer du dine Microsoft Outlook-kontakter til din Windows Live/Hotmail-konto.
Bruger du stadig Windows Live Mail til Hotmail eller andre e-mails? Læs her, hvordan du importerer Outlook-kontakter til Windows Live Mail desktop-app.
Lær hvordan du kan forhindre e-mailmodtagere fra at kunne videresende en e-mail i Microsoft Outlook.
Vil du have adgang til din Yahoo Mail direkte fra din Outlook-konto? Lær hvordan du tilføjer Yahoo Mail til Outlook 2021, 2019 og 2016.
Denne tutorial viser dig to måder, du kan tilføje brugerdefinerede ord til Microsoft Word-ordbogen.
En vejledning der viser, hvordan du får Microsoft PowerPoint 365 til at afspille dit diasautomatik ved at indstille fremadskridning af dias tidsindstillinger.
Vi viser dig detaljerede trin til, hvordan du tilbagekalder en e-mail besked sendt fra Microsoft Outlook 365.
Vi tilbyder flere løsninger til at løse et almindeligt problem, når du forsøger at forhåndsvise vedhæftede filer i Microsoft Outlook med denne guide.
En vejledning, der viser, hvordan du aktiverer eller deaktiverer Microsoft Outlook tilføjelsesprogrammer (plug-ins).
Tag fat på de fire mest almindelige Microsoft OneDrive problemer med denne samling af løsninger for at få din cloud-lagring til at fungere ordentligt.
Vi viser dig et trick, du kan bruge til nemt at eksportere alle dine Microsoft Outlook 365-kontakter til vCard-filer.





















