Outlook: Tjek Hvem der har Accepteret Mødeindbydelse

Et indlæg hvor vi viser dig, hvordan du kan se, hvem der har accepteret en mødeindbydelse i Microsoft Outlook 365, 2016, 2013 og 2010.
Hvis din Outlook-postkasse er fuld, er den hurtigste måde at frigøre plads på at slette gamle beskeder. Alt du skal gøre er at vælge de e-mails, du vil fjerne, og derefter trykke på knappen Slet. Men nogle gange sker der ikke noget, når du trykker på Slet. Eller endnu værre, slettede e-mails bliver ved med at komme tilbage, når du genstarter Outlook. Hvis du leder efter en løsning til at løse dette problem, skal du følge fejlfindingstrinene nedenfor.
Når du sletter en e-mail, sender Outlook den automatisk til mappen Slettet. Selvom denne mappe har en mindre kvote end din indbakke, kan den gemme hundredvis af slettede e-mails. Så gå til mappen Slettede elementer, og tøm den. Sørg for permanent at fjerne alle de e-mails, der er gemt der.
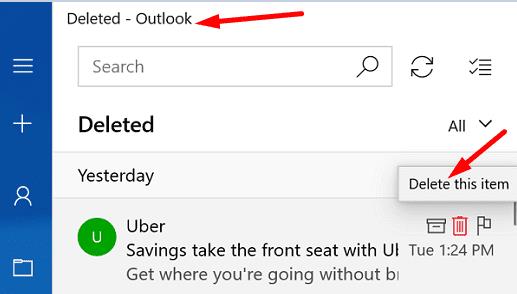
Genstart derefter Outlook og kontroller, om du kan slette indbakkebeskeder. Hvis problemet fortsætter, skal du logge ud af din Outlook-konto og genstarte din enhed. Start Outlook igen, log ind igen, og kontroller resultaterne.
Alternativt kan du trykke og holde Shift- tasten nede, mens du trykker på Slet- knappen ved siden af den besked, du vil fjerne. Outlook kan nogle gange bede dig om at bekræfte dit valg. Dine beskeder lander ikke i mappen Slettede elementer; de slettes permanent.
Hvis du også bruger Office, skal du sørge for at opdatere og reparere dine Office-filer. Outlook er en del af Office-pakken, så alle problemer, der påvirker Office, kan plage e-mail-klienten.
Start en hvilken som helst Office-app, du ønsker, klik på Filer , gå til Indstillinger , og vælg Opdateringsindstillinger .
Tryk på knappen Opdater nu for at søge efter opdateringer.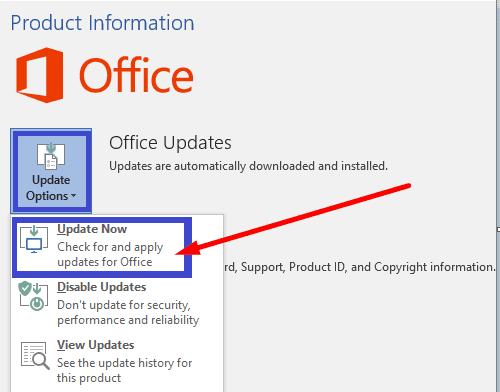
Gå derefter til Kontrolpanel , vælg Programmer , og klik på Programmer og funktioner .
Vælg Office, og klik på knappen Skift .
Kør værktøjet til hurtig reparation . Hvis problemet fortsætter, skal du også køre online-reparationsværktøjet .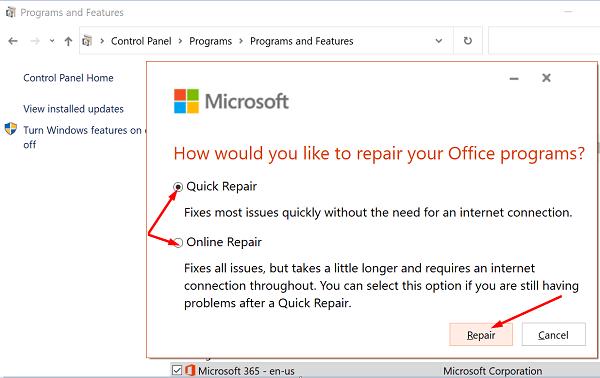
Genstart Outlook, og kontroller, om du kan slette unødvendige beskeder.
Hvis du stadig ikke kan slette gamle e-mails fra din Outlook-postkasse, skal du bruge oprydningsværktøjerne.
Start Outlook og gå til Info .
Vælg Mailbox Cleanup-værktøjet, og filtrer de e-mails, du vil fjerne.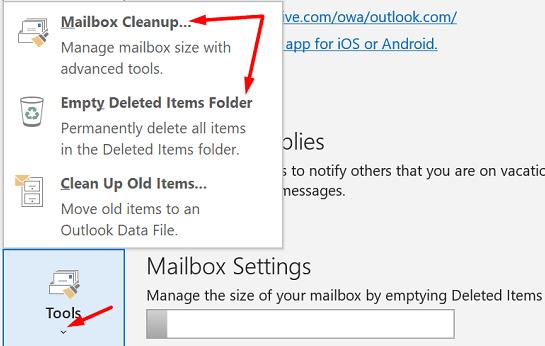
Vælg derefter Tøm mappen med slettede elementer .
Genstart Outlook, og kontroller, om de problematiske e-mails er væk nu.
Du kan scanne og reparere din Outlook-indbakke ved hjælp af Inbox Repair-værktøjet.
Naviger til Programfiler , vælg Microsoft Office , og gå til Root .
Vælg derefter din Office-version, og dobbeltklik på filen Scanpst.exe .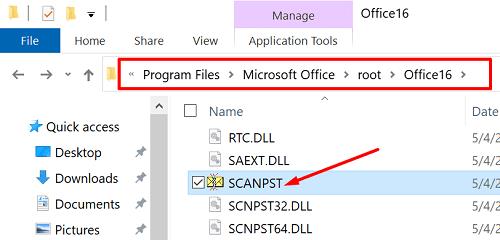
Følg instruktionerne på skærmen for at køre reparationsværktøjet.
Du kan også genstarte e-mail-klienten i fejlsikret tilstand og slette den problematiske besked derfra. Tryk på Windows- og R- tasterne, og skriv outlook.exe /safe i det nye Kør-vindue. Tryk på Enter, og kontroller, om du kan fjerne de stædige e-mails, der nægter at forsvinde.
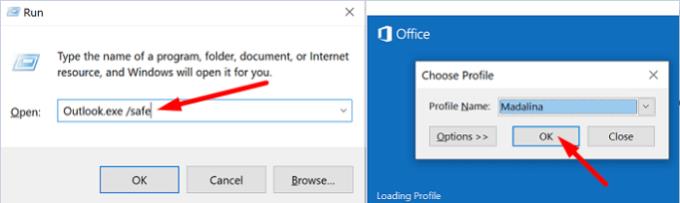
Hvis dette problem påvirker de mails, du har modtaget fra brugergrupper, skal du sørge for, at indstillingen Papirkurv er aktiveret. Fjern desuden de slettede elementer fra Outlooks servere.
Start Outlook og klik på Send og modtag .
Vælg Send & Modtag-grupper , og derefter Definer Send & Modtag-grupper .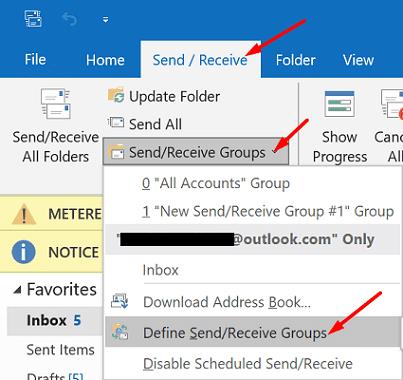
Klik på Rediger , vælg din konto, og gå til Kontoegenskaber .
Kontroller de tilgængelige sletteindstillinger for mappen Slettede elementer .
Sørg for at vælge papirkurven.
Gå til Avanceret og aktiver indstillingen, der siger Fjern fra server, når den slettes fra 'Slettede elementer'.
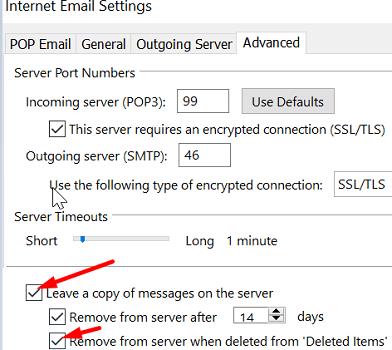
Ikke at være i stand til at slette gamle e-mails og rydde op i din Outlook-indbakke kan være rigtig irriterende. Prøv at tømme mappen Slettede elementer og log derefter ud. Alternativt kan du trykke på Shift-tasten, mens du klikker på knappen Slet for at slette dine e-mails hårdt. Hvis problemet fortsætter, skal du opdatere og reparere Office, køre Outlooks oprydningsværktøjer og indbakkereparationsværktøjet. Prøv også at starte Outlook i fejlsikret tilstand, og tjek om det hjælper.
Har denne vejledning hjulpet dig med at fejlfinde problemet? Hvilken løsning fungerede for dig? Del din feedback i kommentarerne nedenfor.
Et indlæg hvor vi viser dig, hvordan du kan se, hvem der har accepteret en mødeindbydelse i Microsoft Outlook 365, 2016, 2013 og 2010.
Sådan sender du en kontaktliste til andre personer i Microsoft Outlook 2016 eller 2013.
Sådan fjerner du fanen McAfee Anti-Spam fra Microsoft Outlook.
For at rette op på Sættet af mapper kan ikke åbnes fejl på Outlook, åbn e-mail-klienten i fejlsikret tilstand og deaktiver dine tilføjelser.
Se, hvem der har accepteret en mødeinvitation i Microsoft Outlook 2016, 2013 og 2010.
MailTips er en praktisk Outlook-funktion, der hjælper dig med at undgå pinlige situationer, såsom at sende e-mails til de forkerte modtagere.
Hvis Outlook siger, at den opgave, du prøver at redigere eller gemme, ikke kan gemmes i denne mappe, skal du opdatere Office og reparere dine Office-filer.
Løs en fejl i Microsoft Outlook, hvor du modtager en OLE-registreringsfejl. Programmet er ikke korrekt installeret fejl.
Det er almindeligt, at Junk-indstillingen er nedtonet i Microsoft Outlook. Denne artikel viser dig, hvordan du håndterer det.
Sådan aktiverer eller deaktiverer du DEP-indstillingen i Microsoft Outlook 2016 eller 2013.
For at deaktivere Outlook Top-resultater skal du starte Outlook til web, gå til Indstillinger, vælge Søgeindstillinger og fjerne markeringen i Topresultater.
Sådan blokerer du e-mailadresser og domæner i Microsoft Outlook 2016 eller 2013.
Sådan aflyser du et møde i Microsoft Outlook 2016 eller 2013 uden at sende aflysningen til alle deltagere.
Undgå, at e-mail-modtagere kan videresende en e-mail-meddelelse i Microsoft Outlook 2016 eller 2013.
Løs fejlen Cant Create File, der opstår i Microsoft Outlook, når du forsøger at åbne en vedhæftet fil.
For at deaktivere Outlooks uønskede e-mail-filtre skal du klikke på startmenuen, vælge uønsket, gå til junk-e-mail-indstillinger og vælge Ingen automatisk filtrering.
Hvis du ikke kan slette Outlook-meddelelser, skal du opdatere og reparere Office, køre Outlooks Cleanup Tools og derefter køre Reparationsværktøjet til indbakke.
Sådan importerer du dine Microsoft Outlook-kontakter til din Windows Live/Hotmail-konto.
Der er mange grunde til, at din bærbare computer ikke kan oprette forbindelse til WiFi, og derfor er der mange måder at løse fejlen på. Hvis din bærbare computer ikke kan oprette forbindelse til WiFi, kan du prøve følgende metoder til at løse problemet.
Efter oprettelse af en USB-opstart for at installere Windows, bør brugerne kontrollere USB-opstartens ydeevne for at se, om den blev oprettet korrekt eller ej.
Adskillige gratis værktøjer kan forudsige drevfejl, før de sker, hvilket giver dig tid til at sikkerhedskopiere dine data og udskifte drevet i tide.
Med de rigtige værktøjer kan du scanne dit system og fjerne spyware, adware og andre ondsindede programmer, der muligvis lurer på dit system.
Når en computer, mobilenhed eller printer forsøger at oprette forbindelse til en Microsoft Windows-computer via et netværk, kan fejlmeddelelsen "netværksstien blev ikke fundet" — Fejl 0x80070035 — vises muligvis.
Blå skærm (BSOD) er en almindelig og ikke ny fejl i Windows, når computeren oplever en alvorlig systemfejl.
I stedet for at udføre manuelle og direkte adgangshandlinger på Windows, kan vi erstatte dem med tilgængelige CMD-kommandoer for hurtigere adgang.
Efter utallige timers brug af deres bærbare computer og stationære højttalersystem, opdager mange, at et par smarte opgraderinger kan forvandle deres trange kollegieværelse til det ultimative streamingcenter uden at sprænge budgettet.
Internet Explorer vil blive fjernet fra Windows 11. I denne artikel vil WebTech360 guide dig til, hvordan du bruger Internet Explorer på Windows 11.
En bærbar computers touchpad er ikke kun til at pege, klikke og zoome med. Den rektangulære overflade understøtter også bevægelser, der giver dig mulighed for at skifte mellem apps, styre medieafspilning, administrere filer og endda se notifikationer.


























