Outlook: Tjek Hvem der har Accepteret Mødeindbydelse

Et indlæg hvor vi viser dig, hvordan du kan se, hvem der har accepteret en mødeindbydelse i Microsoft Outlook 365, 2016, 2013 og 2010.
Hver dag bruger hackere millioner af zombiecomputere rundt om i verden til at starte massive spam-angreb . Som du kan se, er det ekstremt vigtigt at have et pålideligt junkmail-filter. Hvis du bruger Outlook, kan du ånde lettet op. Microsofts e-mail-klient vil altid tage spam-angreb i opløbet og forhindre uønskede e-mails i at lande i din indbakke.
Outlook gør et så godt stykke arbejde med at blokere uønskede e-mails, at det ofte markerer almindelige e-mails som spam. Det er derfor, mange brugere leder efter en måde at deaktivere Outlooks indbyggede junkmail-filter.
Hvis Outlook sender almindelige e-mails til uønsket mappe, skyldes det, at dine spamfiltre er alt for aggressive. Du kan enten sænke beskyttelsesniveauet eller deaktivere filtrene helt.
Start Outlook, klik på startmenuen, og vælg Junk .
Klik på Indstillinger for uønsket e-mail, og vælg det beskyttelsesniveau, du vil bruge.
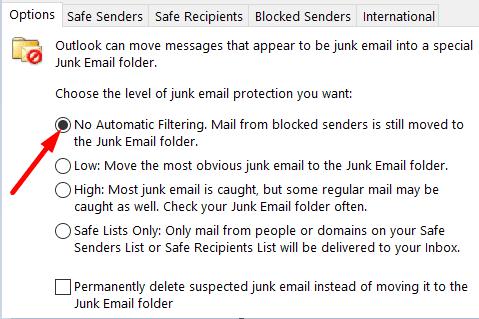
⇒ Vigtig bemærkning : Muligheden for at deaktivere junkmail-filtrering er ikke tilgængelig på Outlook.com. Du skal bruge desktop-appen til at justere dine indstillinger.
Desværre er det ikke så nemt for internetbaserede brugere at ændre filterniveauet for uønsket e-mail. Du kan gå til Indstillinger , vælge E-mail , klikke på uønsket e-mail , blokere eller hvidliste afsendere og domæner eller oprette sikre mailinglister.
Hvis du ruller helt ned til bunden af siden, er der kun to tilgængelige filtre:

Som du kan se, er der ingen mulighed for at deaktivere filtrering af uønsket e-mail.
Desværre rapporterede mange brugere, at ændring af uønsket e-mail-indstillingerne på desktop-appen ikke påvirker spamfiltreringsniveauet på Outlook.com. Med andre ord, selvom du indstiller filteret til "Ingen automatisk filtrering", vil nogle e-mails stadig lande i uønsket mappe.
Det værste er, at selvom du manuelt markerer e-mails som "Ikke uønsket", fortsætter webappen med at sende fremtidige beskeder fra de samme afsendere til uønsket mappe.
Som et resultat klagede mange brugere over, at Microsoft påtvinger dem sine spamfiltre ved ikke at tillade brugere at deaktivere uønsket filtre på Outlook.com. Nogle brugere besluttede at skifte til en anden e-mail-klient alene af denne grund.
Outlook-skrivebordsappen tilbyder flere muligheder for filtrering af uønsket e-mail sammenlignet med webappen. Den vigtigste forskel er, at kun desktop-appen giver dig mulighed for at deaktivere de indbyggede spamfiltre. Det ser ud til, at Outlook.com-brugere ikke har noget andet valg end at acceptere de uønskede e-mail-filtre, som Microsoft påtvinger dem.
Er du tilfreds med Outlooks uønskede e-mail-filtre? Går du ofte glip af vigtige e-mails, fordi e-mail-klienten markerer normale e-mails som spam-beskeder? Del dine tanker i kommentarerne nedenfor.
Et indlæg hvor vi viser dig, hvordan du kan se, hvem der har accepteret en mødeindbydelse i Microsoft Outlook 365, 2016, 2013 og 2010.
Sådan sender du en kontaktliste til andre personer i Microsoft Outlook 2016 eller 2013.
Sådan fjerner du fanen McAfee Anti-Spam fra Microsoft Outlook.
For at rette op på Sættet af mapper kan ikke åbnes fejl på Outlook, åbn e-mail-klienten i fejlsikret tilstand og deaktiver dine tilføjelser.
Se, hvem der har accepteret en mødeinvitation i Microsoft Outlook 2016, 2013 og 2010.
MailTips er en praktisk Outlook-funktion, der hjælper dig med at undgå pinlige situationer, såsom at sende e-mails til de forkerte modtagere.
Hvis Outlook siger, at den opgave, du prøver at redigere eller gemme, ikke kan gemmes i denne mappe, skal du opdatere Office og reparere dine Office-filer.
Løs en fejl i Microsoft Outlook, hvor du modtager en OLE-registreringsfejl. Programmet er ikke korrekt installeret fejl.
Det er almindeligt, at Junk-indstillingen er nedtonet i Microsoft Outlook. Denne artikel viser dig, hvordan du håndterer det.
Sådan aktiverer eller deaktiverer du DEP-indstillingen i Microsoft Outlook 2016 eller 2013.
For at deaktivere Outlook Top-resultater skal du starte Outlook til web, gå til Indstillinger, vælge Søgeindstillinger og fjerne markeringen i Topresultater.
Sådan blokerer du e-mailadresser og domæner i Microsoft Outlook 2016 eller 2013.
Sådan aflyser du et møde i Microsoft Outlook 2016 eller 2013 uden at sende aflysningen til alle deltagere.
Undgå, at e-mail-modtagere kan videresende en e-mail-meddelelse i Microsoft Outlook 2016 eller 2013.
Løs fejlen Cant Create File, der opstår i Microsoft Outlook, når du forsøger at åbne en vedhæftet fil.
For at deaktivere Outlooks uønskede e-mail-filtre skal du klikke på startmenuen, vælge uønsket, gå til junk-e-mail-indstillinger og vælge Ingen automatisk filtrering.
Hvis du ikke kan slette Outlook-meddelelser, skal du opdatere og reparere Office, køre Outlooks Cleanup Tools og derefter køre Reparationsværktøjet til indbakke.
Sådan importerer du dine Microsoft Outlook-kontakter til din Windows Live/Hotmail-konto.
Bruger du stadig Windows Live Mail til Hotmail eller andre e-mails? Læs her, hvordan du importerer Outlook-kontakter til Windows Live Mail desktop-app.
Lær hvordan du kan forhindre e-mailmodtagere fra at kunne videresende en e-mail i Microsoft Outlook.
Vil du have adgang til din Yahoo Mail direkte fra din Outlook-konto? Lær hvordan du tilføjer Yahoo Mail til Outlook 2021, 2019 og 2016.
Denne tutorial viser dig to måder, du kan tilføje brugerdefinerede ord til Microsoft Word-ordbogen.
En vejledning der viser, hvordan du får Microsoft PowerPoint 365 til at afspille dit diasautomatik ved at indstille fremadskridning af dias tidsindstillinger.
Vi viser dig detaljerede trin til, hvordan du tilbagekalder en e-mail besked sendt fra Microsoft Outlook 365.
Vi tilbyder flere løsninger til at løse et almindeligt problem, når du forsøger at forhåndsvise vedhæftede filer i Microsoft Outlook med denne guide.
En vejledning, der viser, hvordan du aktiverer eller deaktiverer Microsoft Outlook tilføjelsesprogrammer (plug-ins).
Tag fat på de fire mest almindelige Microsoft OneDrive problemer med denne samling af løsninger for at få din cloud-lagring til at fungere ordentligt.
Vi viser dig et trick, du kan bruge til nemt at eksportere alle dine Microsoft Outlook 365-kontakter til vCard-filer.





















