Outlook: Tjek Hvem der har Accepteret Mødeindbydelse

Et indlæg hvor vi viser dig, hvordan du kan se, hvem der har accepteret en mødeindbydelse i Microsoft Outlook 365, 2016, 2013 og 2010.
Hvis du har brug for at dele en information, du har modtaget via e-mail, er den hurtigste mulighed blot at videresende den e-mail. Men hvad gør du, hvis du skal videresende flere e-mails på én gang?
Hvis du bruger Outlook, kan du videresende flere e-mails ved at kombinere dem i en enkelt e-mail som vedhæftede filer. Hvis du ikke har gjort det før, skal du følge trinene nedenfor.
Bemærk : Afhængigt af typen af Outlook-konto, du har og din Outlook-version, er knappen Videresend muligvis ikke tilgængelig for alle brugere. Hvis dette er tilfældet for dig, så gå til den næste løsning.
Start Outlook.
Klik på Indbakke .
Vælg de e-mails, du vil videresende. For at gøre dette skal du holde CTRL nede og blot klikke på de respektive e-mails. På denne måde vil du være i stand til at vælge dem sammen.
Tryk på Videresend for at åbne en ny e-mail.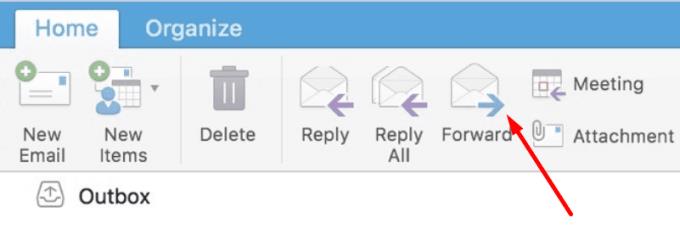
De e-mails, du tidligere valgte, skal være synlige i den nye e-mail som vedhæftede filer.
Hvis du vil sende flere e-mails, kan du gemme dem som vedhæftede filer på din computer.
Åbn den e-mail, du vil gemme, og klik på de tre prikker.
Vælg Gem som, og vælg Gem som e-mail .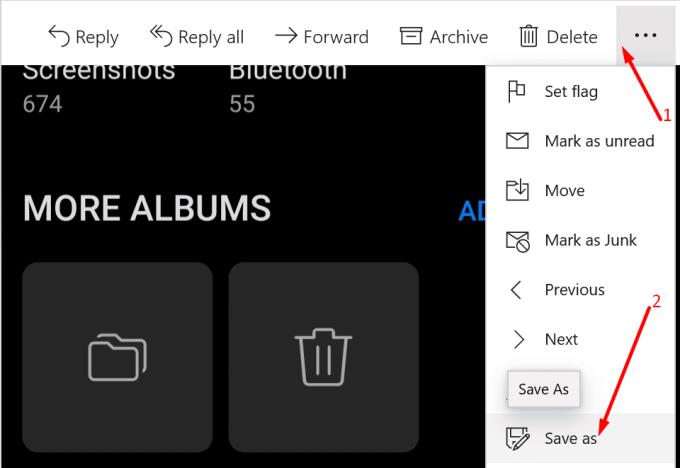
Du kan derefter oprette en ny e-mail og indsætte disse e-mails som vedhæftede filer.
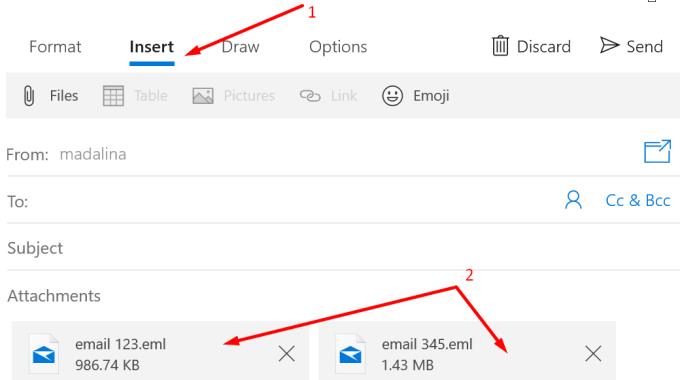
Denne metode giver dig mulighed for at videresende dine e-mails som almindelige e-mails. De vil ikke blive gemt som vedhæftede filer i e-mails.
De trin, der skal følges, kan dog være en smule anderledes afhængigt af din Outlook-version. Menunavigation og UI-indstillinger kan være lidt anderledes, men ideen er den samme.
Klik på Outlooks Indstillinger- ikon.
Gå til Generelt → Kategorier.
Klik derefter på Opret kategori .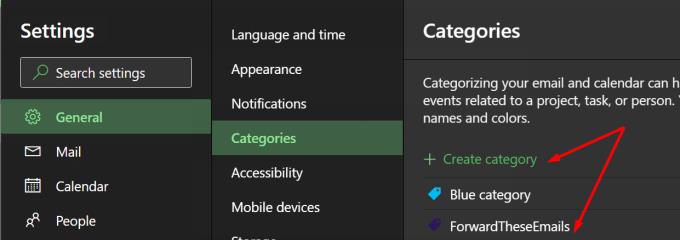
Tilføj en ny ForwardTheseEmails-kategori. Du kan i øvrigt navngive det, som du vil.
Gå derefter stadig under Indstillinger til Mail → Regler .
Navngiv din regel, og vælg Anvend på alle meddelelser som betingelse. Eller du kan vælge en bestemt kategori af e-mails til videresendelse. Og her kommer den interessante del.
Under Tilføj en handling skal du vælge Kategoriser og vælge den ForwardTheseEmails-kategori, du tidligere har oprettet.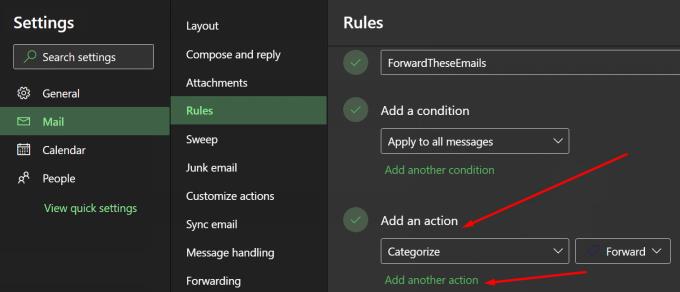
Vælg derefter Videresend til som den anden handling. Du kan også vælge indstillingen Videresend som vedhæftet fil .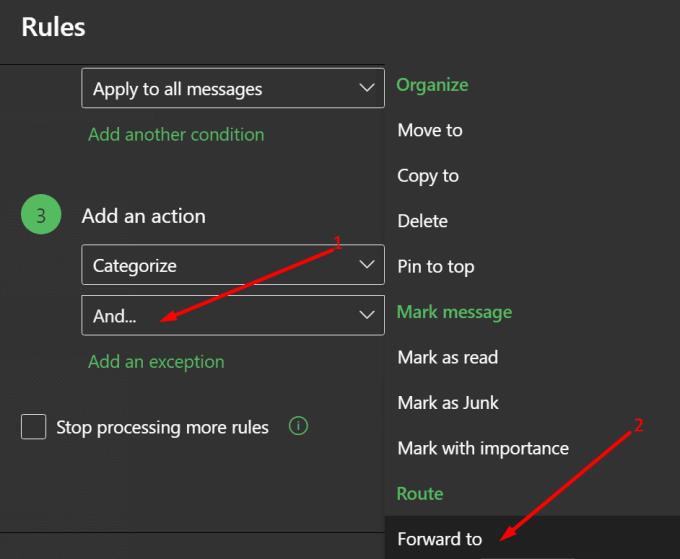
Tilføj den e-mailadresse, du vil videresende beskederne til. Gem ændringerne.
Godt, vi håber, at denne guide var nyttig for dig.
Et indlæg hvor vi viser dig, hvordan du kan se, hvem der har accepteret en mødeindbydelse i Microsoft Outlook 365, 2016, 2013 og 2010.
Hvis du ikke kan lide den aktuelle baggrundsfarve i din Outlook-kalender, skal du gå til Indstillinger og vælge en anden farve.
Hvis Outlook ikke kunne oprette arbejdsfilen, skal du redigere din User Shell Folders cache og pege strengværdien til en gyldig mappe.
Hvis Outlook ikke vil vise dit signaturbillede, skal du sørge for, at du skriver dine e-mails ved hjælp af HTML-formatet. Opret derefter en ny signatur.
Løs et problem, hvor du ikke kan tilføje ord til den brugerdefinerede ordbog i Microsoft Outlook 2016.
Sådan sender du en kontaktliste til andre personer i Microsoft Outlook 2016 eller 2013.
Indstil, om du skal se eller sende e-mail i almindelig tekst eller HTML-format i Microsoft Outlook 2019, 2016 eller 365.
Løs en almindelig fejl, der opstår i Microsoft Outlook 2016 efter opgradering til Windows 10.
Sådan forbinder du din Microsoft Outlook 2016 e-mail-klient til din Google Gmail-konto.
For at rette op på Sættet af mapper kan ikke åbnes fejl på Outlook, åbn e-mail-klienten i fejlsikret tilstand og deaktiver dine tilføjelser.
Hvis knappen Hjem mangler i Outlook, skal du deaktivere og aktivere Home Mail på båndet. Denne hurtige løsning hjalp mange brugere.
Løs denne handling er blevet annulleret på grund af begrænsninger på denne computer. fejl ved valg af et link i Microsoft Outlook 2016.
Hvis din Outlook-skrivebordsapp ikke lader dig slette dine kalenderbegivenheder, skal du bruge webappen. Hvis problemet fortsætter, skal du opdatere og reparere Office.
Sådan importeres og eksporteres data i Microsoft Outlook 2016.
Sådan løser du et problem med at køre Microsoft Outlook i MacOS High Sierra.
Billederne indlæses ikke i dine Microsoft-e-mail-beskeder? Denne tutorial viser dig et par årsager til dette kan ske, og hvordan du løser det.
Da Microsoft investerer flere ressourcer i sine opgavestyringsapps, har det aldrig været et bedre tidspunkt at bruge Outlook Tasks. Når det kombineres med Microsoft To-Do,
Vi viser dig detaljerede trin til, hvordan du genkalder en e-mail sendt fra Microsoft Outlook 2016.
Løs et almindeligt problem, når du prøver at få vist vedhæftede filer i Microsoft Outlook.
Styr e-mail-meddelelseslyden i Microsoft Outlook 2016-e-mail-klienten.
Hvis LastPass ikke kan oprette forbindelse til sine servere, skal du rydde den lokale cache, opdatere password manageren og deaktivere dine browserudvidelser.
Ønsker du at deaktivere Apple Software Update Skærmen og forhindre den i at vises på din Windows 11 PC eller Mac? Prøv disse metoder nu!
I denne tutorial viser vi dig, hvordan du ændrer standard zoomindstillingen i Adobe Reader.
Vi viser dig, hvordan du ændrer fremhævelsesfarven for tekst og tekstfelter i Adobe Reader med denne trin-for-trin vejledning.
For mange brugere bryder 24H2 opdateringen Auto HDR. Denne guide forklarer, hvordan du kan løse dette problem.
Krydsreferencer kan gøre dit dokument meget mere brugervenligt, organiseret og tilgængeligt. Denne guide lærer dig, hvordan du opretter krydsreferencer i Word.
Hvis du leder efter et forfriskende alternativ til det traditionelle tastatur på skærmen, tilbyder Samsung Galaxy S23 Ultra en fremragende løsning. Med
Overvejer du, hvordan du integrerer ChatGPT i Microsoft Word? Denne guide viser dig præcis, hvordan du gør det med ChatGPT-tilføjelsesprogrammet til Word i 3 enkle trin.
Har du brug for at planlægge tilbagevendende møder på MS Teams med de samme teammedlemmer? Lær hvordan du opsætter et tilbagevendende møde i Teams.
Find ud af, hvordan du løser OneDrive-fejlkode 0x8004de88, så du kan få din cloud-lagring op og køre igen.


























