Outlook: Tjek Hvem der har Accepteret Mødeindbydelse

Et indlæg hvor vi viser dig, hvordan du kan se, hvem der har accepteret en mødeindbydelse i Microsoft Outlook 365, 2016, 2013 og 2010.
Når du starter Outlook, kan du lejlighedsvis få følgende fejlmeddelelse: "Outlook kunne ikke oprette arbejdsfilen. Tjek temp miljøvariablen." Det er lige meget, hvor mange gange du genstarter e-mail-klienten. Denne genstridige fejl forsvinder ikke, medmindre du peger Cache-strengen til en gyldig mappe. Lad os se, hvordan du kan gøre det.
Luk Outlook og alle andre programmer, der kører i baggrunden.
Indtast derefter regedit i Windows-søgefeltet og start registreringseditoren.
Naviger til HKEY_CURRENT_ USER \Software\Microsoft\Windows\CurrentVersion\Explorer\User Shell Folders .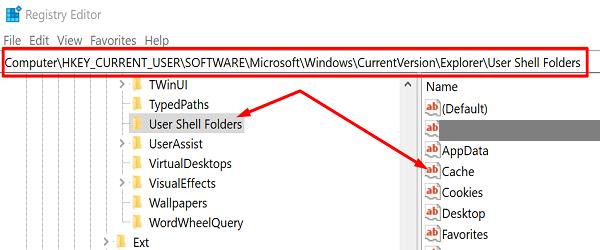
Find og højreklik på Cache- tasten.
Vælg Rediger og indtast følgende værdier:
Luk appen, genstart din computer, start Outlook, og tjek resultaterne.
Denne løsning burde rette fejlen for de fleste brugere. Men hvis det fortsætter, prøv at opdatere og reparere dine Office-filer. Husk, at Outlook er en del af Office-pakken. Eventuelle problemer med filkorruption, der påvirker Office, kan også påvirke Outlook.
Start Outlook, gå til Filer og vælg Indstillinger . Klik derefter på Opdateringsindstillinger og tryk på knappen Opdater nu for at installere de seneste Office-opdateringer. Genstart Outlook, og kontroller, om appen kan oprette den nødvendige arbejdsfil nu.
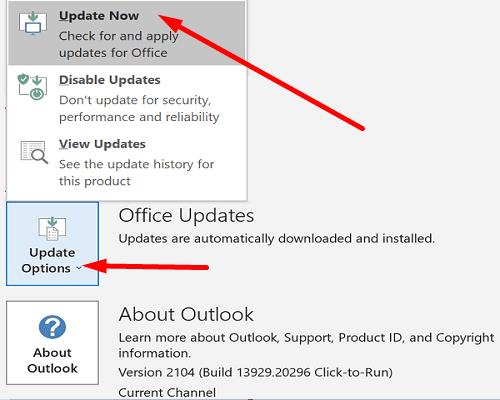
Hvis fejlen fortsætter, skal du reparere dine Office-filer.
Gå til Kontrolpanel og vælg Programmer .
Klik på Programmer og funktioner, og vælg Office .
Klik på knappen Skift, og start værktøjet Hurtig reparation .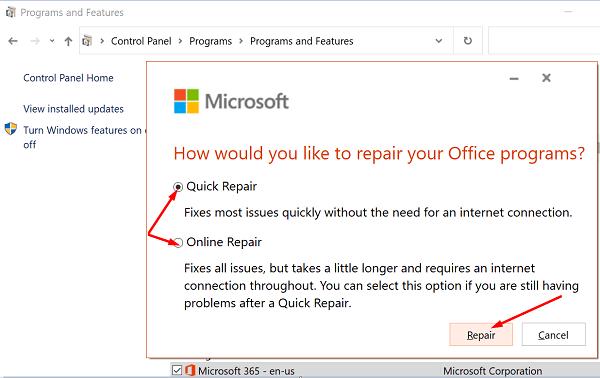
Vent, indtil værktøjet har scannet og repareret dine filer, og genstart Outlook.
Hvis e-mail-klienten stadig ikke fungerer efter hensigten, skal du gentage ovenstående trin og køre online-reparationsværktøjet .
Hvis Outlook ikke kunne oprette arbejdsfilen, skal du redigere din User Shell Folders-cache og pege strengværdien til en gyldig mappe. Denne rettelse burde virke for de fleste brugere. Hvis fejlen fortsætter, bør opdatering og reparation af dine Office-filer løse problemet. Virkede den første løsning for dig? Fortæl os det i kommentarerne nedenfor.
Et indlæg hvor vi viser dig, hvordan du kan se, hvem der har accepteret en mødeindbydelse i Microsoft Outlook 365, 2016, 2013 og 2010.
Hvis du ikke kan lide den aktuelle baggrundsfarve i din Outlook-kalender, skal du gå til Indstillinger og vælge en anden farve.
Hvis Outlook ikke kunne oprette arbejdsfilen, skal du redigere din User Shell Folders cache og pege strengværdien til en gyldig mappe.
Hvis Outlook ikke vil vise dit signaturbillede, skal du sørge for, at du skriver dine e-mails ved hjælp af HTML-formatet. Opret derefter en ny signatur.
Løs et problem, hvor du ikke kan tilføje ord til den brugerdefinerede ordbog i Microsoft Outlook 2016.
Sådan sender du en kontaktliste til andre personer i Microsoft Outlook 2016 eller 2013.
Indstil, om du skal se eller sende e-mail i almindelig tekst eller HTML-format i Microsoft Outlook 2019, 2016 eller 365.
Løs en almindelig fejl, der opstår i Microsoft Outlook 2016 efter opgradering til Windows 10.
Sådan forbinder du din Microsoft Outlook 2016 e-mail-klient til din Google Gmail-konto.
For at rette op på Sættet af mapper kan ikke åbnes fejl på Outlook, åbn e-mail-klienten i fejlsikret tilstand og deaktiver dine tilføjelser.
Hvis knappen Hjem mangler i Outlook, skal du deaktivere og aktivere Home Mail på båndet. Denne hurtige løsning hjalp mange brugere.
Løs denne handling er blevet annulleret på grund af begrænsninger på denne computer. fejl ved valg af et link i Microsoft Outlook 2016.
Hvis din Outlook-skrivebordsapp ikke lader dig slette dine kalenderbegivenheder, skal du bruge webappen. Hvis problemet fortsætter, skal du opdatere og reparere Office.
Sådan importeres og eksporteres data i Microsoft Outlook 2016.
Sådan løser du et problem med at køre Microsoft Outlook i MacOS High Sierra.
Billederne indlæses ikke i dine Microsoft-e-mail-beskeder? Denne tutorial viser dig et par årsager til dette kan ske, og hvordan du løser det.
Da Microsoft investerer flere ressourcer i sine opgavestyringsapps, har det aldrig været et bedre tidspunkt at bruge Outlook Tasks. Når det kombineres med Microsoft To-Do,
Vi viser dig detaljerede trin til, hvordan du genkalder en e-mail sendt fra Microsoft Outlook 2016.
Løs et almindeligt problem, når du prøver at få vist vedhæftede filer i Microsoft Outlook.
Styr e-mail-meddelelseslyden i Microsoft Outlook 2016-e-mail-klienten.
Bruger du stadig Windows Live Mail til Hotmail eller andre e-mails? Læs her, hvordan du importerer Outlook-kontakter til Windows Live Mail desktop-app.
Lær hvordan du kan forhindre e-mailmodtagere fra at kunne videresende en e-mail i Microsoft Outlook.
Vil du have adgang til din Yahoo Mail direkte fra din Outlook-konto? Lær hvordan du tilføjer Yahoo Mail til Outlook 2021, 2019 og 2016.
Denne tutorial viser dig to måder, du kan tilføje brugerdefinerede ord til Microsoft Word-ordbogen.
En vejledning der viser, hvordan du får Microsoft PowerPoint 365 til at afspille dit diasautomatik ved at indstille fremadskridning af dias tidsindstillinger.
Vi viser dig detaljerede trin til, hvordan du tilbagekalder en e-mail besked sendt fra Microsoft Outlook 365.
Vi tilbyder flere løsninger til at løse et almindeligt problem, når du forsøger at forhåndsvise vedhæftede filer i Microsoft Outlook med denne guide.
En vejledning, der viser, hvordan du aktiverer eller deaktiverer Microsoft Outlook tilføjelsesprogrammer (plug-ins).
Tag fat på de fire mest almindelige Microsoft OneDrive problemer med denne samling af løsninger for at få din cloud-lagring til at fungere ordentligt.
Vi viser dig et trick, du kan bruge til nemt at eksportere alle dine Microsoft Outlook 365-kontakter til vCard-filer.























