Outlook: Tjek Hvem der har Accepteret Mødeindbydelse

Et indlæg hvor vi viser dig, hvordan du kan se, hvem der har accepteret en mødeindbydelse i Microsoft Outlook 365, 2016, 2013 og 2010.
At kunne genkalde dine e-mails er en virkelig praktisk mulighed. Måske har du sendt de forkerte oplysninger til den forkerte modtager. Eller måske har du glemt at tilføje noget virkelig vigtigt til din e-mail, såsom en vedhæftet fil.
Uanset årsagerne til, at du kan tilbagekalde en e-mail, så lad os alle være taknemmelige for denne funktion.
Microsoft Outlook er en e-mail-tjeneste, der understøtter tilbagekaldelse af e-mail. Der er dog en række betingelser, der skal være opfyldt, for at denne funktion kan fungere.
Nøglebetingelser for at genkalde en e-mail på Outlook:
Når du tilbagekalder e-mailen, skal du sørge for at markere følgende mulighed: Fortæl mig, om tilbagekaldelse lykkes eller mislykkes for hver modtager .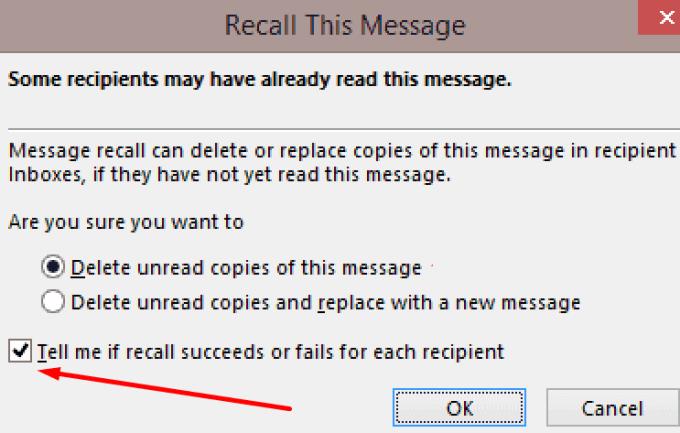
Som et resultat vil Outlook sende dig en meddelelse om hver modtager. Hvis tilbagekaldelsen var en succes, vil du se en Recall Succes notat foran emnet.
På den anden side, hvis tilbagekaldelsen mislykkedes, får du en tilbagekaldelsesfejlnotat .
Alternativt, hvis du har glemt at markere denne mulighed, da du tilbagekaldte e-mailen, kan du bruge sporingsmuligheden. Åbn mappen Sendt, og vælg den e-mail, du tilbagekaldte. Klik derefter på sporingsknappen på båndet for at kontrollere tilbagekaldelsesstatus.
Bemærk : Hvis indstillingen Genkald denne meddelelse ikke er tilgængelig for dig, kan det betyde en af to ting: enten har du ikke en Exchange-konto, eller din organisation har deaktiveret denne mulighed.
Start Outlook, og klik på mappen Sendt .
Dobbeltklik på den e-mail, du vil genkalde.
Klik på fanen Besked .
Gå derefter til Handlinger → Genkald denne meddelelse .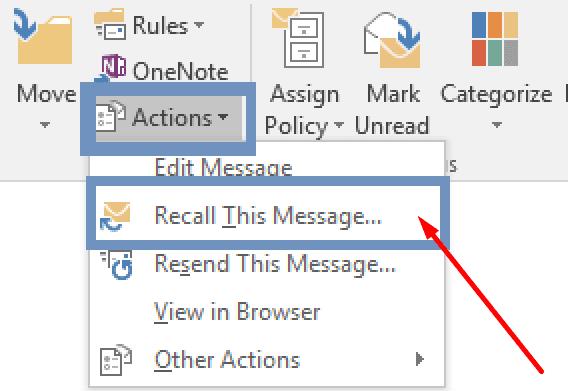
Du har nu to muligheder:

Brug af tilbagekaldsindstillingen garanterer ikke, at modtageren ikke får beskeden. Det garanterer heller ikke, at e-mailen forsvinder fra deres indbakke. Ofte mislykkes det at tilbagekalde en e-mail.
Den bedste tilgang er altid at dobbelttjekke dine e-mails, før du sender dem. Tjek, om de oplysninger, du sender, er korrekte. Sørg for, at du sender e-mailen til den rigtige person.
Det er altid bedst at bruge et par minutter på at gennemgå dine e-mails end at fortryde, at du trykker på Send-knappen senere.
Et indlæg hvor vi viser dig, hvordan du kan se, hvem der har accepteret en mødeindbydelse i Microsoft Outlook 365, 2016, 2013 og 2010.
Hvis du ikke kan lide den aktuelle baggrundsfarve i din Outlook-kalender, skal du gå til Indstillinger og vælge en anden farve.
Hvis Outlook ikke kunne oprette arbejdsfilen, skal du redigere din User Shell Folders cache og pege strengværdien til en gyldig mappe.
Hvis Outlook ikke vil vise dit signaturbillede, skal du sørge for, at du skriver dine e-mails ved hjælp af HTML-formatet. Opret derefter en ny signatur.
Løs et problem, hvor du ikke kan tilføje ord til den brugerdefinerede ordbog i Microsoft Outlook 2016.
Sådan sender du en kontaktliste til andre personer i Microsoft Outlook 2016 eller 2013.
Indstil, om du skal se eller sende e-mail i almindelig tekst eller HTML-format i Microsoft Outlook 2019, 2016 eller 365.
Løs en almindelig fejl, der opstår i Microsoft Outlook 2016 efter opgradering til Windows 10.
Sådan forbinder du din Microsoft Outlook 2016 e-mail-klient til din Google Gmail-konto.
For at rette op på Sættet af mapper kan ikke åbnes fejl på Outlook, åbn e-mail-klienten i fejlsikret tilstand og deaktiver dine tilføjelser.
Hvis knappen Hjem mangler i Outlook, skal du deaktivere og aktivere Home Mail på båndet. Denne hurtige løsning hjalp mange brugere.
Løs denne handling er blevet annulleret på grund af begrænsninger på denne computer. fejl ved valg af et link i Microsoft Outlook 2016.
Hvis din Outlook-skrivebordsapp ikke lader dig slette dine kalenderbegivenheder, skal du bruge webappen. Hvis problemet fortsætter, skal du opdatere og reparere Office.
Sådan importeres og eksporteres data i Microsoft Outlook 2016.
Sådan løser du et problem med at køre Microsoft Outlook i MacOS High Sierra.
Billederne indlæses ikke i dine Microsoft-e-mail-beskeder? Denne tutorial viser dig et par årsager til dette kan ske, og hvordan du løser det.
Da Microsoft investerer flere ressourcer i sine opgavestyringsapps, har det aldrig været et bedre tidspunkt at bruge Outlook Tasks. Når det kombineres med Microsoft To-Do,
Vi viser dig detaljerede trin til, hvordan du genkalder en e-mail sendt fra Microsoft Outlook 2016.
Løs et almindeligt problem, når du prøver at få vist vedhæftede filer i Microsoft Outlook.
Styr e-mail-meddelelseslyden i Microsoft Outlook 2016-e-mail-klienten.
Hvis LastPass ikke kan oprette forbindelse til sine servere, skal du rydde den lokale cache, opdatere password manageren og deaktivere dine browserudvidelser.
Ønsker du at deaktivere Apple Software Update Skærmen og forhindre den i at vises på din Windows 11 PC eller Mac? Prøv disse metoder nu!
I denne tutorial viser vi dig, hvordan du ændrer standard zoomindstillingen i Adobe Reader.
Vi viser dig, hvordan du ændrer fremhævelsesfarven for tekst og tekstfelter i Adobe Reader med denne trin-for-trin vejledning.
For mange brugere bryder 24H2 opdateringen Auto HDR. Denne guide forklarer, hvordan du kan løse dette problem.
Krydsreferencer kan gøre dit dokument meget mere brugervenligt, organiseret og tilgængeligt. Denne guide lærer dig, hvordan du opretter krydsreferencer i Word.
Hvis du leder efter et forfriskende alternativ til det traditionelle tastatur på skærmen, tilbyder Samsung Galaxy S23 Ultra en fremragende løsning. Med
Overvejer du, hvordan du integrerer ChatGPT i Microsoft Word? Denne guide viser dig præcis, hvordan du gør det med ChatGPT-tilføjelsesprogrammet til Word i 3 enkle trin.
Har du brug for at planlægge tilbagevendende møder på MS Teams med de samme teammedlemmer? Lær hvordan du opsætter et tilbagevendende møde i Teams.
Find ud af, hvordan du løser OneDrive-fejlkode 0x8004de88, så du kan få din cloud-lagring op og køre igen.


























