Sådan tilføjer du ord til ordbogen i Word 365
Denne tutorial viser dig to måder, du kan tilføje brugerdefinerede ord til Microsoft Word-ordbogen.
Vidste du, at Microsoft Word har et praktisk transskriberingsværktøj, der automatisk kan transskribere talte ord til tekst? Det bedste er, at du kan bruge Transskriberingsfunktionen til at omdanne både lydoptagelser og liveoplæsning til tekst.
Mange mennesker, der arbejder med transskriptionsjob, kan ikke rigtig lide denne indbyggede funktion, fordi de frygter, at computere er kommet et skridt nærmere at stjæle deres job . Nå, det er endnu ikke tilfældet, og du bør faktisk tænke på Transskribering som et værktøj, der kan hjælpe dig med at øge din produktivitet.
Nå, det ser ud til, at transskribernes forbandelse trods alt ramte Words transkriberingsfunktion. Mange brugere klagede over, at indstillingen mangler i Word, mens andre sagde, at den tilfældigt holder op med at virke.
Lad os starte med at besvare dette ofte stillede spørgsmål. Transskriberingsfunktionen virker kun for Word online på de nyeste versioner af Edge og Chrome.
Du skal også have en stabil internetforbindelse for at bruge denne funktion. Det eneste sprog, som Transskribering i øjeblikket understøtter, er engelsk, USA. Det betyder, at du ikke kan bruge denne mulighed, hvis du bruger et andet Office-redigeringssprog.
Dette værktøj er ikke tilgængeligt på desktop-appen, og det virker ikke offline. Nu hvor vi har rettet tingene op, så lad os se, hvad du kan gøre for at løse dette problem.
⇒ Hurtig bemærkning : Før du bruger nogen fejlfindingsmetoder, skal du gå til MS Office-portalen og kontrollere, om dette er en kendt fejl. Det ville ikke være første gang, Transskribering er forsvundet fra Word Online.
For at bruge Transskriber-indstillingen skal du ændre dine Office-sprogindstillinger til engelsk US. For øjeblikket er det det eneste sprog, værktøjet understøtter.
Log ind på din Microsoft 365-konto, og klik på tandhjulsikonet for at gå til Indstillinger . Vælg derefter Skift sprog . Vælg English US under Display language og gem ændringerne.
Eller klik på dit profilbillede, vælg Min profil , rul ned til Sproginfo , og indstil visningssproget til engelsk USA.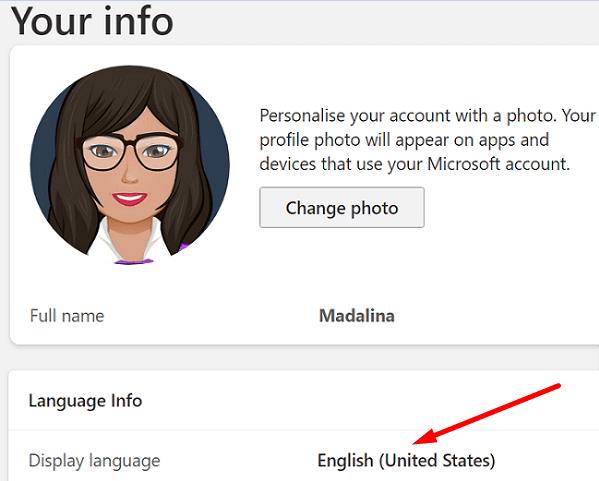
Hvis din organisation bruger en anden konfiguration, skal du muligvis gå til Indstillinger , vælge Microsoft 365-indstillinger og derefter klikke på fanen Indstillinger . Gå til Sprog og tidszone, og vælg Engelsk USA.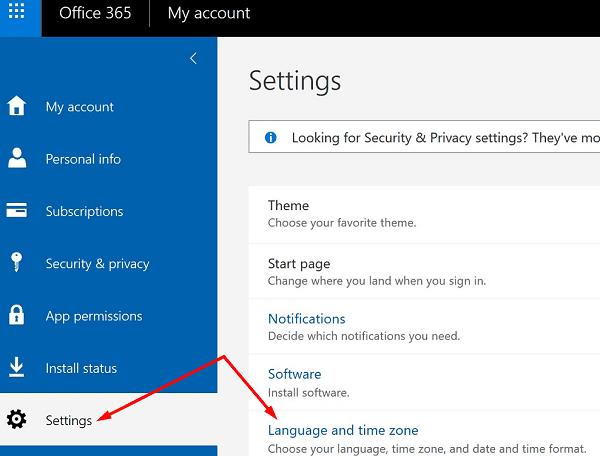
Tjek sprogindstillingerne for din desktop-app for at undgå problemer med sproginkompatibilitet. Start din Word-app, vælg Filer , gå til Indstillinger , og vælg Sprog . Gå til Office-visningssprog , vælg engelsk USA, og klik derefter på Indstil som foretrukket .
Hvis problemet fortsætter, skal du også indstille din browser og OS-sprog til engelsk US. For at ændre dit Windows 10-sprog skal du gå til Indstillinger , vælge Tid og sprog og derefter vælge Engelsk USA under Windows-skærmsprog .
Hvis du er på Chrome, skal du klikke på browsermenuen, gå til Indstillinger , skrive "sprog" i søgefeltet og vælge engelsk USA som det sprog, der bruges til at vise Chrome-brugergrænsefladen.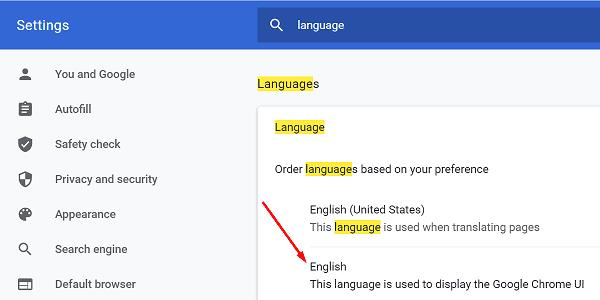
Hvis du bruger Edge, skal du gå til Indstillinger , vælge Sprog i venstre rude og sørge for, at brugergrænsefladen er indstillet til engelsk US.
Næste på listen skal du sørge for, at du kører den seneste Edge- eller Chrome-version på din computer. Word til internettet fungerer bedst på de nyeste versioner af disse to browsere.
For at søge efter opdateringer skal du klikke på din browsermenu, gå til Hjælp og vælge Om Google Chrome . Hvis du er på Edge, skal du vælge Hjælp og feedback og derefter Om Microsoft Edge .
Klik på din browsermenu, og vælg Ny inkognitotilstand (Chrome) eller Nyt InPrivate-vindue (Edge). Tjek, om du kan bruge Transskribering på Word Online. Hvis funktionen er tilgængelig, kan dette indikere, at noget blokerer Words scripts.
Dine browserudvidelser forstyrrer muligvis Words scripts, der blokerer Transskriberingsfunktionen. Faktisk er annonceblokkere og andre privatlivsudvidelser kendt for at gøre det. Klik på din browsermenu, gå til Udvidelser og deaktiver manuelt alle dine udvidelser.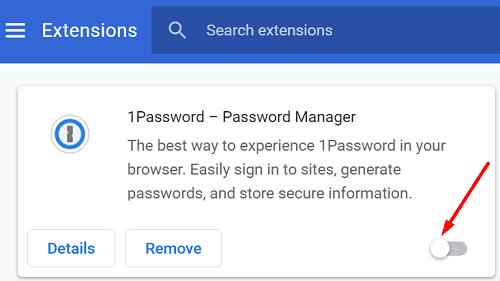
Derudover skal du klikke på din browsermenu og vælge Historie . Klik på Ryd browserdata og ryd din cache (sidste 4 uger). Genstart din browser og tjek resultaterne.
Hvis funktionen Transskribering ikke er tilgængelig i Word, skal du kontrollere, om dette er et kendt problem. Sørg derefter for, at dine Office-, system- og browsersprogindstillinger er indstillet til engelsk US. Hvis problemet fortsætter, skal du opdatere din browser, rydde cachen og deaktivere dine udvidelser. Tryk på kommentarerne nedenfor, og lad os vide, om denne vejledning hjalp dig med at fejlfinde problemet.
Denne tutorial viser dig to måder, du kan tilføje brugerdefinerede ord til Microsoft Word-ordbogen.
Involverer dit arbejde redigering af dokumenter i Microsoft Word? Lær hvordan du aktiverer spor ændringer tilstand i Word.
Sådan deaktiveres automatisk nummerering og punkttegn i Microsoft Word med denne letforståelige vejledning.
Forhindre en almindelig advarsel i at vises, når du åbner filer via et hyperlink indenfor Microsoft Office 365 filer.
Stil sæt kan straks give dit dokument et poleret og ensartet udseende. Her er hvordan du bruger stil sæt i Word og hvor du finder dem.
Krydsreferencer kan gøre dit dokument meget mere brugervenligt, organiseret og tilgængeligt. Denne guide lærer dig, hvordan du opretter krydsreferencer i Word.
Overvejer du, hvordan du integrerer ChatGPT i Microsoft Word? Denne guide viser dig præcis, hvordan du gør det med ChatGPT-tilføjelsesprogrammet til Word i 3 enkle trin.
Sådan dividerer du dit Microsoft Word 2016 eller 2013 dokument i kolonner.
Ønsker du at aktivere eller deaktivere AutoRecover eller AutoSave funktionen? Lær hvordan du aktiverer eller deaktiverer AutoRecover funktionen i Word 2019 eller Microsoft 365.
Hvis dit tastatur dobbeltmellemrum, genstart din computer og rengør dit tastatur. Tjek derefter dine tastaturindstillinger.
Lær hvordan du tilføjer en PDF-fil til dit Microsoft Word-dokument med denne detaljerede vejledning. Du finder ud af, hvordan du gør det i to programmer.
Lær hvordan du ændrer farven på hyperlinks i Word til Windows 11, macOS, iPad osv. Metoderne gælder for Word 365, Word 2021 osv.
Overskriver Microsoft Word 2016 allerede eksisterende tekst? Lær hvordan du nemt kan løse problemet med overskrevet tekst i Word med enkle trin.
Genvejstaster, også kendt som hotkeys, hjælper med at gøre din skriveopgaver lettere at udføre. Du kan bruge dit tastatur til at indtaste hver af disse.
Find ud af, hvordan du opretter en makro i Word for at gøre det lettere at udføre dine mest almindeligt anvendte funktioner på kortere tid.
Denne tutorial viser, hvordan man indsætter en dato i et Microsoft Word 365-dokument, der automatisk opdateres.
For at oprette en brugerdefineret ordbog i Microsoft Word skal du gå til Filer → Indstillinger Korrektur → Brugerdefinerede ordbøger og vælge Ny.
De fleste brugere af Microsoft Word vil være helt tilfredse med at gemme alle deres dokumenter i standardfiltypen "docx" og måske lejlighedsvis eksportere et Gem et trin, hver gang du gemmer en udfyldning i Microsoft Word ved at indstille standardfilen med denne vejledning.
Når du tilføjer billeder til et Word-dokument, skal du vælge, hvordan du vil have dem til at interagere med teksten i dokumentet. Som standard er billeder "I tråd med Lær hvordan du laver tekstombrydning efter din smag i Microsoft Word med denne vejledning.
Microsoft Word viser som standard dine seneste dokumenter, når du er på skærmen "Åbn dokument". Listen over seneste dokumenter er sorteret efter dokumentet. Du kan indstille antallet af seneste dokumenter vist i Microsoft Word. Bare følg denne vejledning for at ændre den.
Bruger du stadig Windows Live Mail til Hotmail eller andre e-mails? Læs her, hvordan du importerer Outlook-kontakter til Windows Live Mail desktop-app.
Lær hvordan du kan forhindre e-mailmodtagere fra at kunne videresende en e-mail i Microsoft Outlook.
Vil du have adgang til din Yahoo Mail direkte fra din Outlook-konto? Lær hvordan du tilføjer Yahoo Mail til Outlook 2021, 2019 og 2016.
Denne tutorial viser dig to måder, du kan tilføje brugerdefinerede ord til Microsoft Word-ordbogen.
En vejledning der viser, hvordan du får Microsoft PowerPoint 365 til at afspille dit diasautomatik ved at indstille fremadskridning af dias tidsindstillinger.
Vi viser dig detaljerede trin til, hvordan du tilbagekalder en e-mail besked sendt fra Microsoft Outlook 365.
Vi tilbyder flere løsninger til at løse et almindeligt problem, når du forsøger at forhåndsvise vedhæftede filer i Microsoft Outlook med denne guide.
En vejledning, der viser, hvordan du aktiverer eller deaktiverer Microsoft Outlook tilføjelsesprogrammer (plug-ins).
Tag fat på de fire mest almindelige Microsoft OneDrive problemer med denne samling af løsninger for at få din cloud-lagring til at fungere ordentligt.
Vi viser dig et trick, du kan bruge til nemt at eksportere alle dine Microsoft Outlook 365-kontakter til vCard-filer.





















