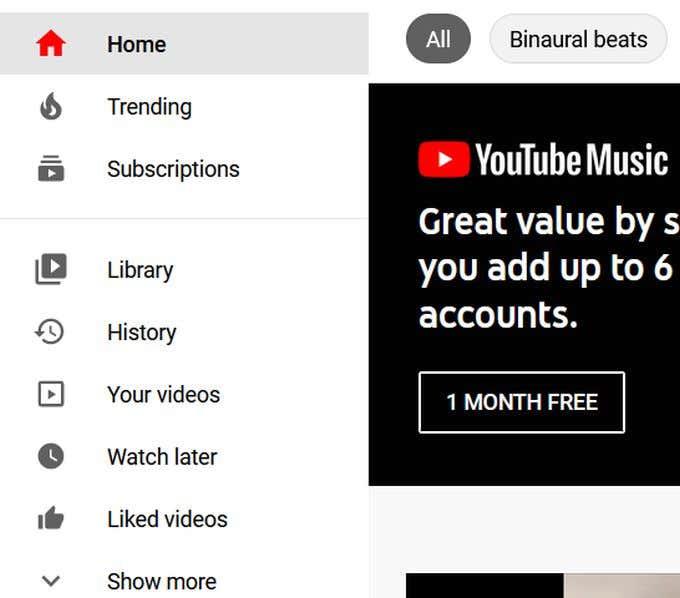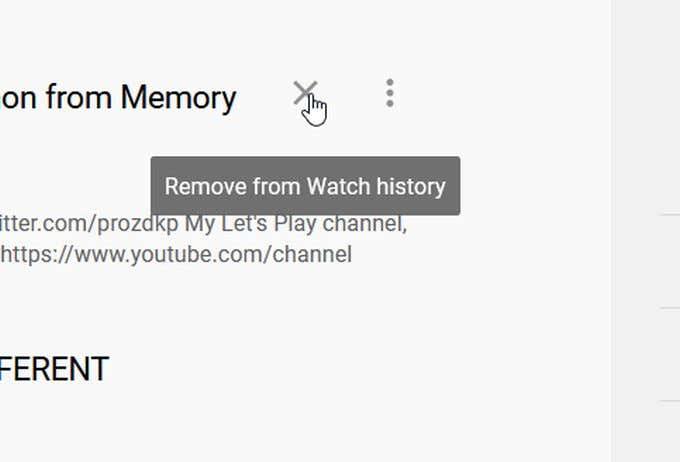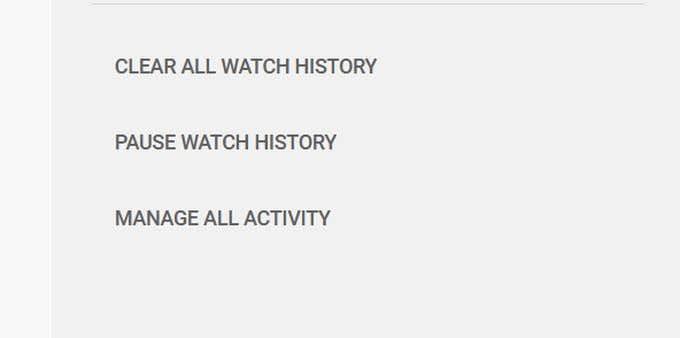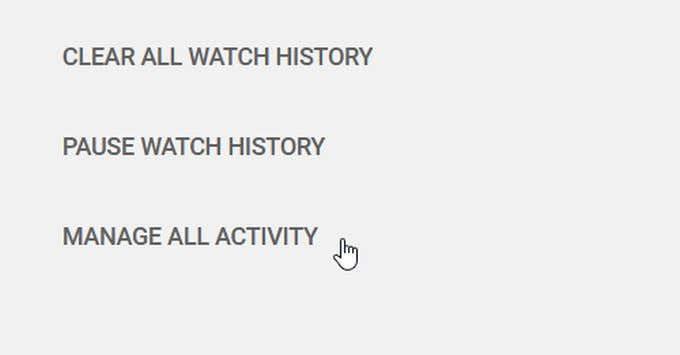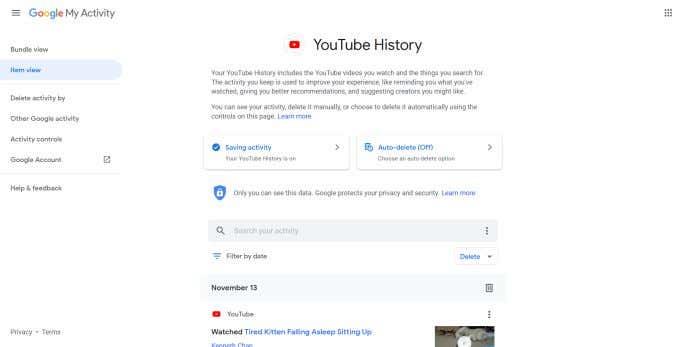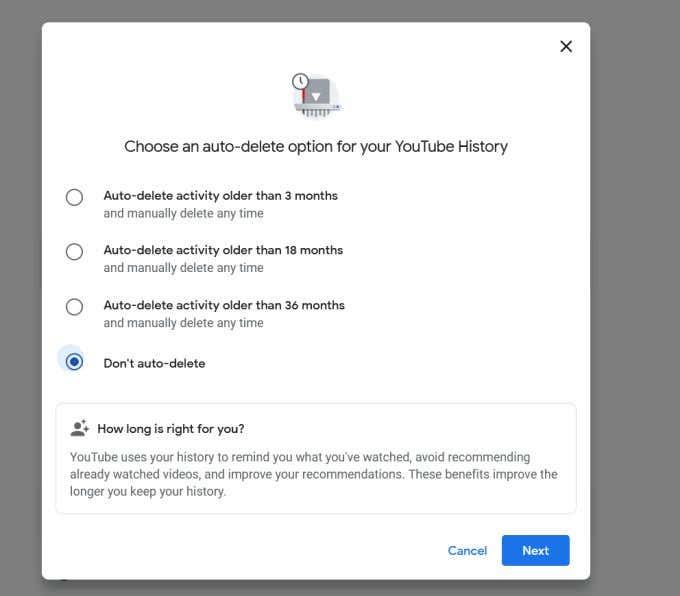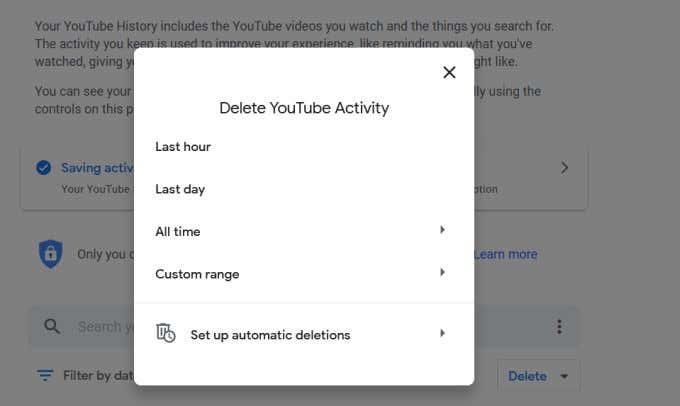Når du klikker på afspil en video, gemmer YouTube din afspilningshistorik og enhver søgning, du har foretaget efter den. YouTube gør dette for at vurdere dine browservaner. Disse valg fortæller YouTube, hvad du skal anbefale næste gang. Ligesom Google fremskynder det også din søgning og browsing på videosiden.
Hvis du ikke ønsker, at dette skal ske, kan du enten logge ud af din YouTube-konto eller bruge webstedet i et privat browservindue eller inkognitotilstand på mobilen . Men hvis du allerede har logget ind og bare vil slette din YouTube-historik og søgeaktivitet, kan du se her hvordan du gør det.

Sådan sletter du YouTube-afspilningshistorik
Log ind på din YouTube-konto. Følg nedenstående trin for at slette enhver registrering af alt, hvad du har set på webstedet.
- Gå ned i venstre side af YouTube-startsiden. Klik på Historie for at åbne din afspilningshistorik.
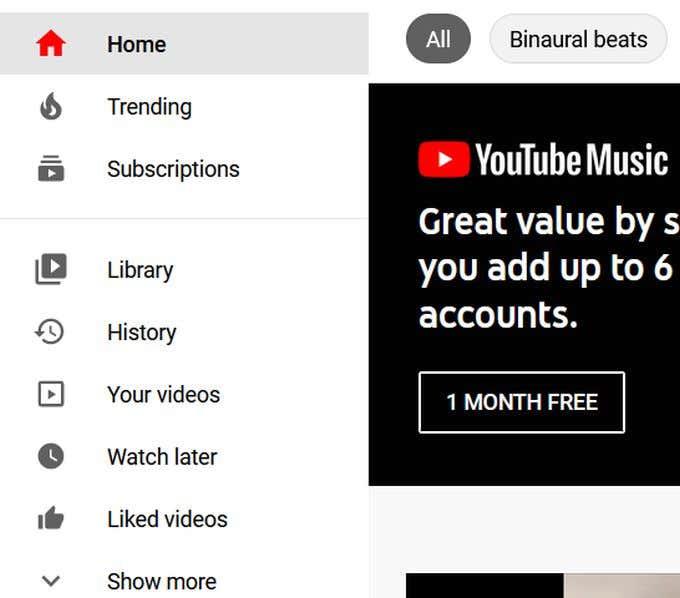
- Til højre kan du se listen Historietype , som giver dig mulighed for at vælge den specifikke karakter af din YouTube-historik. Afspilningshistorik er valgt som standard.
For at slette individuelle videoer skal du holde musen over den video, du ønsker at slette, og derefter klikke på det X, der vises på den.
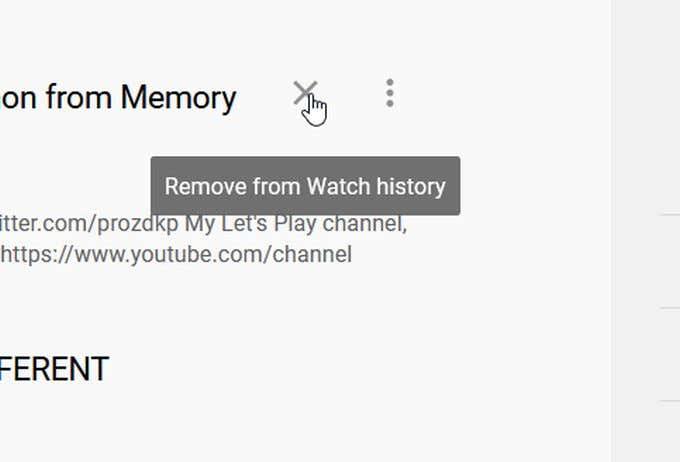
- Hvis du vil rydde hele din afspilningshistorik, skal du se tæt på bunden af listen i højre side og klikke på Ryd al afspilningshistorik .
Hvis du vil, kan du også klikke på Sæt afspilningshistorik på pause for at forhindre YouTube i at gemme en historik over dine sete videoer.
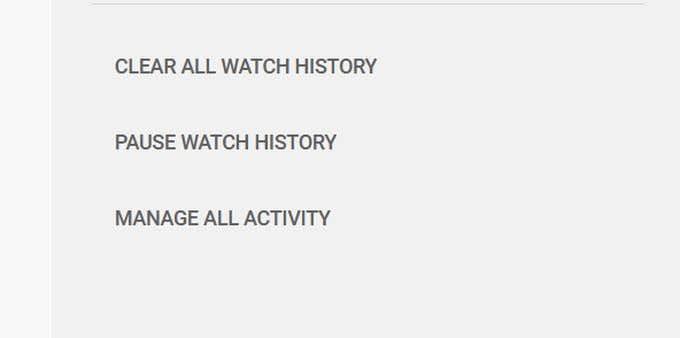
Sådan sletter du YouTube-søgehistorik
- Gå til historiksiden igen, når du har logget ind på YouTube.
- På højre side skal du sørge for, at Søgehistorik er valgt fra listen. Din YouTube-søgehistorik skulle derefter dukke op.
- Hold musen over de søgeforespørgsler, du vil slette, og klik på det X, der vises over dem. Ligesom din afspilningshistorik kan du rydde hele din søgehistorik eller sætte den på pause ved at vælge disse muligheder i højre sidebjælke.
Sådan sletter du YouTube-kommentarer
- På den samme historieside skal du se på listen Historietype til højre og vælge Kommentarer .
- Hold markøren over en kommentar, du ønsker at slette, og klik på de tre lodrette prikker, der vises over den.
- Vælg Slet eller Rediger , hvis du hellere bare vil redigere din kommentar.
Sådan finder og redigerer du al YouTube-aktivitet
Det er også muligt at se al din YouTube-aktivitet på én gang, og du kan også redigere og slette din YouTube-historik herfra. Du kan også vælge, om bestemt aktivitet skal gemmes, slå automatisk sletning til for YouTube-aktivitet og meget mere.
Følg disse trin for at finde al din aktivitet:
- Klik på Historik i venstre side af YouTubes hovedside .
- Vælg Administrer al aktivitet i højre sidebjælke på denne side . Google Min aktivitet- kontosiden åbnes i en ny fane, hvor du kan se hele din indsamlede YouTube-historik.
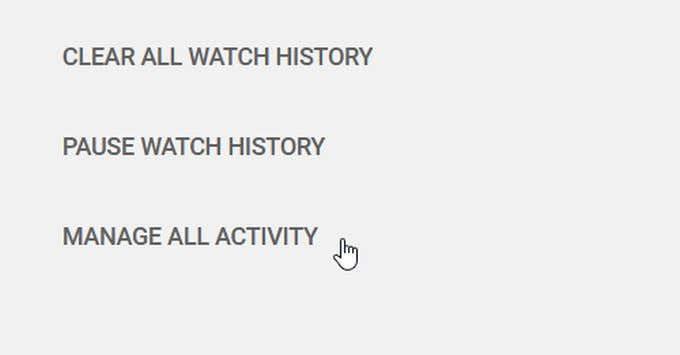
Du vil bemærke to fremtrædende muligheder placeret over din historie.
Lagring af aktivitet: Hvis dette er markeret, gemmes din afspilnings- og YouTube-søgehistorik . Hvis du klikker på denne mulighed, kan du forhindre YouTube i at gemme din afspilningshistorik, søgehistorik eller begge dele.
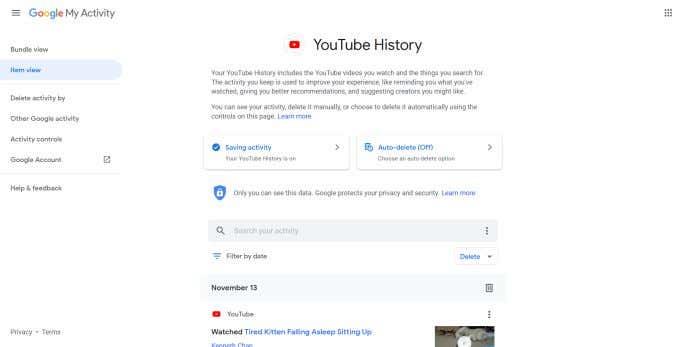
Automatisk sletning: Du kan lade YouTube automatisk slette al aktivitet efter et vist tidsrum. For at gøre dette skal du klikke på knappen Auto-slet . I det næste vindue skal du vælge automatisk sletning af aktivitet efter 3 måneder, 18 måneder eller 36 måneder. Når du har valgt en indstilling, skal du vælge Næste for at gemme dine præferencer.
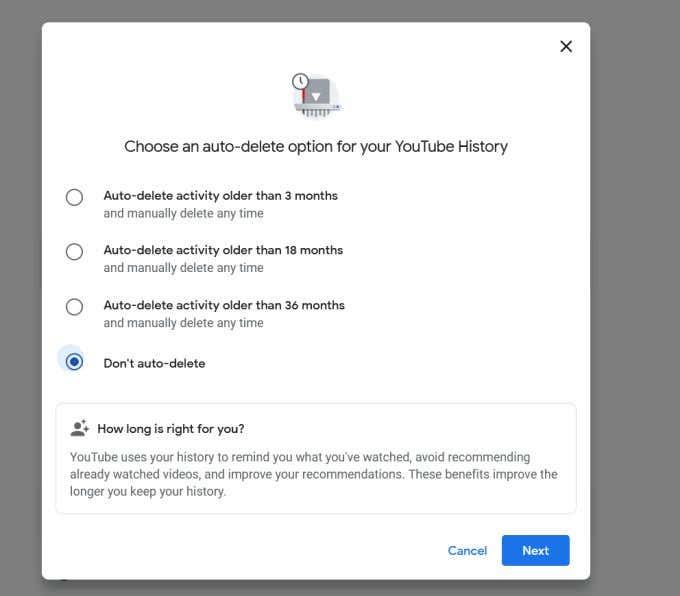
Du har også mulighed for at søge gennem din aktivitet, hvis der er noget specifikt, du vil slette. Du kan klikke på knappen Filtrer efter dato for at vælge en tidsperiode at søge igennem. Du kan bruge resultaterne til at søge efter en bestemt video for at se igen eller fjerne den fra listen.
Du kan slette denne aktivitet i bidder af hver dag, eller du kan slette hver aktivitet individuelt. Bare klik på skraldespandsikonet for at slette aktivitet fra en dag som helhed, eller tryk på de tre lodrette prikker øverst til højre på en individuel gemt aktivitet og tryk på Slet .
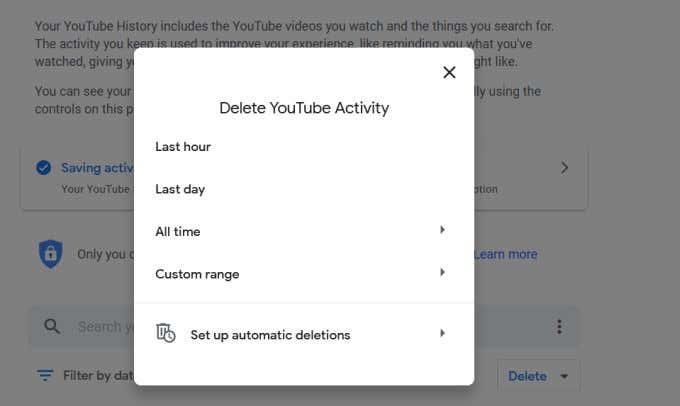
Til sidst, i venstre side af skærmen Google Min aktivitet, vil du se en mulighed kaldet Slet aktivitet af .
Hvis du klikker på dette, kommer der et vindue op, hvor du kan slette YouTube-aktivitet fra den sidste time, sidste dag eller hele tiden. Du kan også vælge et brugerdefineret tidsinterval for at slette videoer, der falder inden for det.
Kan du få din slettede YouTube-historik tilbage?
Husk, at når først din YouTube-aktivitet er slettet, vil du ikke kunne finde den igen. Afhængigt af, hvad du sletter, kan du også ændre, hvad YouTube viser og anbefaler dig .
Du vil heller ikke kunne se tidligere søgninger i YouTube-søgelinjen. Så når du sletter din gemte YouTube-historik og søgeaktivitet, skal du være opmærksom på, at du starter fra en ren tavle.