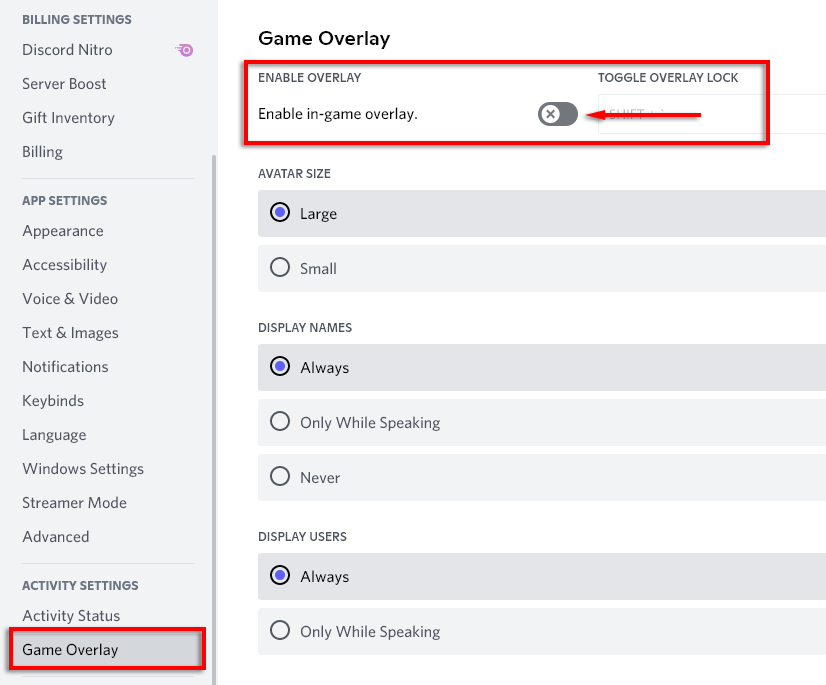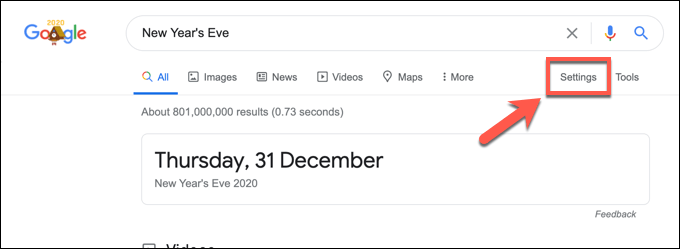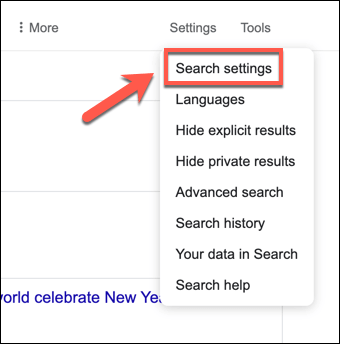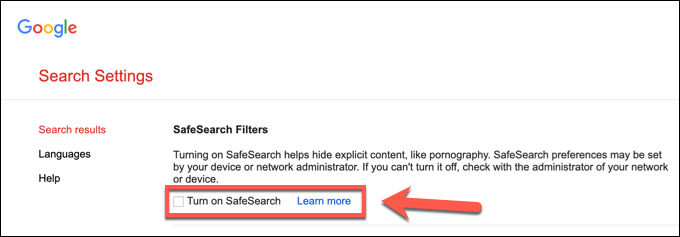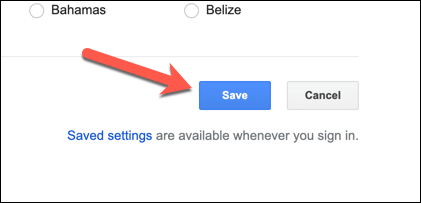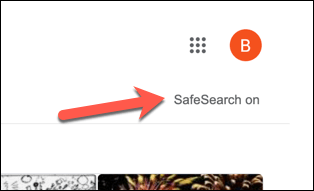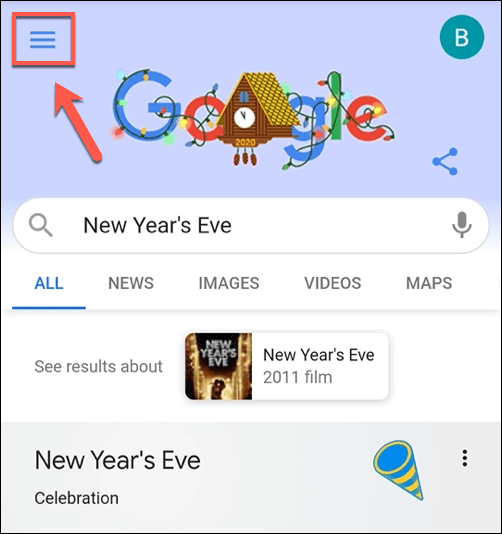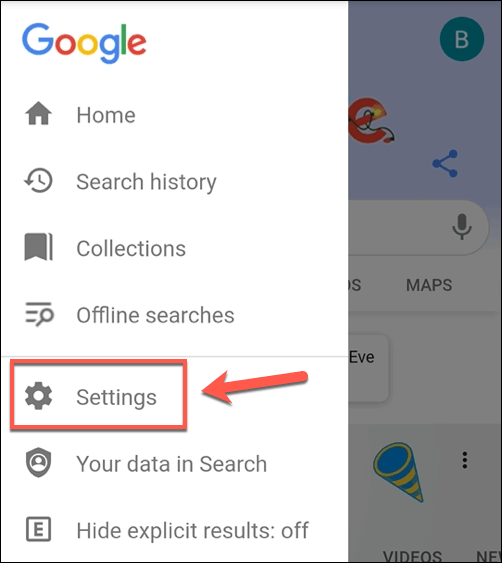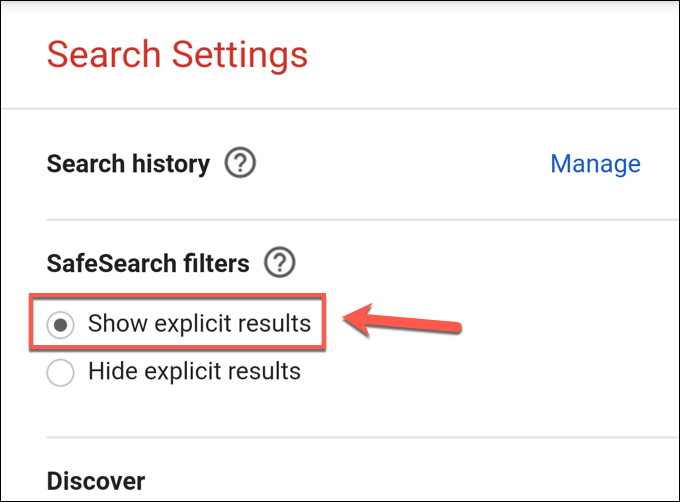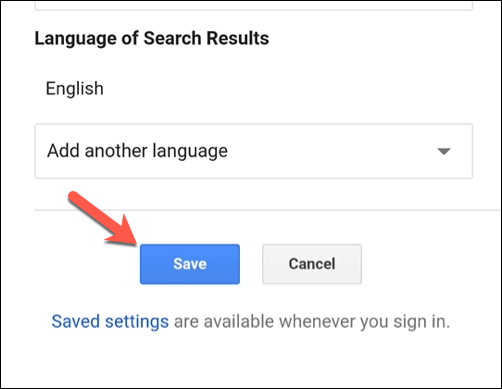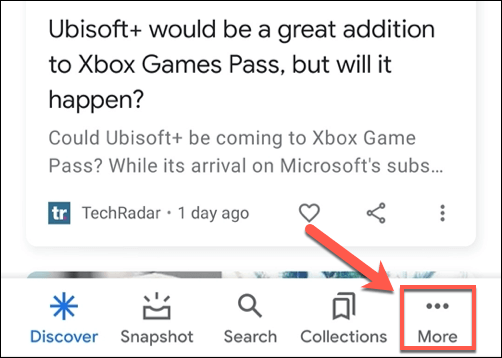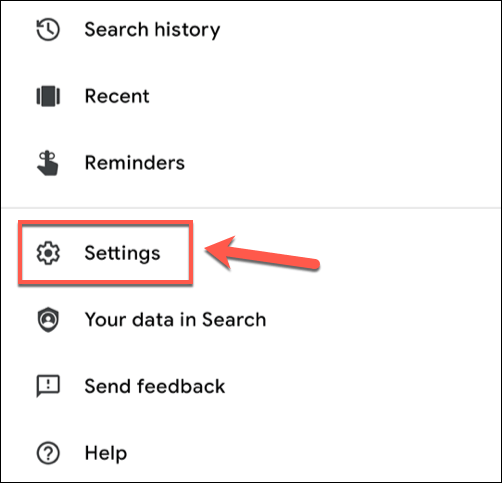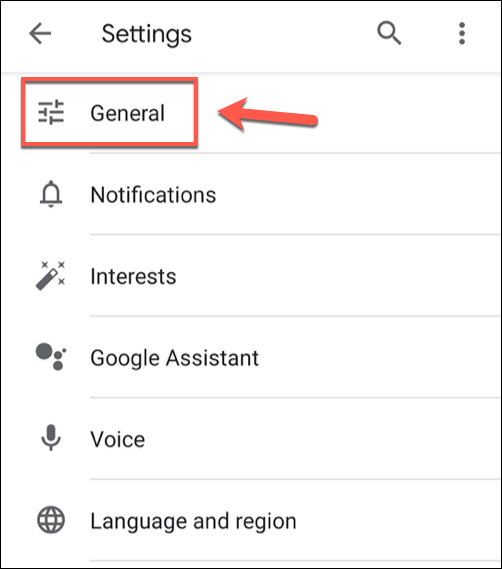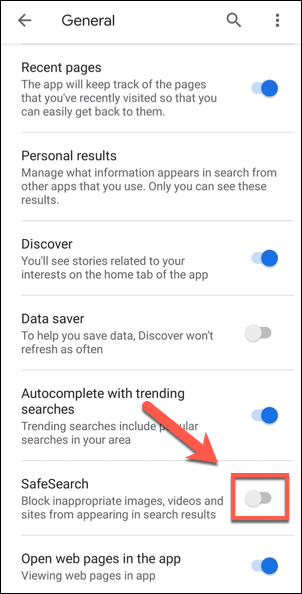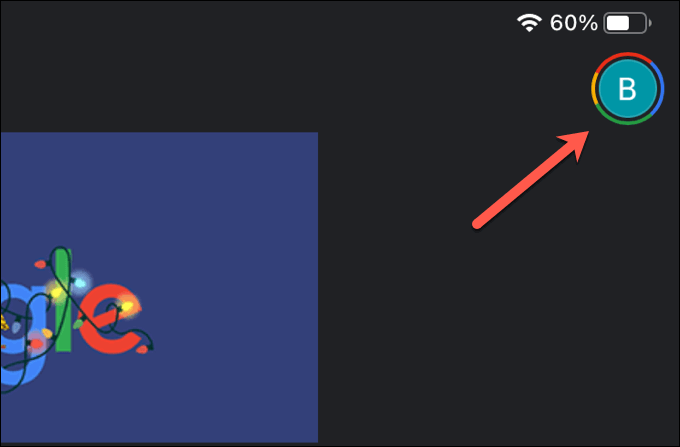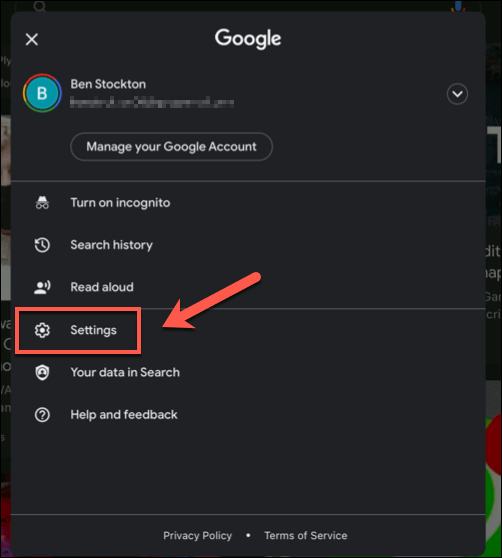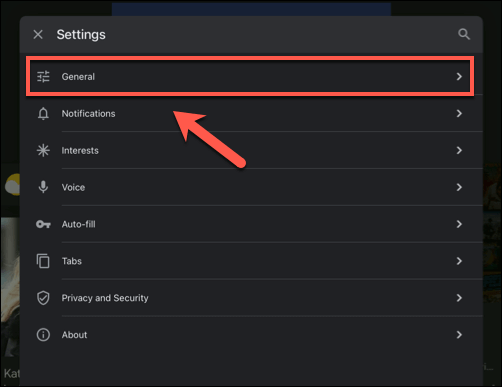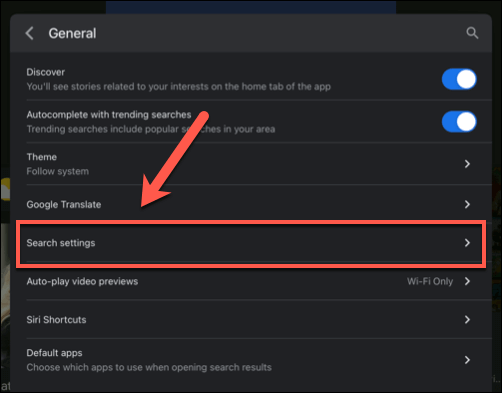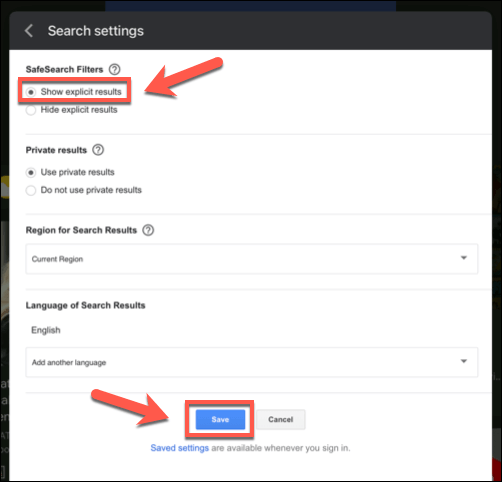Der er en hjemmeside for enhver niche og interesse, men det betyder ikke, at indholdet er sikkert at finde, især hvis du deler dine enheder med børn. Medmindre du vil give dem ubegrænset adgang til søgeresultater, skal du have et filter på plads. Google blokerer som standard eksplicit indhold, takket være Google SafeSearch-systemet.
Beskyttet søgning filtrerer indhold, som det vurderer som usikkert for børn at se. Det er ikke idiotsikkert, men det er med til at give børn og unge voksne en mere sikker måde at søge på internettet på. Hvis du vil vide, hvordan du slår Beskyttet søgning fra, skal du dog deaktivere det i indstillingsmenuen for Google-søgning på din enhed.
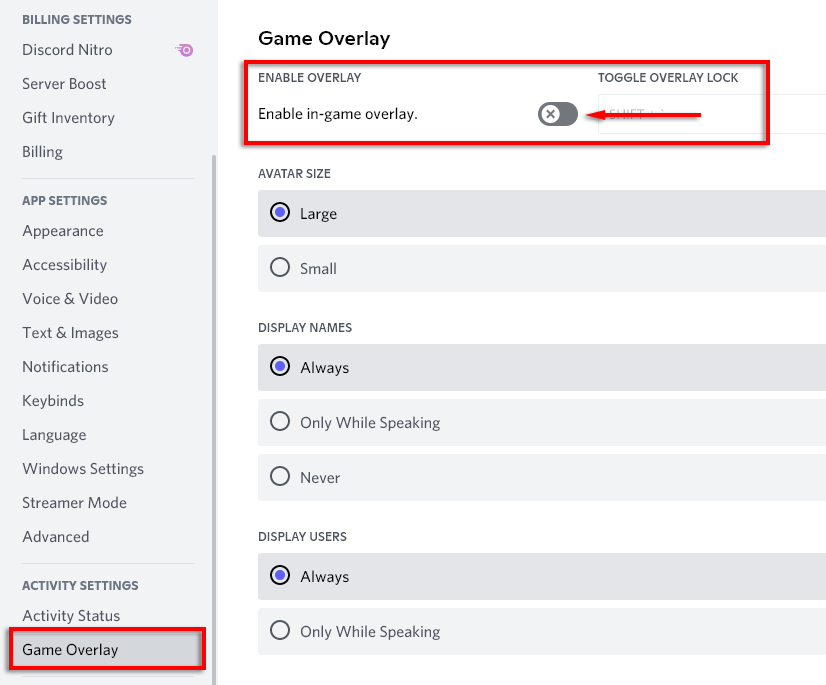
Deaktivering af Google SafeSearch på pc eller Mac
Hvis du bruger Google-søgning i din webbrowser på pc eller Mac, så er det en nem proces at deaktivere SafeSearch-filtrering. Dette vil give dig de fulde søgeresultater for forespørgsler, du foretager, inklusive eventuelle eksplicitte resultater.
Disse trin fungerer for enhver desktopplatform, forudsat at du bruger en webbrowser til at foretage Google-søgeforespørgsler. Dette inkluderer Windows-, Linux- og Mac-enheder.
- For at slå Google Beskyttet søgning fra i din browser skal du åbne din browser til Google-webstedet og derefter foretage en søgning ved hjælp af en forespørgsel. Når søgeresultaterne vises, skal du vælge indstillingen Indstillinger under søgelinjen.
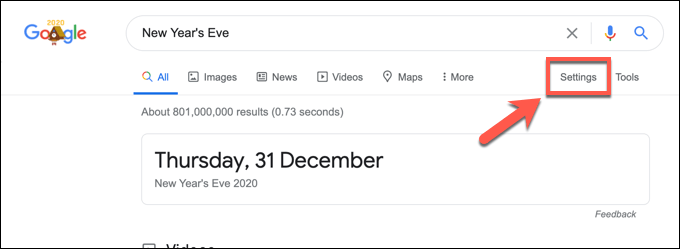
- Fra rullemenuen skal du vælge indstillingen Søgeindstillinger .
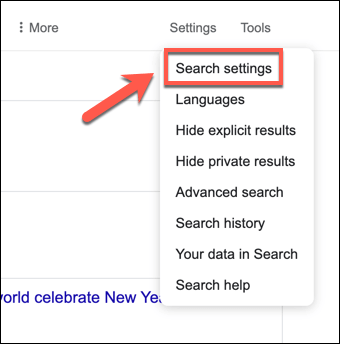
- I menuen Søgeindstillinger skal du sørge for at fjerne markeringen i afkrydsningsfeltet Slå Beskyttet søgning til . Dette vil deaktivere SafeSearch-filtrering.
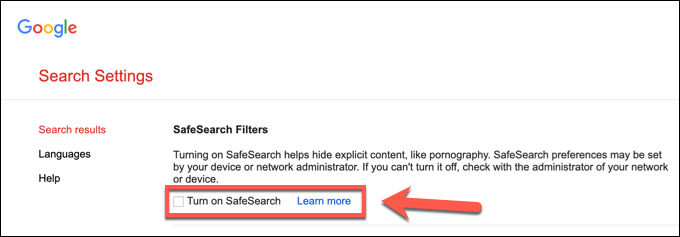
- Når du har fjernet markeringen af Beskyttet søgning, skal du rulle ned og vælge Gem for at gemme dine indstillinger.
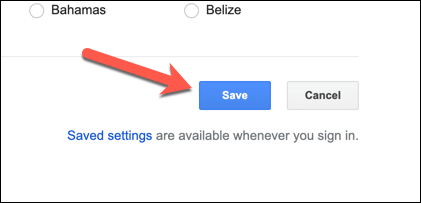
SafeSearch-filtrering deaktiveres med det samme, men for at kontrollere, lav en søgeforespørgsel, der sandsynligvis vil generere eksplicitte resultater. Hvis resultaterne mangler, er SafeSearch stadig aktiv.
Du skal dog huske på, at Beskyttet søgning ikke er idiotsikker, og at eksplicitte resultater stadig kan forekomme i resultater fra tid til anden. For at være helt sikker på, at Beskyttet søgning er slået fra, kan du tjekke ved at foretage en forespørgsel og se i øverste højre hjørne af søgeresultaterne.
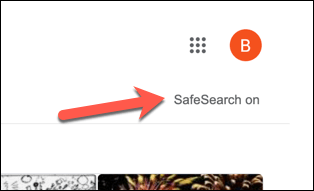
Google labels filtrerede resultatsider med en SafeSearch på label. Hvis du ser dette på listen, skal du følge trinene ovenfor for at deaktivere det.
Slå Google SafeSearch fra på mobilbrowsere
Googles søgeoplevelse på mobile enheder er lidt anderledes end pc- eller Mac-brugere, med søgegrænsefladen og resultaterne skræddersyet til mobilskærme. Du kan slå Beskyttet søgning fra for mobilsøgeresultater, men den metode, du bruger til at deaktivere det, afhænger af, hvordan du foretager søgningerne.
Hvis du bruger Google-søgning ved hjælp af din mobilbrowser, skal du følge disse trin. Dette vil fungere for brugere af Android-, iPhone- og iPad-enheder. For brugere af Google Søgning-appen skal du dog muligvis følge trinene nedenfor for at deaktivere Beskyttet søgning i stedet.
- For at starte skal du åbne mobilbrowseren på din enhed og gå til Google-webstedet. Brug søgemaskinen til at lave en søgeforespørgsel og indlæse en søgeresultatside. Når den er indlæst, skal du vælge hamburgermenuikonet øverst til venstre.
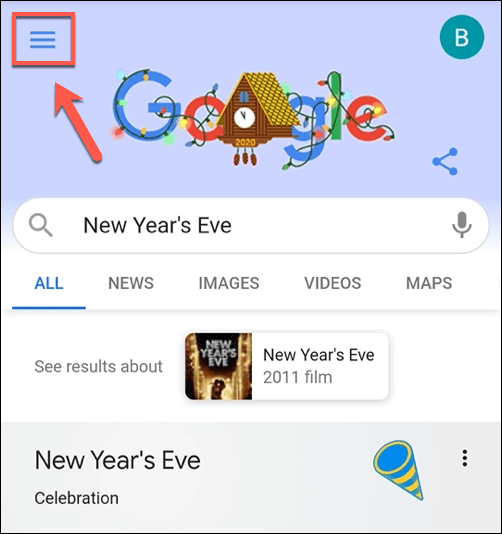
- Fra menuen skal du vælge indstillingen Indstillinger .
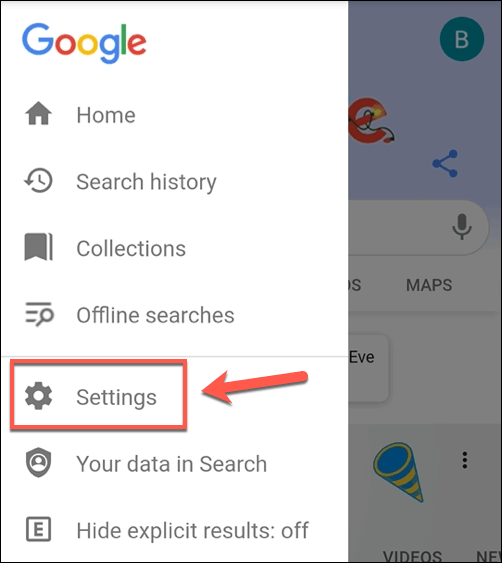
- I menuen Søgeindstillinger skal du vælge alternativknappen Vis eksplicitte resultater for at slå Google SafeSearch-filtrering fra. Dette deaktiverer muligvis kun filtrering i din webbrowser – du skal følge trinene i sektionerne nedenfor for at kontrollere, at du har deaktiveret filtrering i Google Søge-appen. Hvis du beslutter dig for at genaktivere Beskyttet søgning, skal du i stedet vælge indstillingen Skjul eksplicitte resultater .
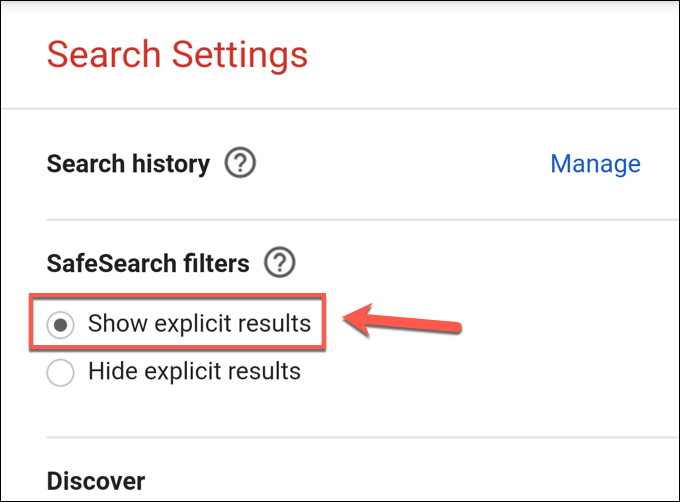
- Når du har deaktiveret Google SafeSearch, skal du rulle ned og vælge knappen Gem for at gemme dine indstillinger.
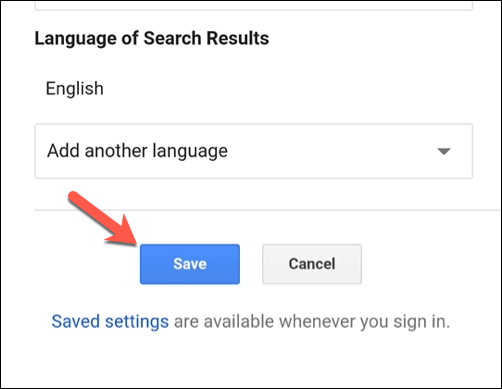
Du kan dobbelttjekke, at du har slået SafeSearch fra på mobilen ved at foretage en Google-søgning, der sandsynligvis vil generere eksplicitte resultater. Hvis disse resultater vises, er Beskyttet søgning slået fra, med søgeresultater ucensureret.
Deaktivering af Google SafeSearch i Google Search-appen på Android
Metoden ovenfor deaktiverer Google SafeSearch i mobilbrowsere og kan, afhængigt af om du er logget ind eller ej, også gælde for Google-søgeresultater, der forespørges ved hjælp af Google-appen.
Hvis du foretrækker at bruge Google-appen på din Android-enhed, kan du dog deaktivere Beskyttet søgning direkte. Dette vil også fungere for brugere, der ikke er logget ind på Google i deres browser og i stedet ønsker at deaktivere filtrering i mobilappen.
- Android-brugere kan begynde med at åbne Google-appen på deres Android-enhed. For at begynde skal du vælge knappen Mere nederst til venstre.
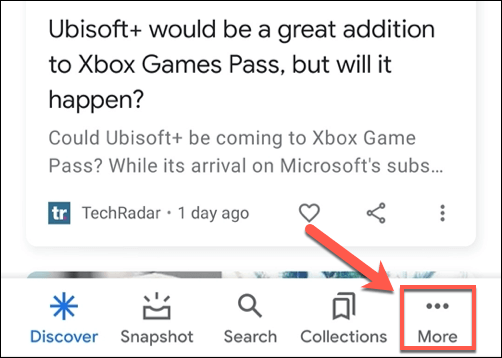
- Vælg indstillingen Indstillinger i Google-appens menu .
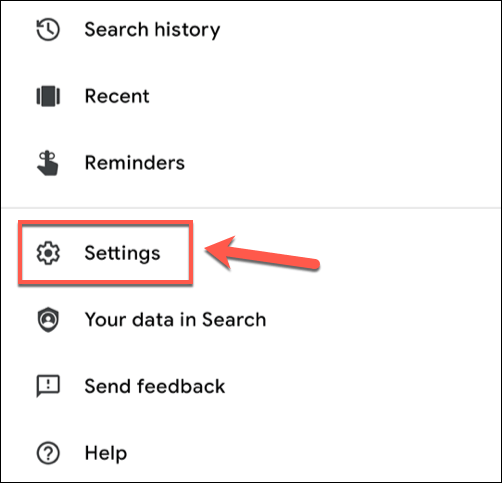
- Vælg indstillingen Generelt i menuen Indstillinger .
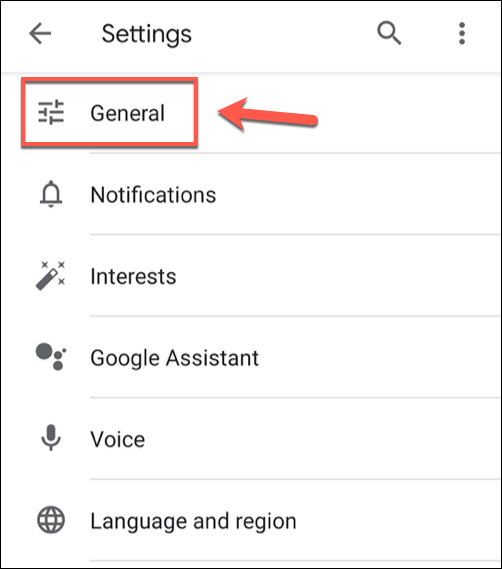
- For at deaktivere Beskyttet søgning skal du trykke på skyderen til Beskyttet søgning . Skyderen bliver grå, når du slår Beskyttet søgning fra.
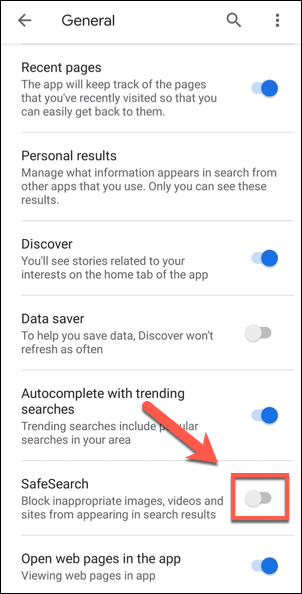
Indstillinger, du ændrer i Google-appens indstillingsmenu, gemmes automatisk. Hvis du vil kontrollere, at SafeSearch er slået fra, skal du trykke tilbage og bruge Googles hovedsøgelinje til at lave en forespørgsel, der sandsynligvis vil generere eksplicitte resultater.
Hvis resultaterne er eksplicitte og ucensurerede, er Google SafeSearch slået fra, så du kan foretage ubegrænsede søgninger.
Deaktivering af Google SafeSearch i Google Search-appen på iPhone og iPad
Android-enhedsejere kan bruge trinene ovenfor til at deaktivere Beskyttet søgning i Google-appen, men for iPhone- og iPad-brugere er trinene lidt anderledes.
- For at starte skal du åbne Google-appen på din iPhone eller iPad. For at få adgang til indstillingsmenuen skal du trykke på dit profilikon i øverste venstre hjørne.
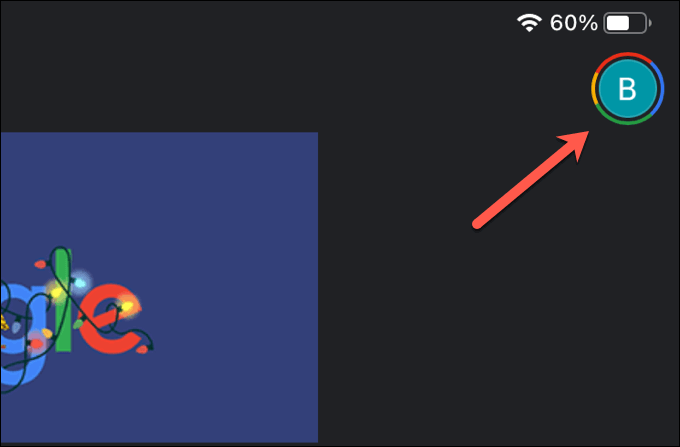
- Fra pop op-menuen skal du vælge indstillingen Indstillinger .
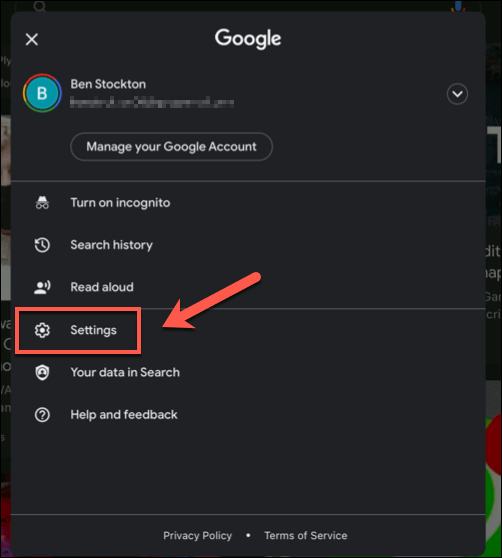
- Vælg indstillingen Generelt i menuen Indstillinger .
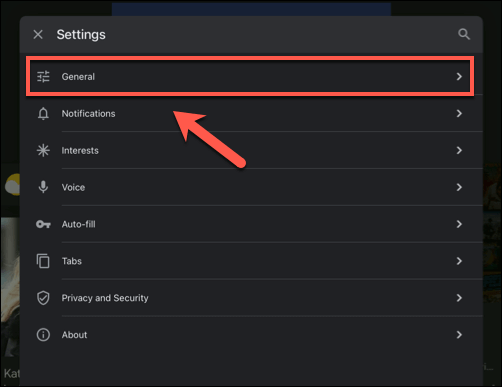
- I menuen Generelt skal du vælge indstillingen Søgeindstillinger .
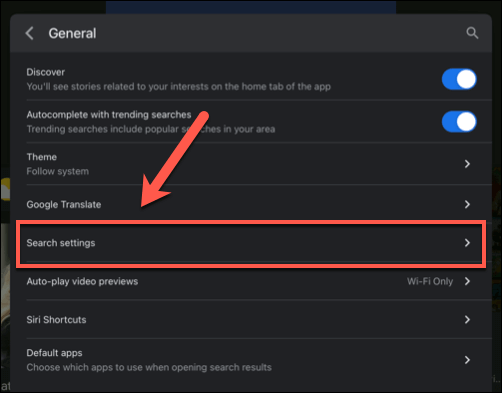
- Indstillinger for Google-søgning vises i pop op-menuen. Tryk på indstillingen Vis eksplicitte resultater for at deaktivere Beskyttet søgning-filtrering, eller Skjul eksplicitte resultater for at aktivere det i stedet. Tryk på Gem for at bekræfte dine nye indstillinger.
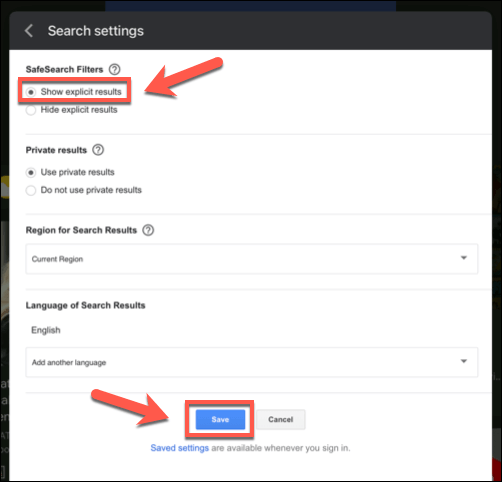
Når den er ændret, skal du vende tilbage til Google-søgeappen og bruge søgelinjen til at lave en eksplicit forespørgsel. Hvis resultaterne indeholder eksplicitte resultater, er Beskyttet søgning slået fra, hvilket giver dig en komplet og ubegrænset liste over resultater for de forespørgsler, du foretager.
Forbliv sikker online
Hvis du vil forbedre din onlinesikkerhed , er det nok bedre at lade Google SafeSearch være slået til. Hvis du beslutter dig for at slå Beskyttet søgning fra, skal du sørge for at tage andre forholdsregler for at beskytte eventuelle yngre søgere, med apps til at overvåge onlineaktivitet og funktioner til at låse dine mobile enheder .
Onlinesøgninger er dog ikke altid den bedste måde for børn at bruge internettet på. Hvis du er bekymret, kan du skifte til en privatlivsfokuseret søgemaskine for at begrænse onlinesporing og (forhåbentlig) reducere eksplicitte resultater.