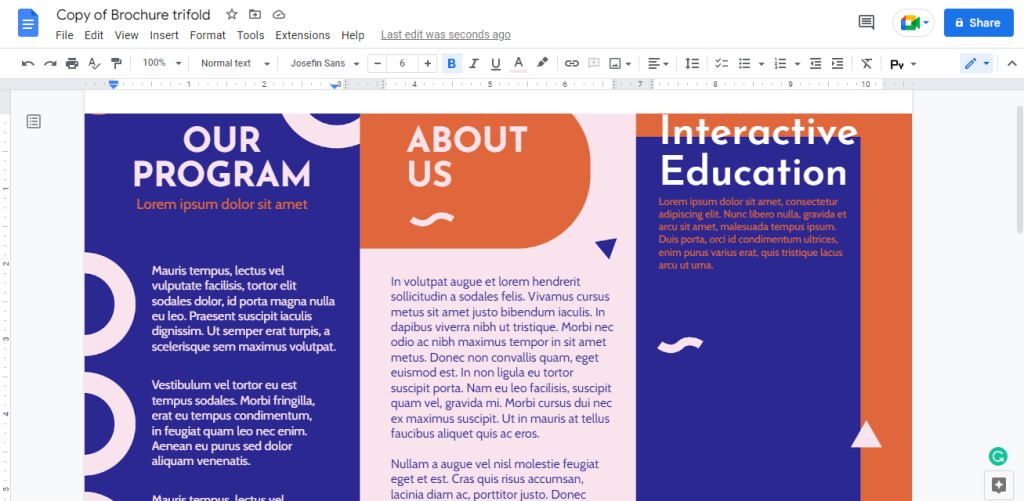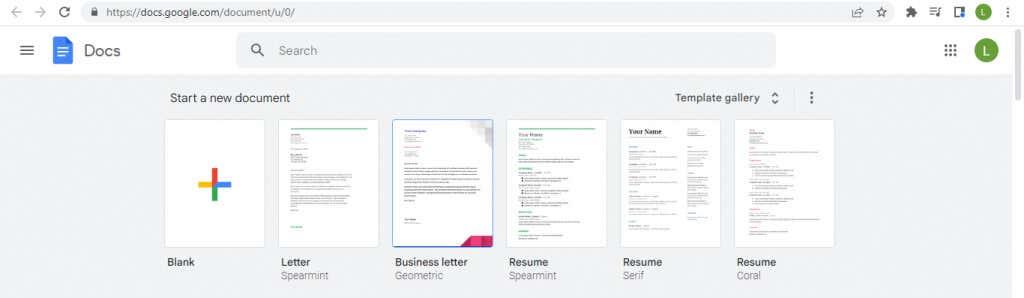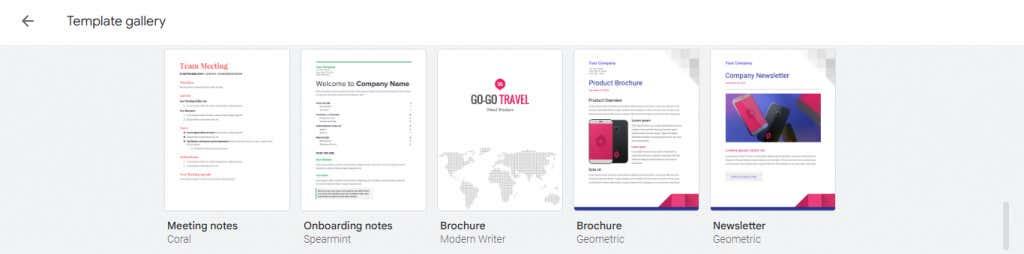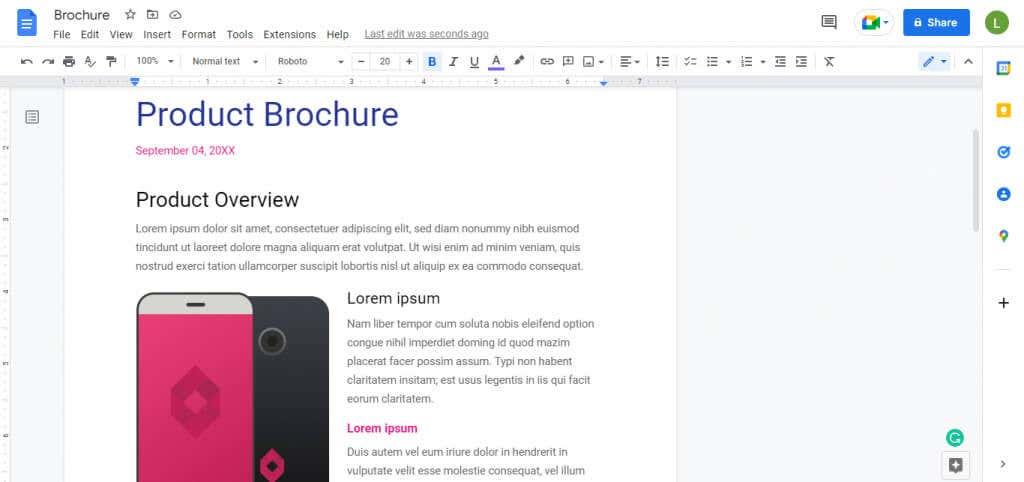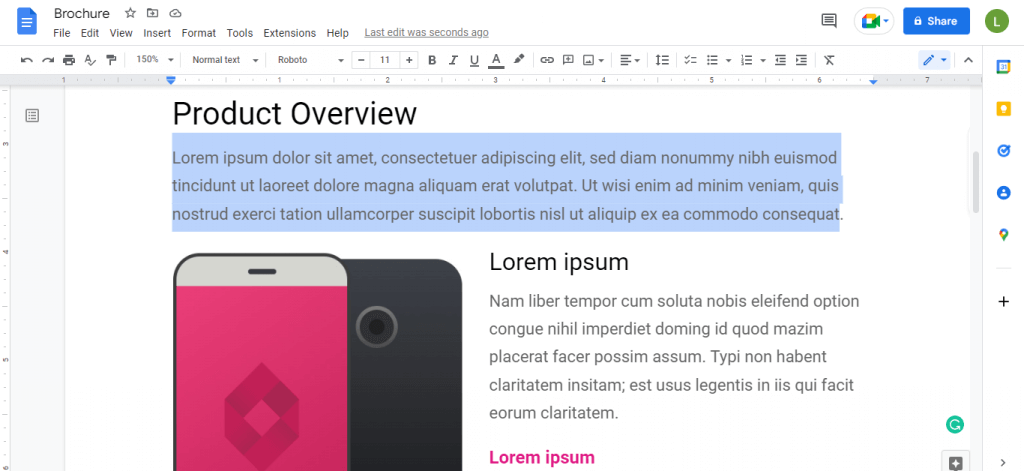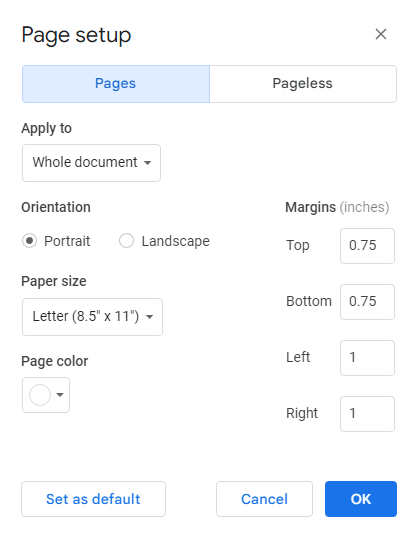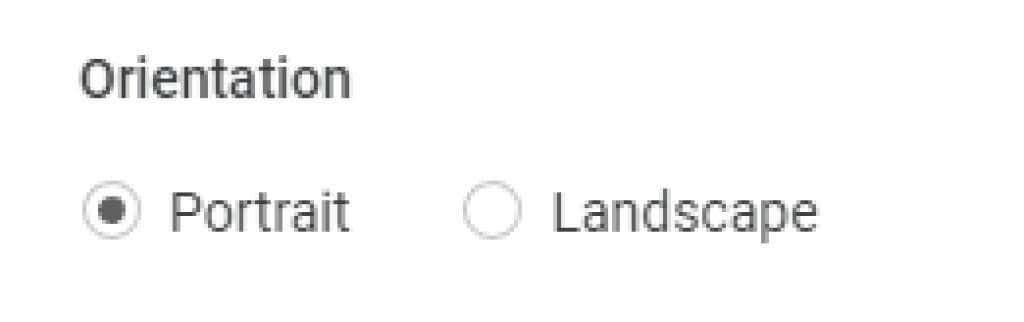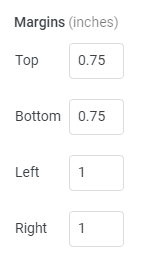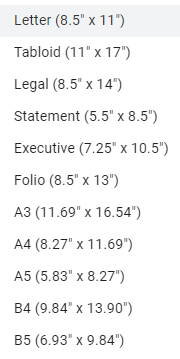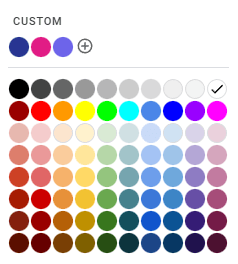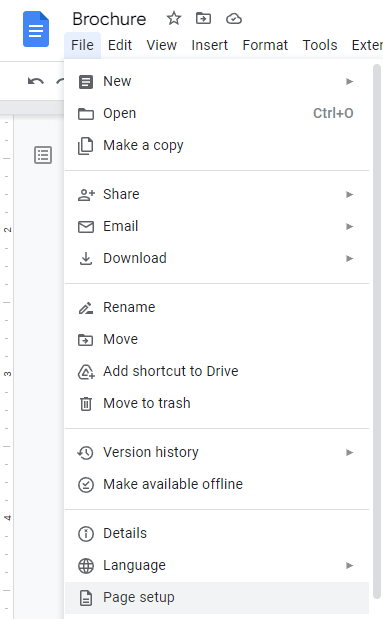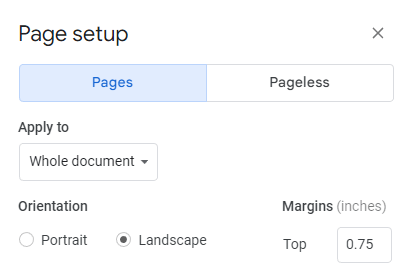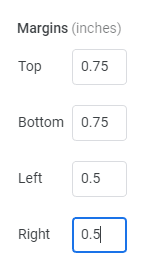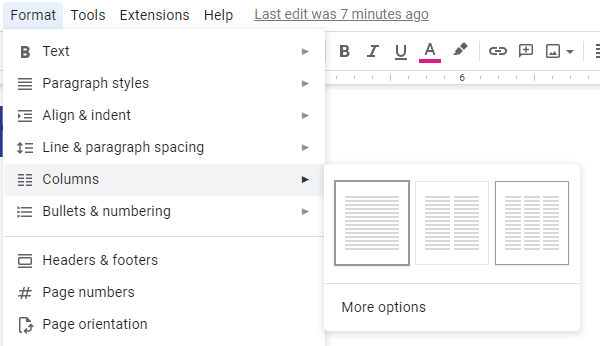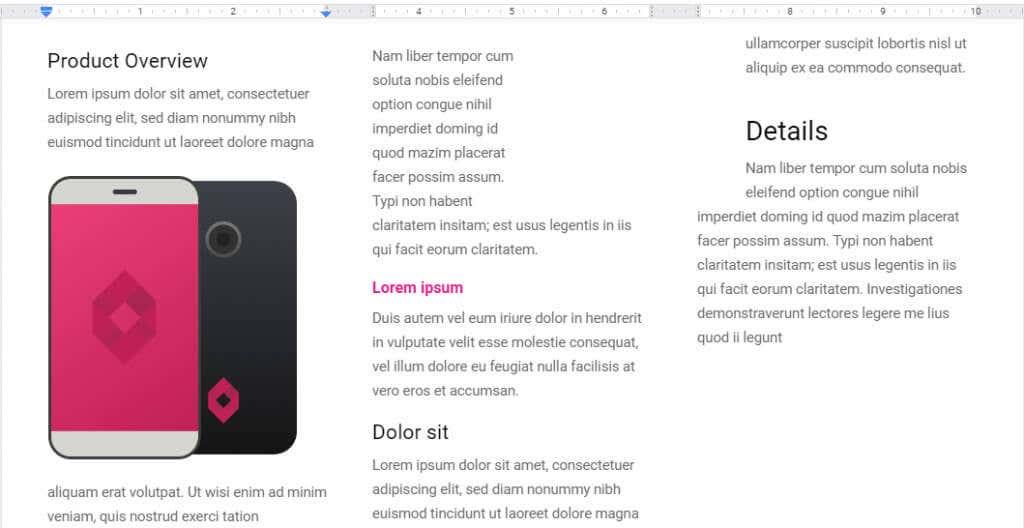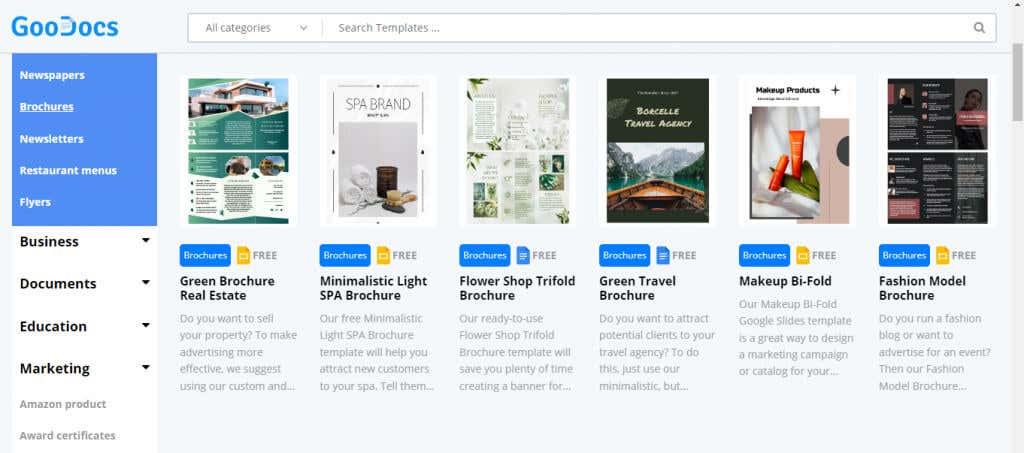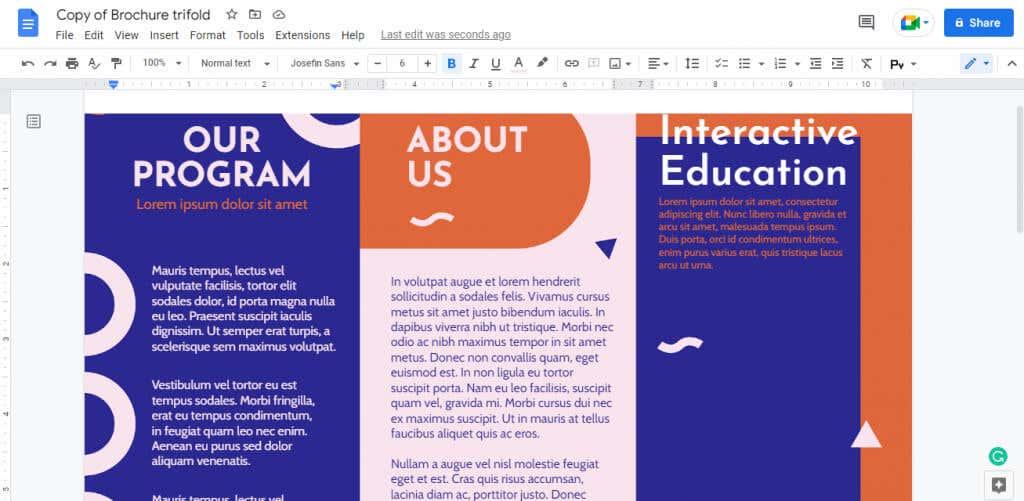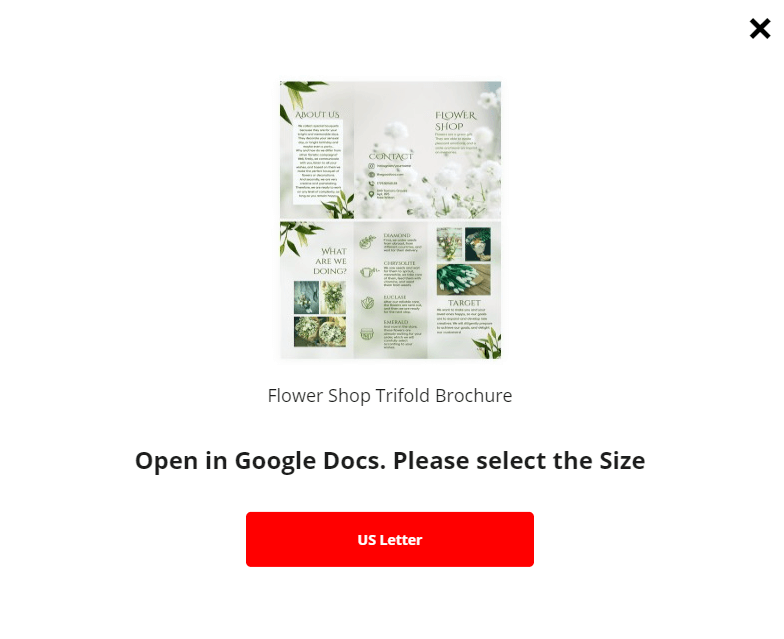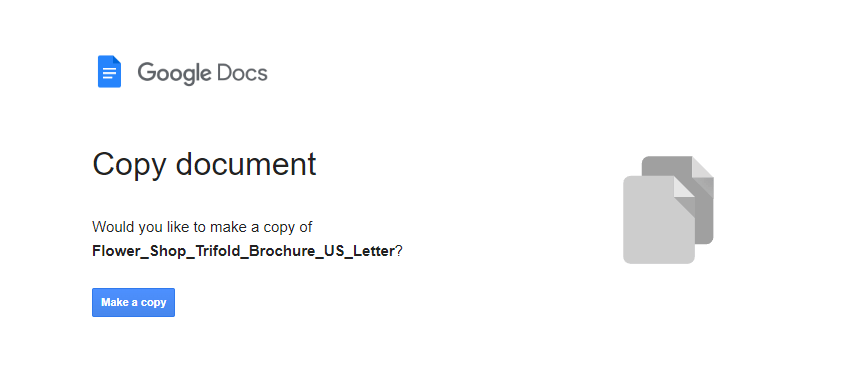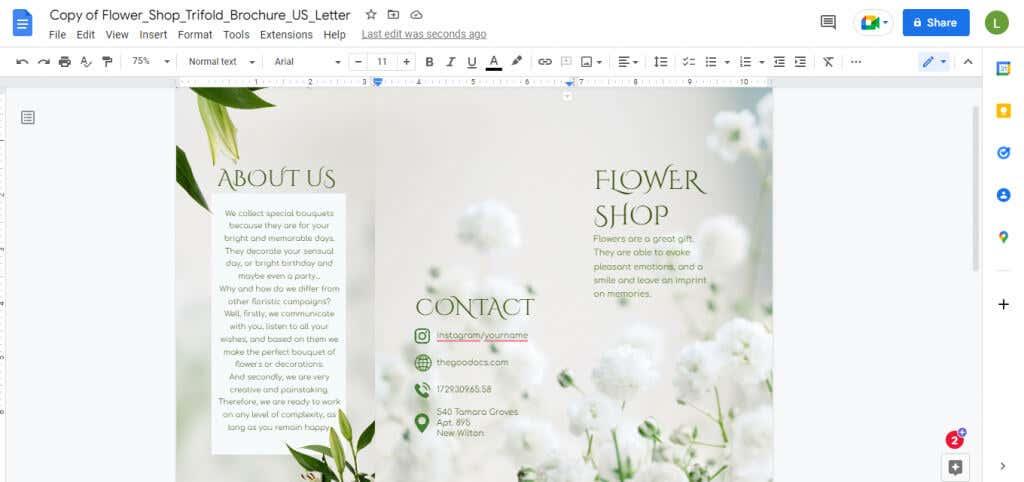Du behøver ikke at hyre et reklamebureau for at designe et par pjecer til din seneste kampagne. Google Docs er gratis og tilgængeligt med enkle metoder til at oprette en fantastisk brochure på egen hånd.
Google Docs har måske ikke meget i vejen for brochureskabeloner, men det er nemt at tilpasse en skabelon, så den passer til dine behov. Du kan også selv oprette en trefoldet pjece eller bruge en tredjepartsskabelon for at gøre det endnu nemmere. Lad os komme igang.
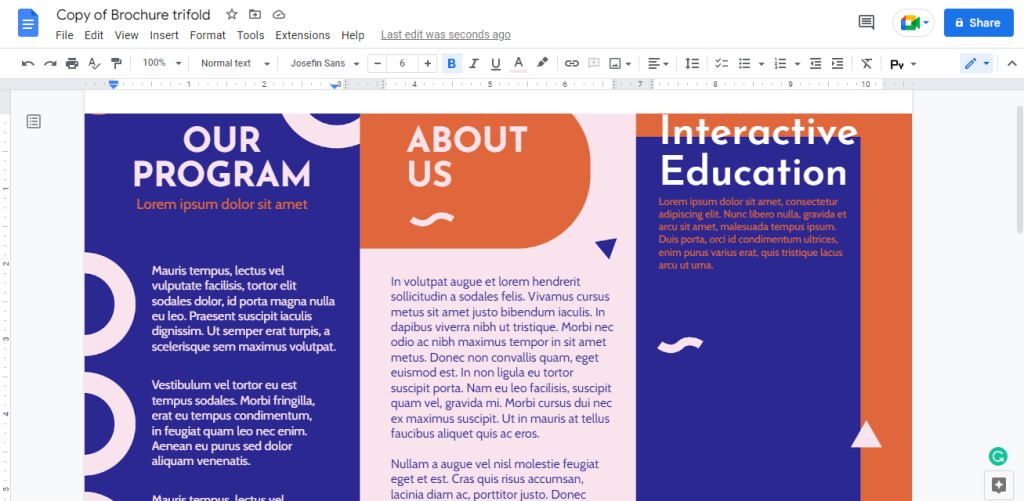
Sådan laver du en brochure på Google Docs
- Åbn Google Docs i din webbrowser ved at navigere til docs.google.com. Du skal selvfølgelig være logget ind på din Google-konto, for at dette virker.
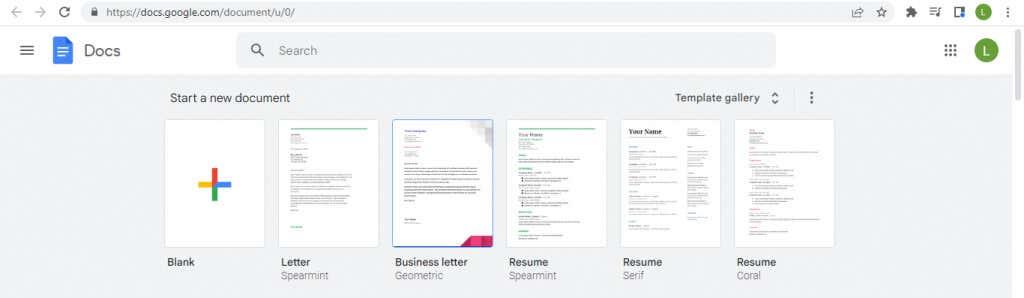
- Du kan allerede se nogle almindelige skabeloner øverst, men vælg muligheden Skabelongalleri for at se dem alle på én gang.

- Der er mange forskellige typer skabeloner i galleriet – rul ned, indtil du ser et par muligheder for brochurer.
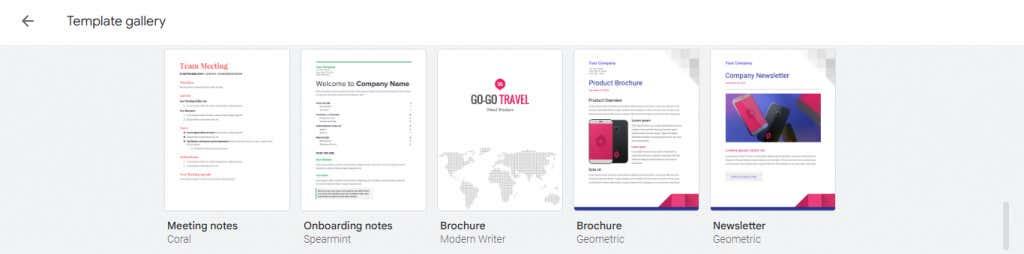
- Valg af skabelonen åbner et nyt dokument med formateringen allerede på plads og fyldt med dummy-tekst.
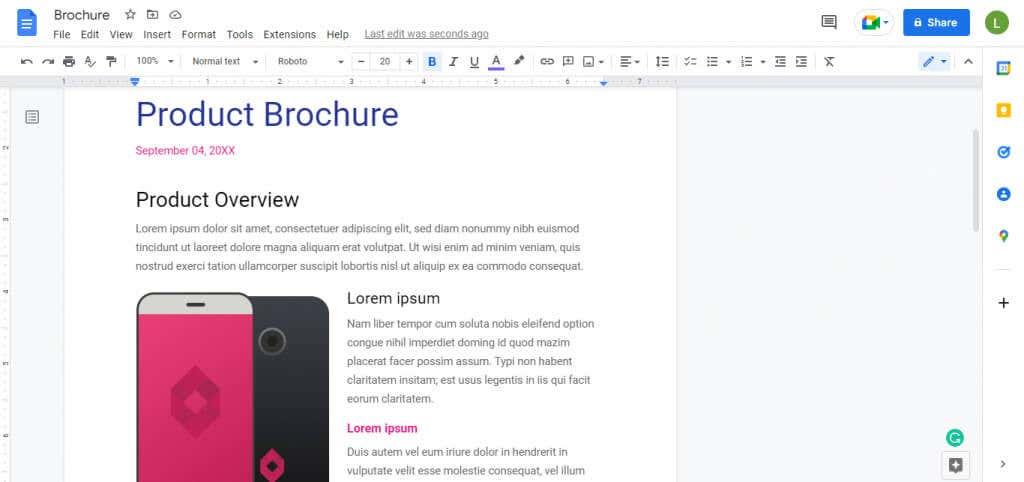
- Nu skal du bare udskifte teksten med dit eget indhold, og tilføje billeder med dine brandlogoer.
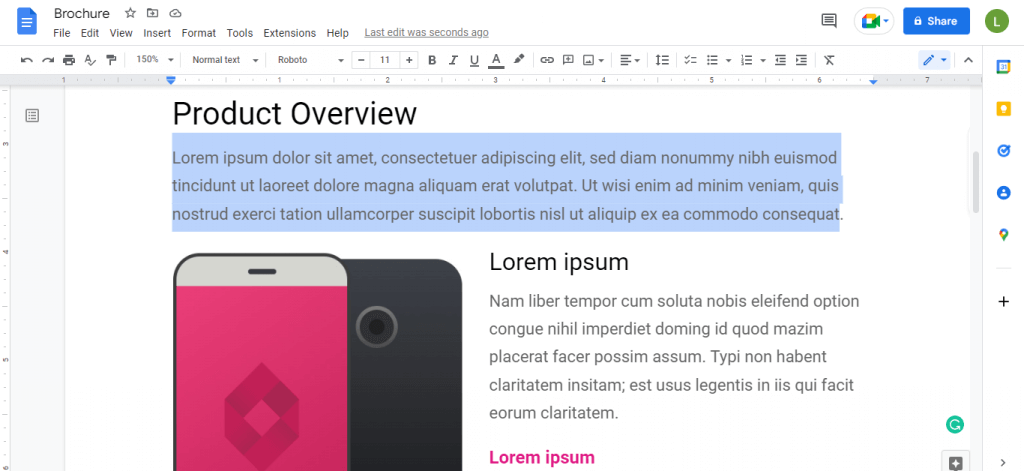
Dette giver en ret anstændig brochure med ordentlige marginer og et flot layout. Du kan begynde at printe disse ud, hvis du er tilfreds, eller tilpasse dem yderligere.
Tilpasning af din brochureskabelon i Google Docs
Du kan nemt redigere en skabelon for at tilføje et hvilket som helst skriftligt eller visuelt indhold, du ønsker, men hvad med at formatere selve siden? Det er også nemt.
Åbn en hvilken som helst brochureskabelon, og vælg Filer > Sideopsætning . Her kan du tilpasse alle aspekter af din brochures sideformatering.
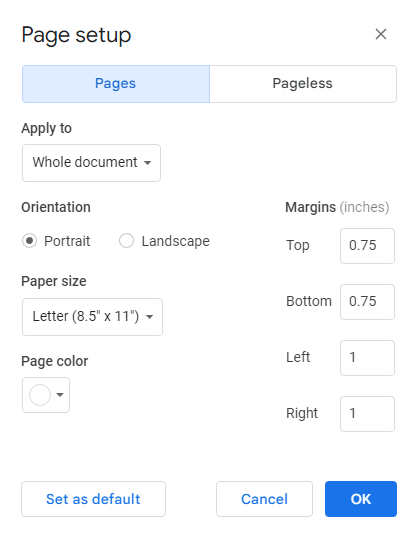
Orientering
Sideretningen er som standard indstillet til Portræt , hvilket er ideelt til simple brochurer. For at oprette en trefoldet brochure har du dog brug for det vandrette layout af Landskabsretningen .
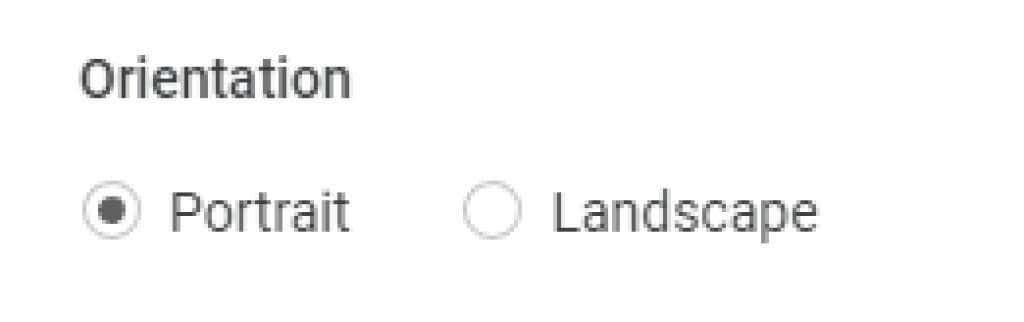
Marginer
De eksisterende marginer efterlader tilstrækkelig plads på alle sider, men du kan altid tilpasse dem til dine personlige behov . Det er generelt ikke en god idé at fjerne margener helt, medmindre dit layout allerede efterlader nok tom plads ved kanterne.
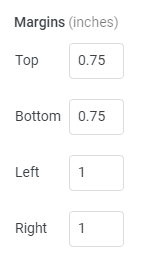
Sidestørrelse
Ved at klikke på rullemenuen under Sidestørrelse bringes en liste over sidestørrelser ned. Hver post har et navn og dimensioner i tommer. Bogstav er normalt den rigtige mulighed, men du er velkommen til at vælge en hvilken som helst anden størrelse fra listen.
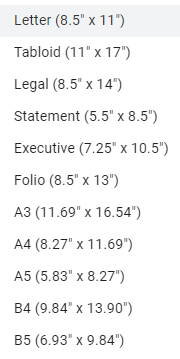
Sidefarve
Google Docs brochureskabeloner har en hvid baggrund, men det betyder ikke, at du skal holde dig til den. Salgsfremmende materialer kan drage fordel af nogle baggrundsfarver , og pjecer er ingen undtagelse.
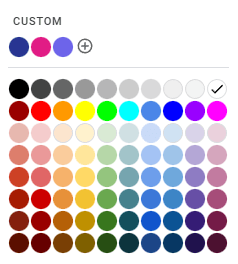
Sådan opretter du en pjece med tre foldninger i Google Docs
Google Docs-skabelongalleriet er fantastisk til flersidede virksomhedsbrochurer, men du vil ikke finde nogen skabeloner til den langt mere almindelige trefoldede pjece. I stedet kan du oprette en selv med en simpel tweak .
- Åbn først Sideopsætning fra menuen Filer .
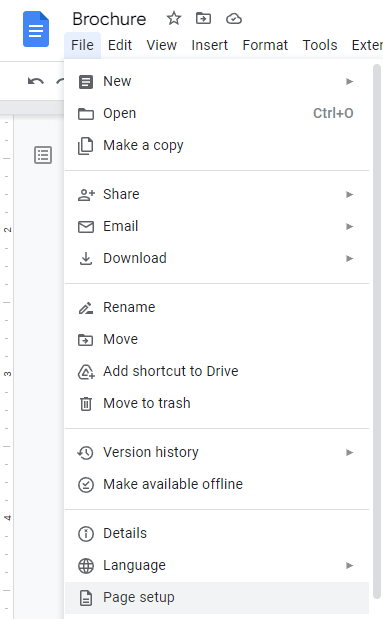
- Indstil orienteringen til Landskab . Du skal bruge den ekstra plads til at rumme et trifold layout.
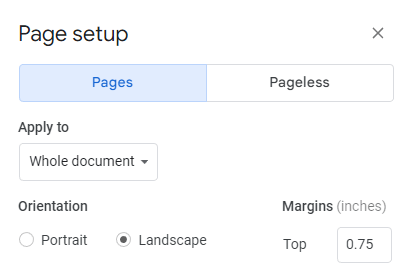
- Du vil måske også reducere marginerne, især på venstre og højre . Med en pjece er vores mål at passe så meget information som muligt.
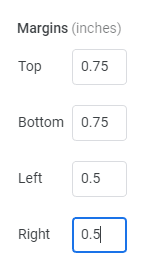
- Vælg OK for at anvende ændringerne på det aktuelle dokument.
- Gå nu til Format > Kolonner og vælg indstillingen med tre kolonner til højre.
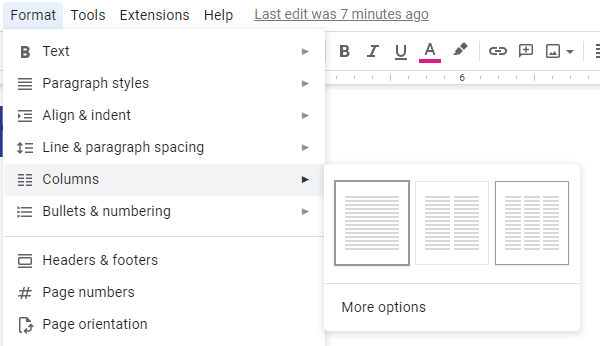
- Hvis du har noget indhold på siden, vil det automatisk blive sorteret i tre kolonner. Du kan justere marginerne mellem kolonnerne med de små blå pile, og sørg for, at du har plads nok til at folde.
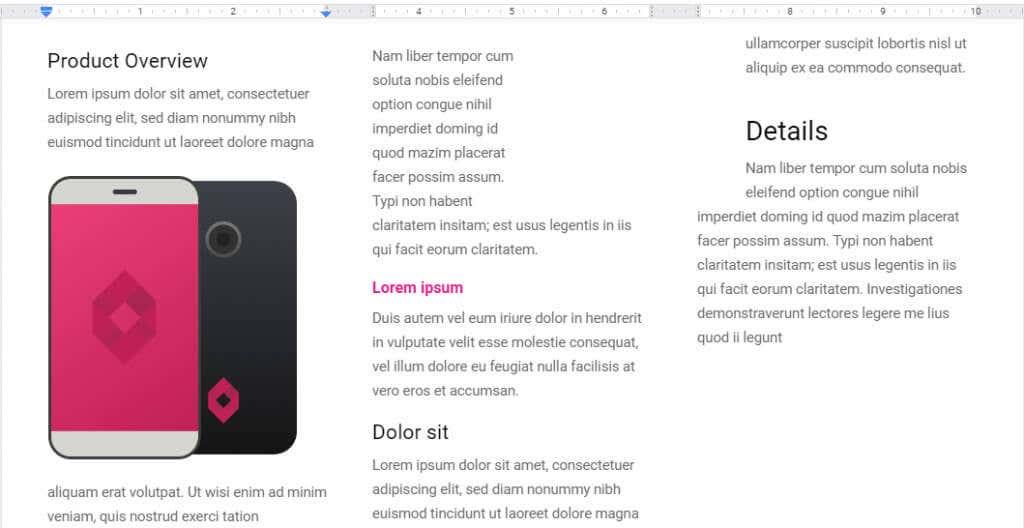
Afhængigt af dine indsatte billeder og det generelle design, vil du måske gerne lege med siden og spaltemargenerne, indtil de matcher pænt. Så er det bare at printe pjecerne ud og begynde at folde.
Du kan også bruge den samme proces til at oprette en bi-fold pamflet. Vælg blot muligheden med dobbelt kolonne i trin fem og juster dine marginer i overensstemmelse hermed.
Brug af tredjepartsskabeloner
Google Docs-skabeloner kan være ret intetsigende, og der er ikke engang så mange at vælge imellem. Hvis du ikke har nogle fede designideer i tankerne, så prøv at starte med en tredjepartsskabelon.
Der er mange websteder, der tilbyder brochureskabeloner til Google Docs. Til denne tutorial skal vi prøve et brochuredesign fra GooDocs
.
Siden tilbyder et utroligt udvalg af brochuredesigns helt uden omkostninger, der dækker alle slags forretningsbehov. Skabeloner, der er kompatible med Google Docs, viser dets blå ikon og kan importeres direkte.
- Gå til GooDocs' brochureskabeloner for at finde et design, du kan lide.
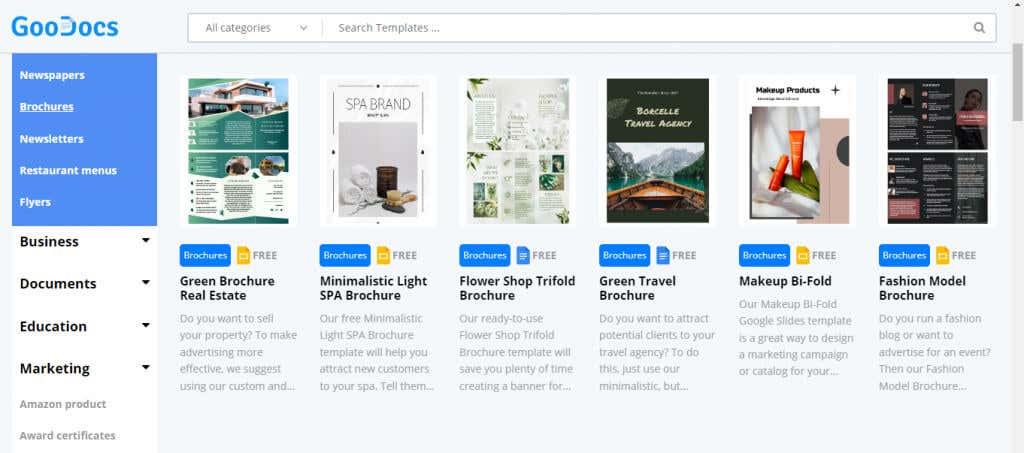
- Valg af en skabelon åbner dens specifikke side med et klarere overblik over, hvordan brochuren ser ud. Klik på knappen REDIGER Skabelon til højre for at bruge skabelonen.
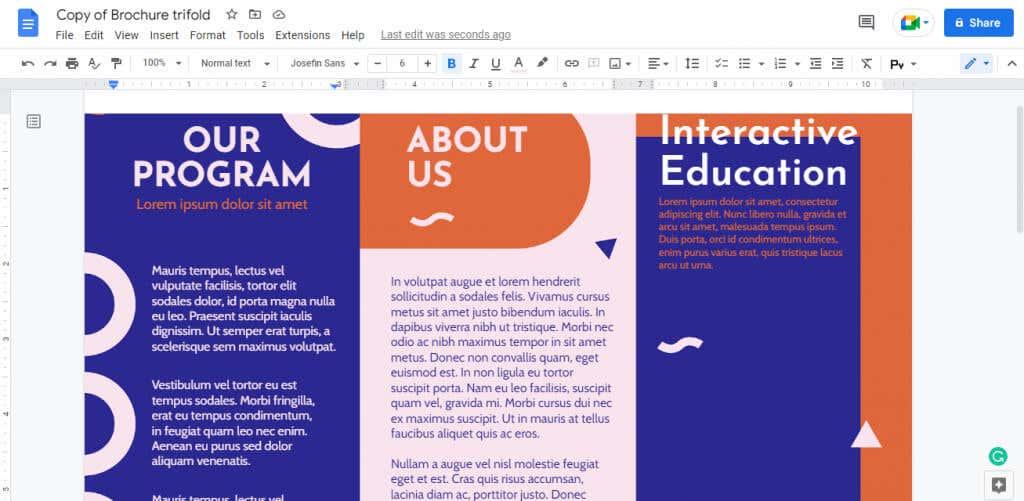
- Denne skabelon har kun én størrelse, men nogle kan have flere muligheder. Bekræft din ønskede størrelse for at fortsætte.
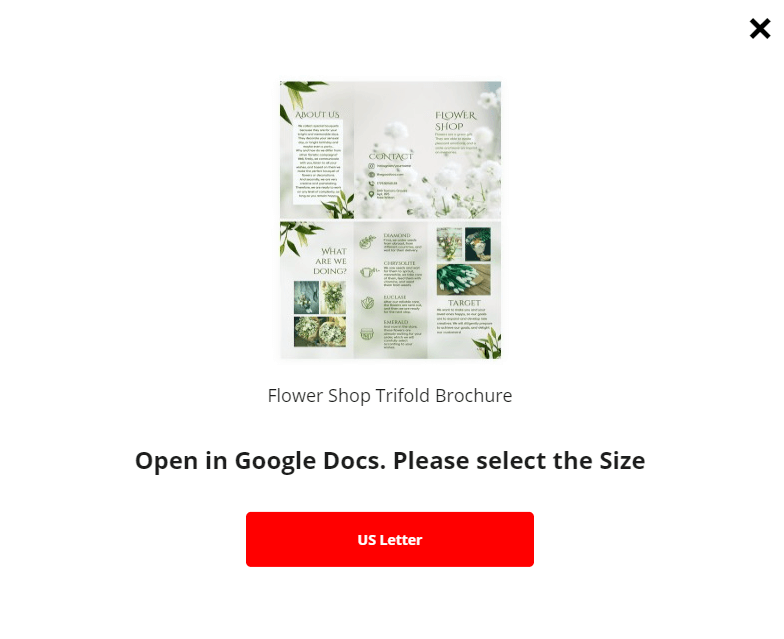
- Efter at have ventet et par sekunder, vil du blive ført til Google Docs. Hvis du er logget ind på din Google-konto i webbrowseren, kan du nu lave en kopi i Google Docs til din brug.
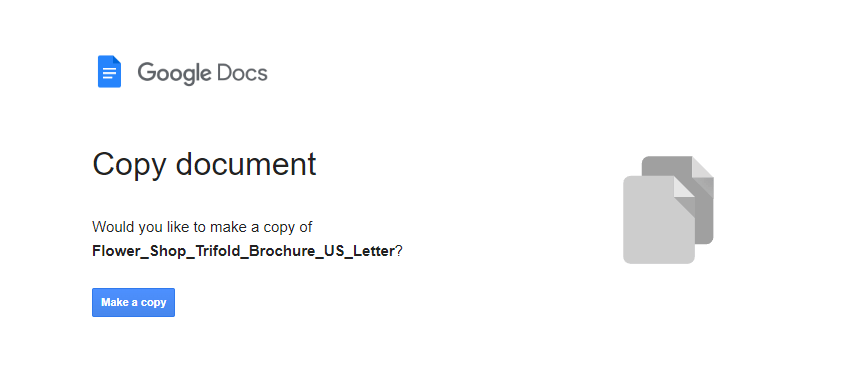
- Skabelonen åbnes i et nyt dokument med al formatering på plads. Bare udskift indholdet, og du er klar til at begynde at udskrive.
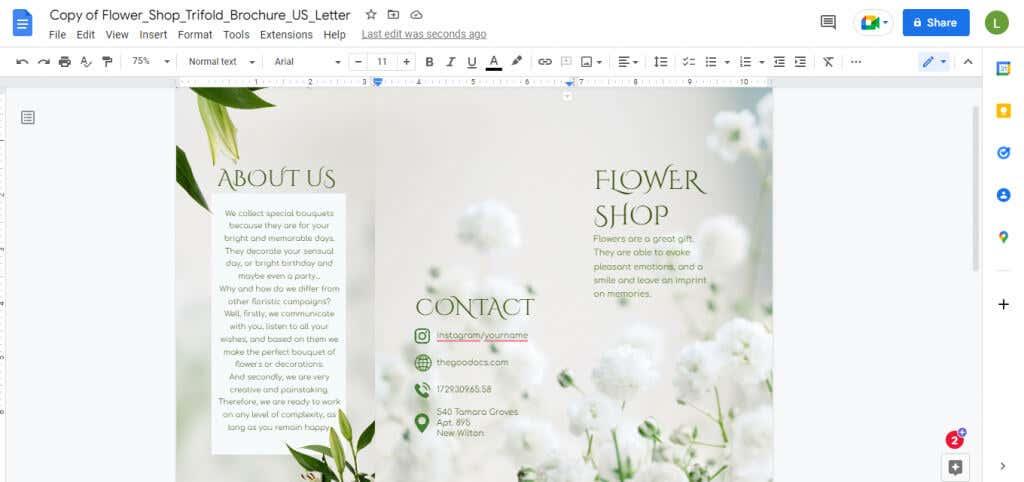
Hvad er den bedste måde at lave en brochure eller pjece på i Google Docs?
At tilpasse en Google Docs-brochureskabelon med dit eget indhold og din egen formatering er den mest ligetil måde at oprette en pjece på. Uanset om du har brug for en to-siders brochure eller en trefoldet pjece, kan du selv lave dem begge.
Når det er sagt, kan det være lettere at importere en tredjepartsskabelon, der allerede har disse funktioner. Du kan kopiere en flot trifold-skabelon fra et websted som GooDocs og bare redigere indholdet.
Dette giver dig mulighed for at bruge alle Google Docs-tilføjelser, du har brug for, og gemme dokumentet på dit eget Google Drev. Hold øje med marginerne, og begynd at printe pjecerne, når du er tilfreds.