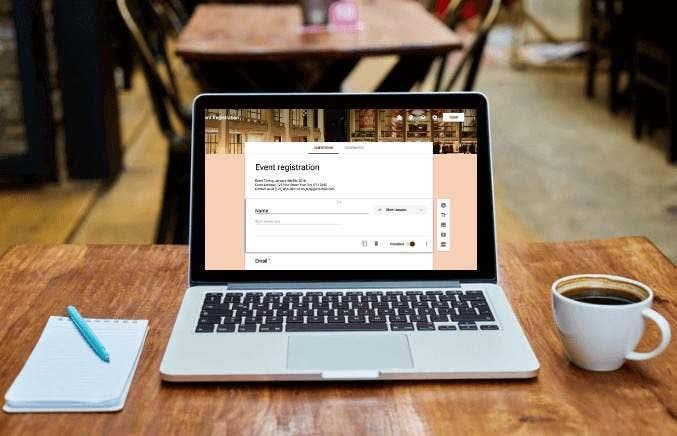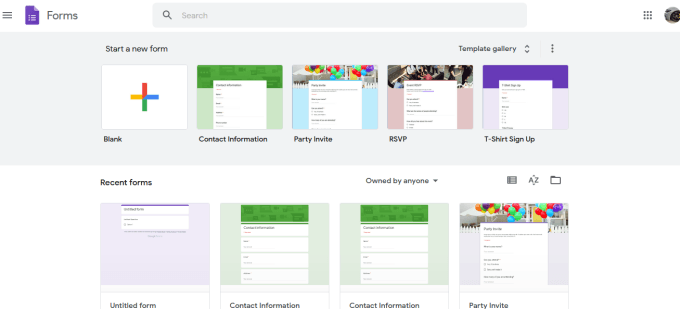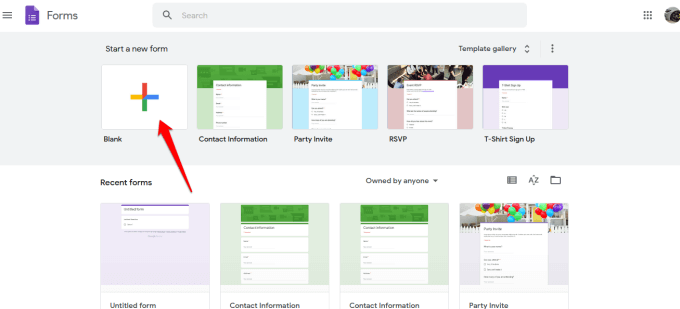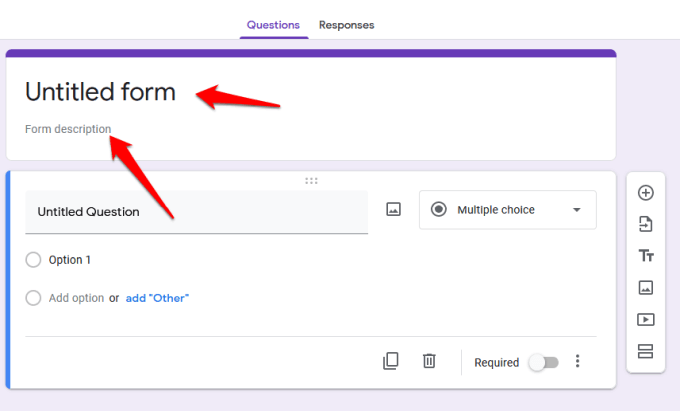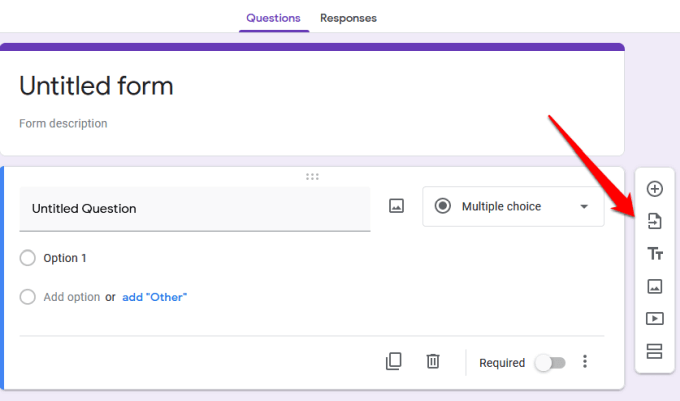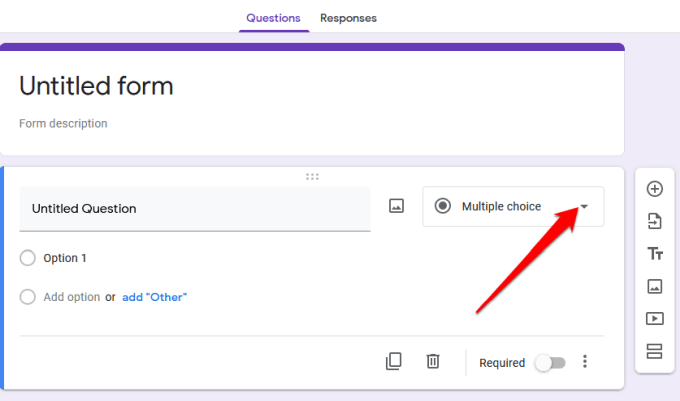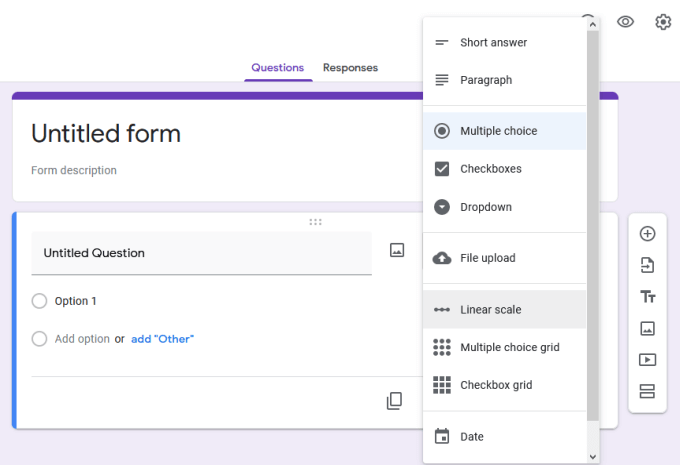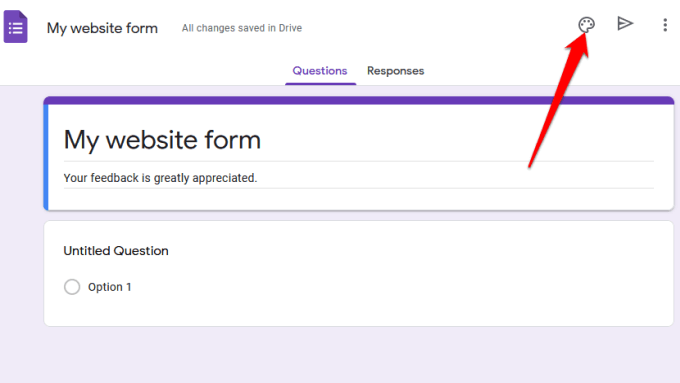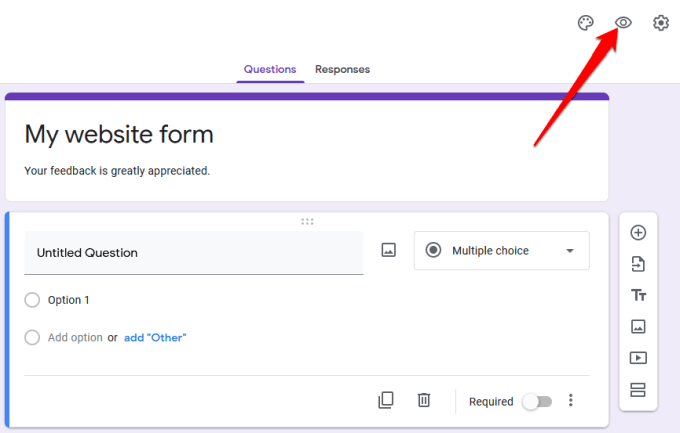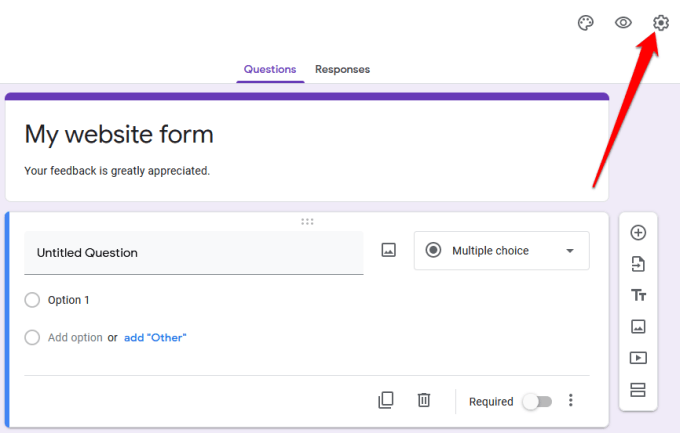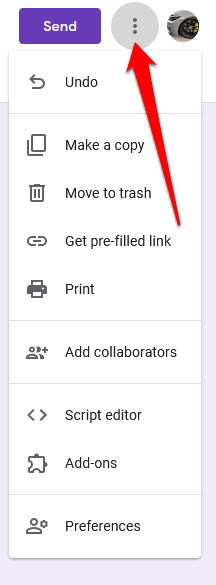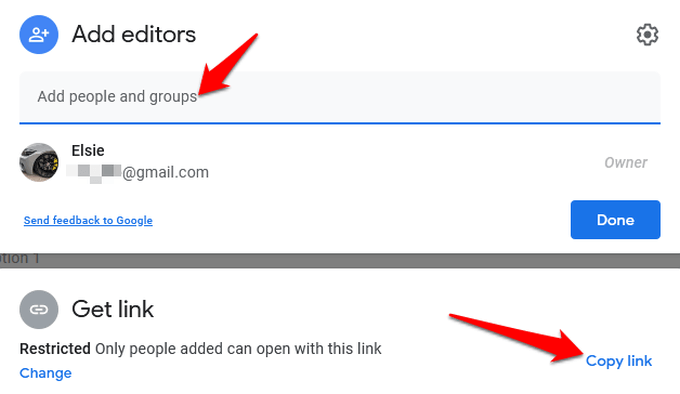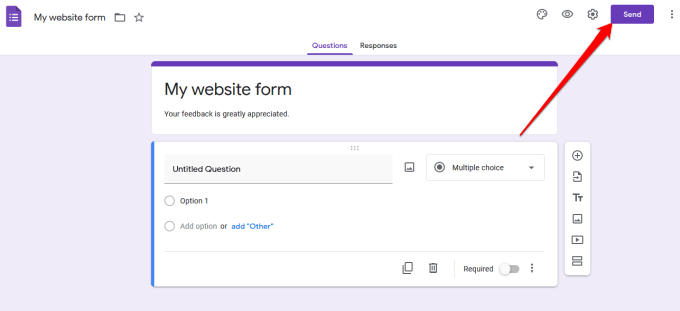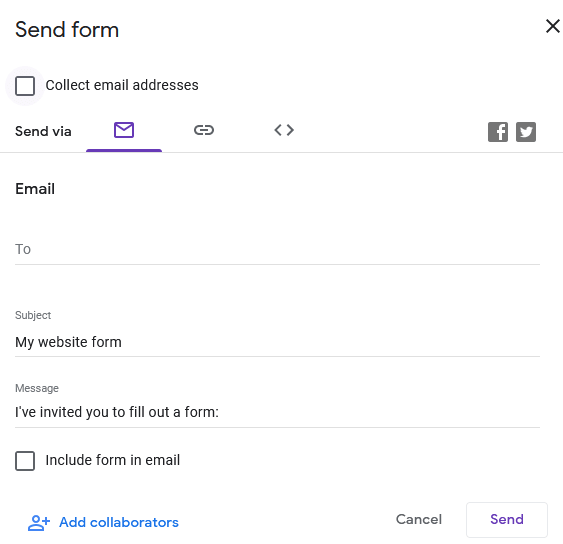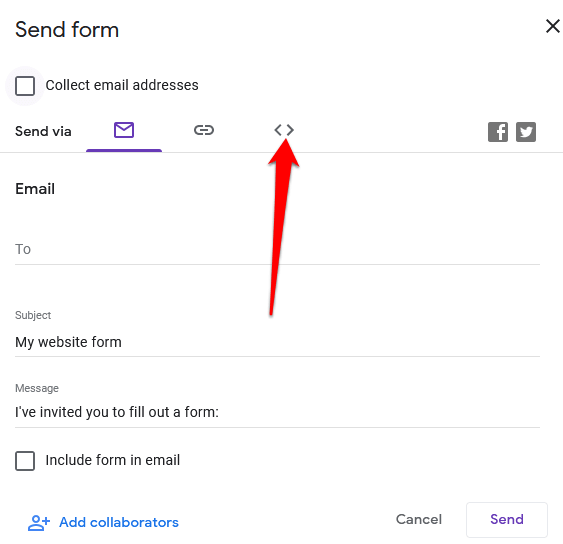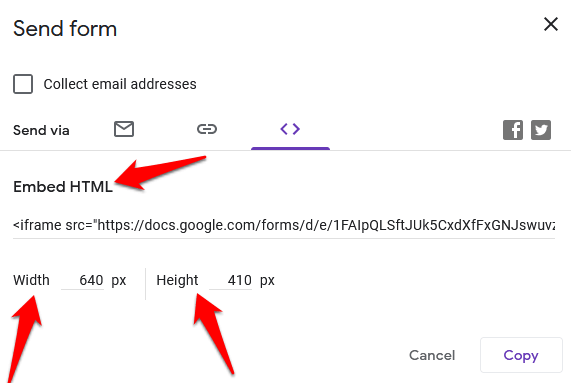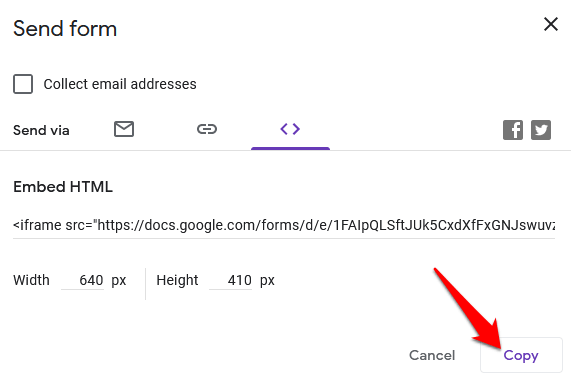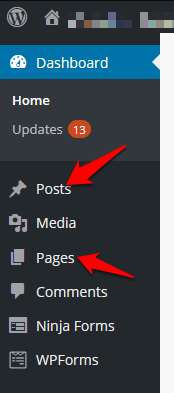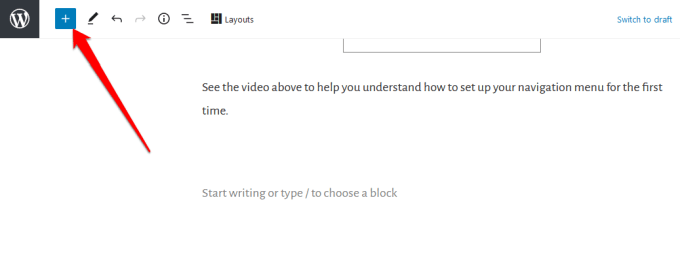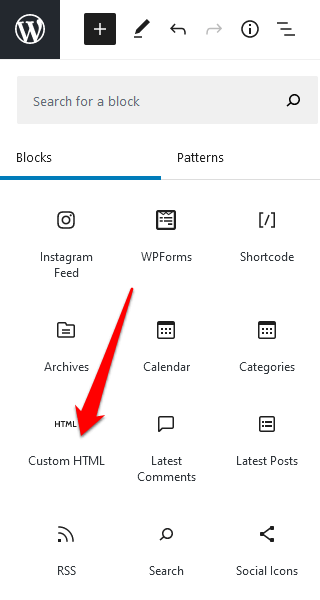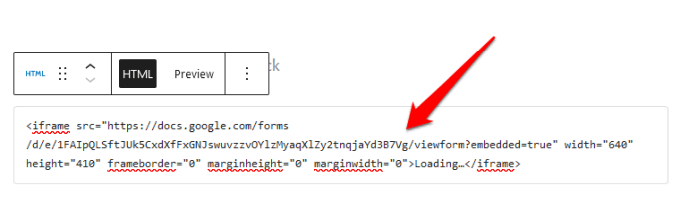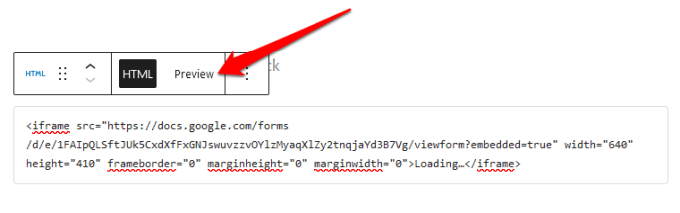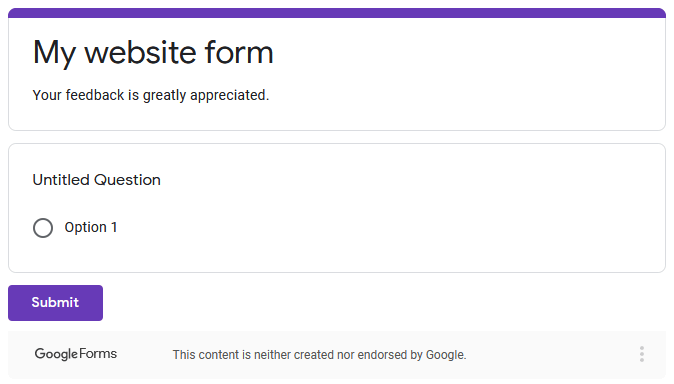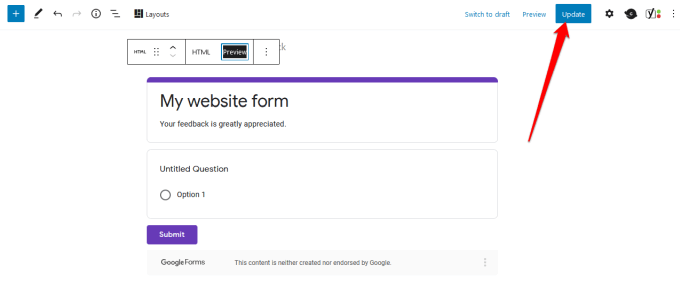Hvis du kæmper for at få en formular på dit websted, kan du installere et plugin til grundlæggende funktionalitet, men det kan muligvis bremse dit websted yderligere, hvis du allerede har mange plugins.
Med Google Forms kan du ikke kun tilføje en formular til dit websted hurtigere, men du får også flere funktioner. For eksempel kan du indsætte mediefiler, importere spørgsmål, nemt integrere med WordPress og e-mail, dele på flere platforme og nyde ekstra lagerplads i Google Drev .
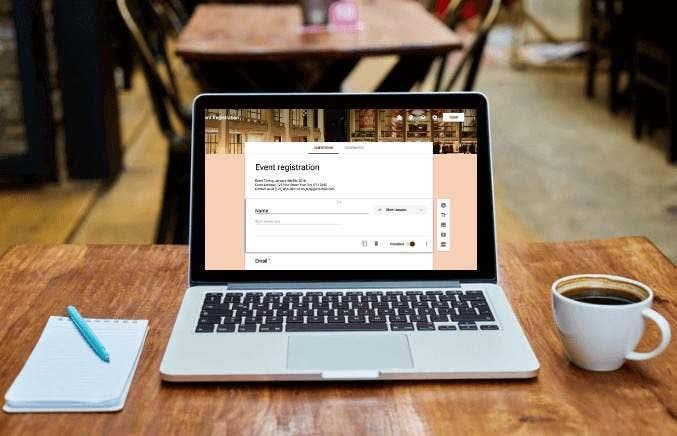
Derudover giver Google Forms dig mulighed for at samarbejde med dine holdkammerater og spore alle resultater fra dine formularer fra forskellige kanaler, ikke kun dit websted.
Sådan kan du hurtigt indlejre Google Forms på dit websted med nogle få enkle trin.
Sådan indlejrer du Google Forms på dit websted
For at komme i gang skal du bruge en Google-formular og dens integrerede kode, som du tilføjer til siden eller indlægget, hvor du ønsker, at formularen skal vises på dit websted.
Opret en Google-formular
- For at oprette en Google-formular skal du sørge for, at du er logget ind på din Google-konto og derefter vælge ikonet Google Forms i Google Apps- menuen. Alternativt kan du gå til forms.google.com .
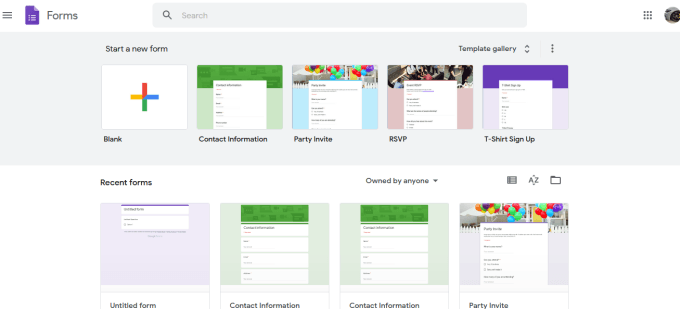
- Vælg den tomme flise på værktøjslinjen for at oprette din formular fra bunden, eller vælg en skabelon blandt de tilgængelige muligheder.
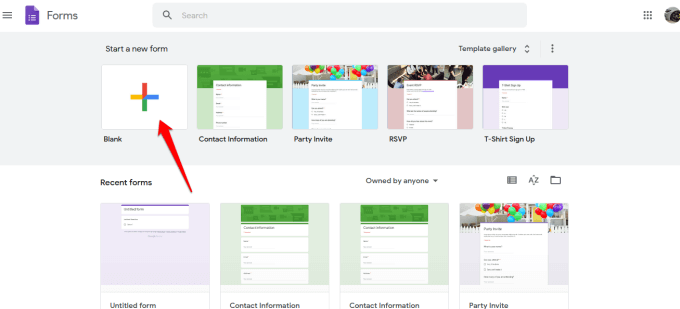
- Tilføj en titel og beskrivelse til din formular.
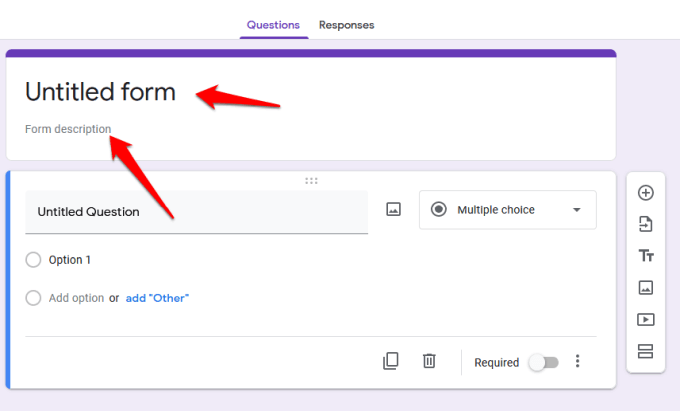
- Brug derefter værktøjslinjen til højre til at tilføje spørgsmål, importere spørgsmål fra en anden formular, uploade videoer og billeder eller tilføje en sektion.
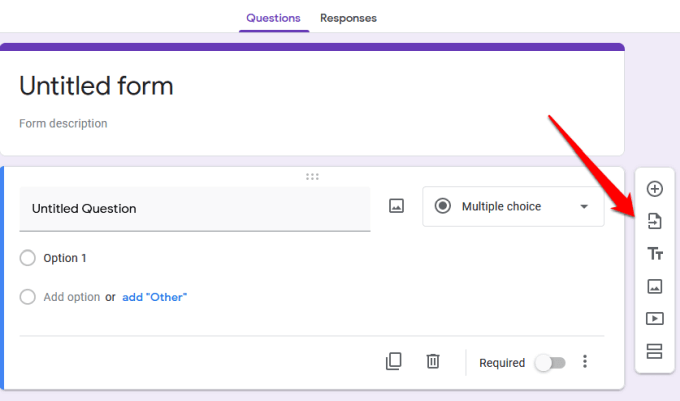
- Hvis du vil vælge svartype, skal du vælge pilen ud for svartypeafsnittet.
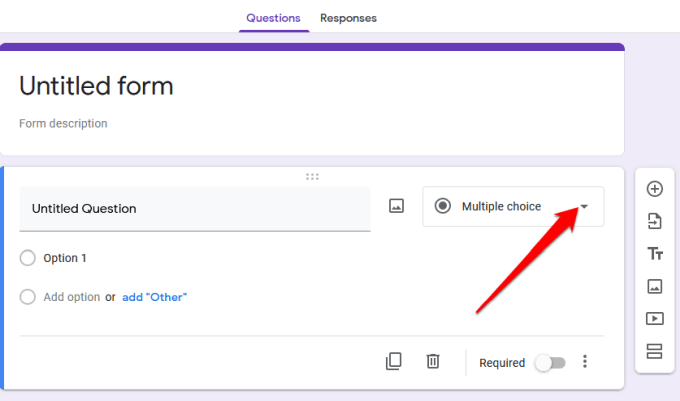
- Fra indstillingerne kan du vælge at lade brugere efterlade et kort svar eller afsnit, multiple choice, markere afkrydsningsfelter eller vælge valg fra en rullemenu.
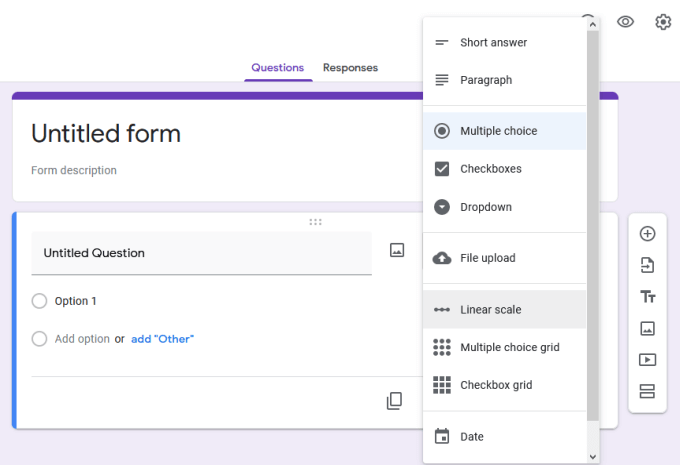
- Brug paletikonet øverst til højre på skærmen for at tilpasse eller ændre formularens tema .
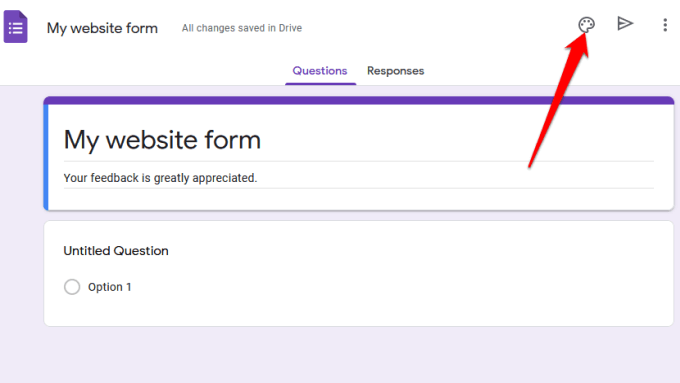
- Du kan også forhåndsvise det endelige design ved hjælp af øjenikonet, før du gemmer og indlejrer det på din hjemmeside.
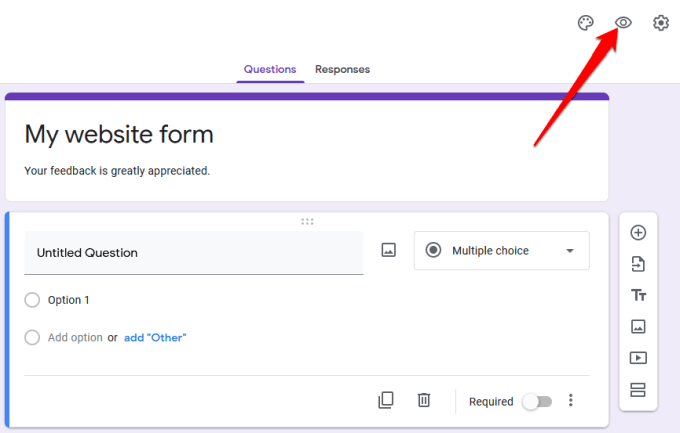
- Hvis du vil indsamle e-mailadresser, begrænse brugere til ét svar hver eller give dem mulighed for at redigere deres svar efter at have indsendt formularen, skal du vælge Avancerede indstillinger (tandhjulsikon).
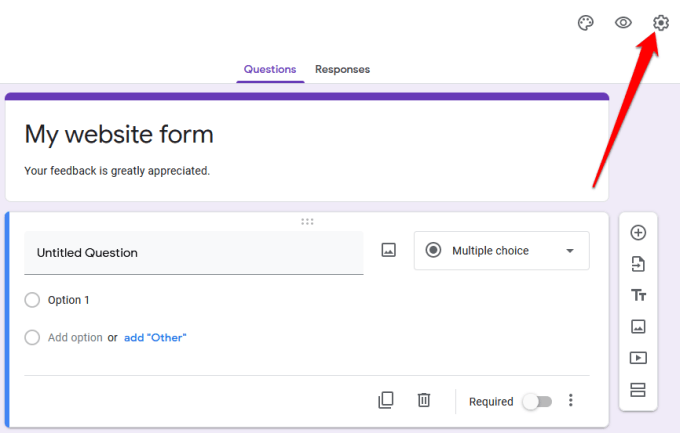
- Vælg ikonet med tre prikker for at få flere muligheder såsom at tilføje samarbejdspartnere, fortryde handlinger, tilføje præferencer eller tilføjelser fra Google Workspace Marketplace.
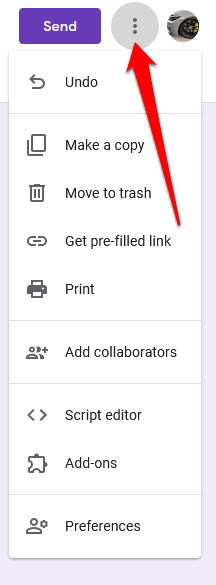
Bemærk : Hvis du vælger Tilføj samarbejdspartnere , kan du specifikt invitere medlemmer af dit team til at arbejde på formularen. Du kan sende invitationer ved at bruge linkdelingsmuligheden eller indtaste deres e-mailadresser, og de vil modtage en e-mailmeddelelse med invitationen.
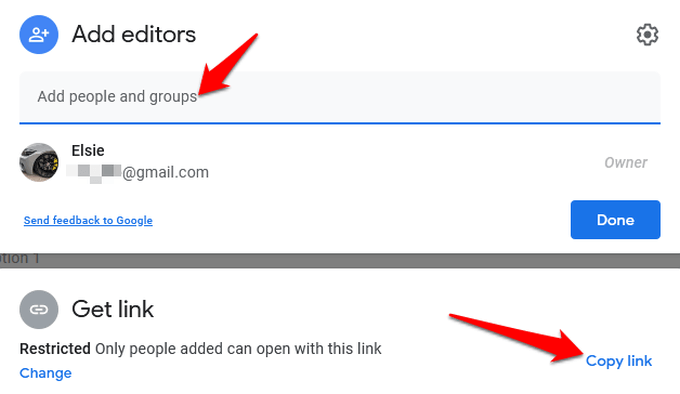
Integrer din Google-formular på dit websted
Nu hvor du har din Google-formular klar, er næste trin at tilføje den til dit websted. For at gøre dette skal du hente formularens indlejrede kode, som er et unikt kodestykke, som du tilføjer til siden eller indlægget, hvor du ønsker, at formularen skal vises.
- For at få formularens indlejringskode skal du vælge Send øverst til højre i formularredigeringsvinduet.
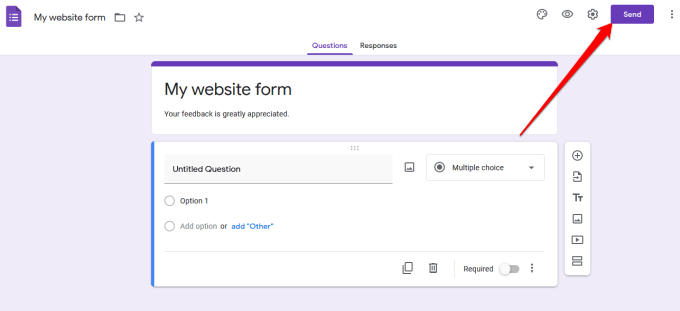
- I Send-formularen vil du se forskellige muligheder, du kan bruge til at dele formularen, for eksempel via et link, e-mail, sociale medier eller HTML. Du kan vælge, om du vil dele formularen på Facebook eller Twitter, eller sende den til din e-mail-liste over abonnenter.
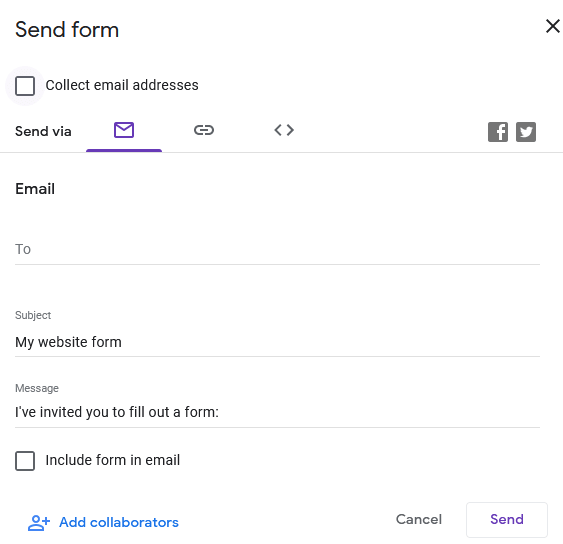
- For at indlejre formularen på dit websted, skal du bruge HTML- indstillingen. Vælg fanen <> .
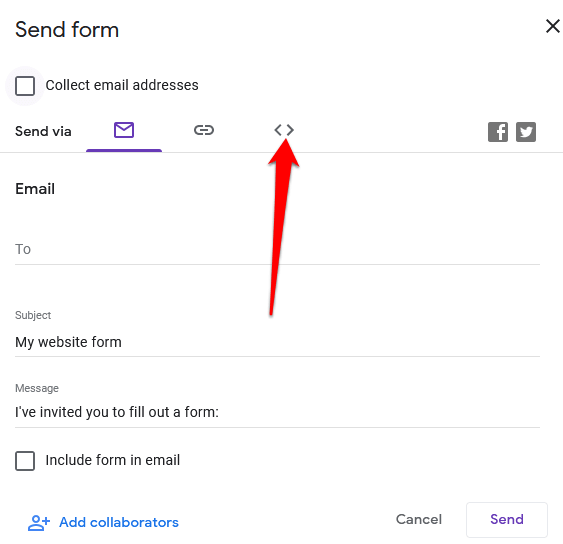
- I feltet Integrer HTML kan du se et kodestykke samt bredde- og højdefelterne , hvor du kan ændre størrelsesdimensionerne for din indlejrede formular.
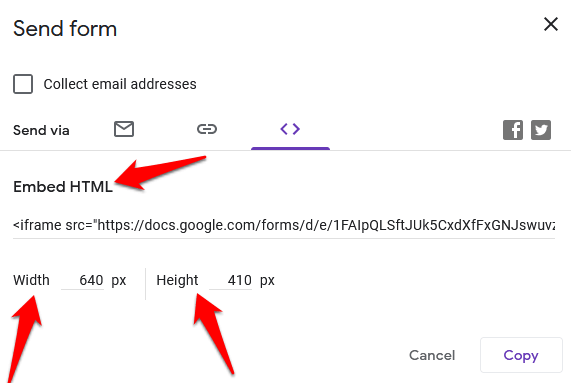
- Vælg Kopier for at kopiere indlejringskoden og gå til dit websteds dashboard.
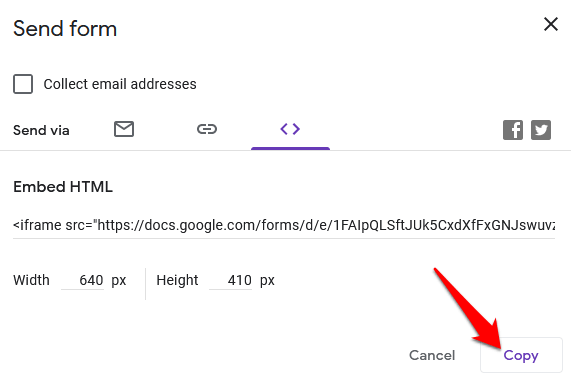
Tilføj din Google-formulars indlejringskode til dit websted
Nu hvor du har din integrerede kode, skal du logge ind på dit websteds admin-dashboard og gå til siden eller indlægget, hvor du vil integrere formularen.
Bemærk : Instruktionerne i denne vejledning gælder for WordPress ved hjælp af Gutenberg/Block Editor .
- Det første trin er at tilføje en tilpasset HTML-blok . For at gøre dette skal du åbne blokeditoren ved at vælge Sider eller Indlæg i administratorpanelet og finde den side eller det indlæg, du vil redigere.
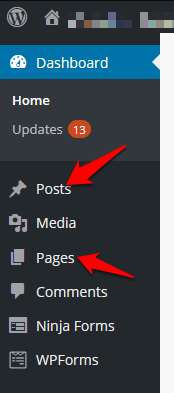
- Vælg Tilføj blok (+)- ikonet øverst til venstre i blokeditoren ved siden af WordPress-logoet.z
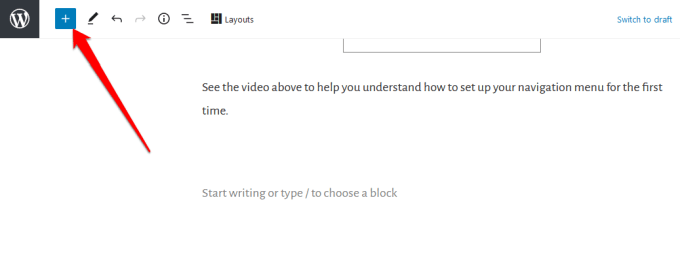
- Gå til afsnittet Formatering , og rul ned for at finde og vælge Custom HTML .
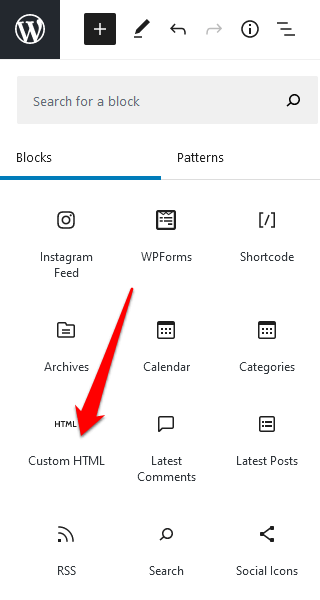
- Indsæt det HTML-kodestykke , du kopierede tidligere, i det angivne felt.
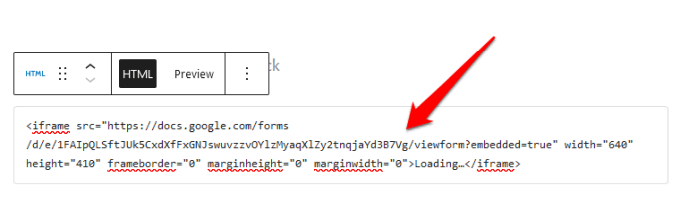
- I den tilpassede HTML-bloks værktøjslinje skal du vælge fanen Eksempel for at se en forhåndsvisning af, hvordan din formular vil se ud på dit websted.
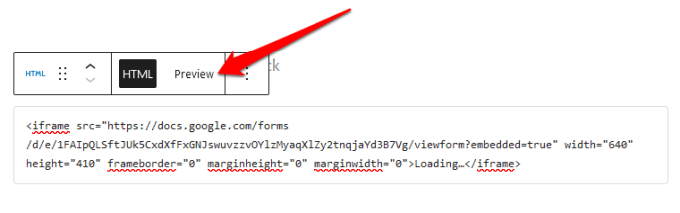
- Din Google-formular vises på din side eller dit indlæg.
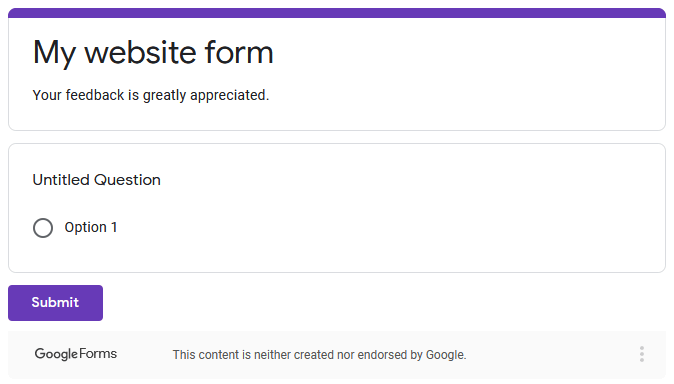
- Sørg for at opdatere dit indlæg eller din side efter redigering, for at ændringerne kan gemmes.
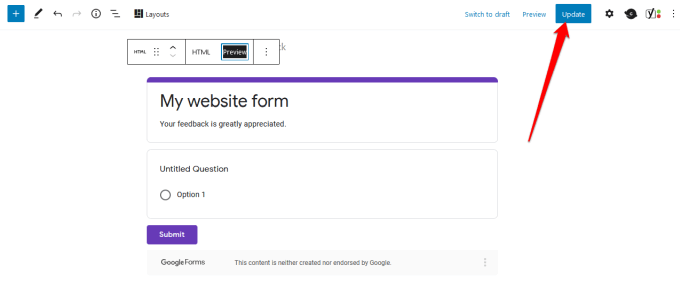
Lav den perfekte formular til dit websted
Uanset om du vil tilføje en undersøgelse til dit websted, en bestillingsformular til din onlinebutik, begivenhedsregistrering eller kontaktformular, kan Google Forms hjælpe dig med at oprette de perfekte formularer til dit websted.
Tjek vores guides til, hvordan du indlejrer Google Kalender på din hjemmeside , og hvordan du opretter din egen kupon-pop-up i WordPress for ekstra funktionalitet og bedre brugeroplevelse.
Var du i stand til at oprette og integrere Google Forms på dit websted ved hjælp af denne vejledning? Del med os i kommentarerne.