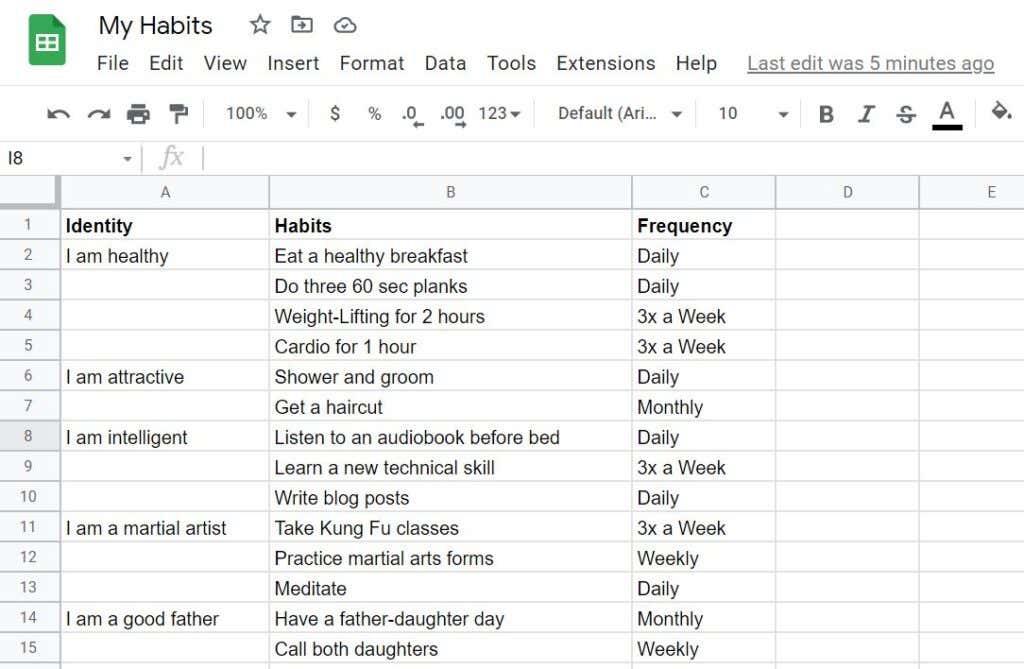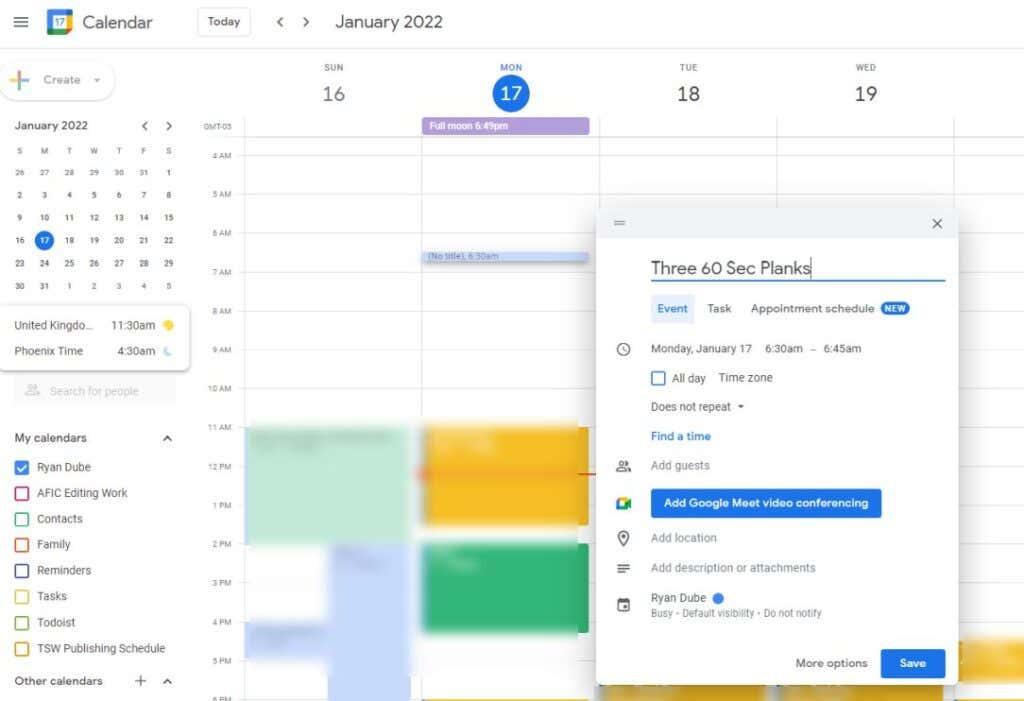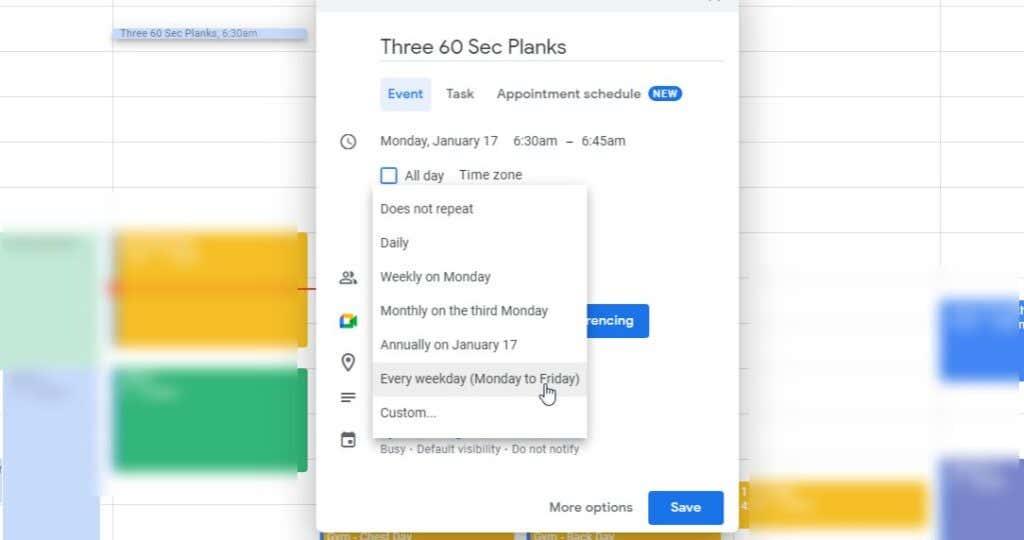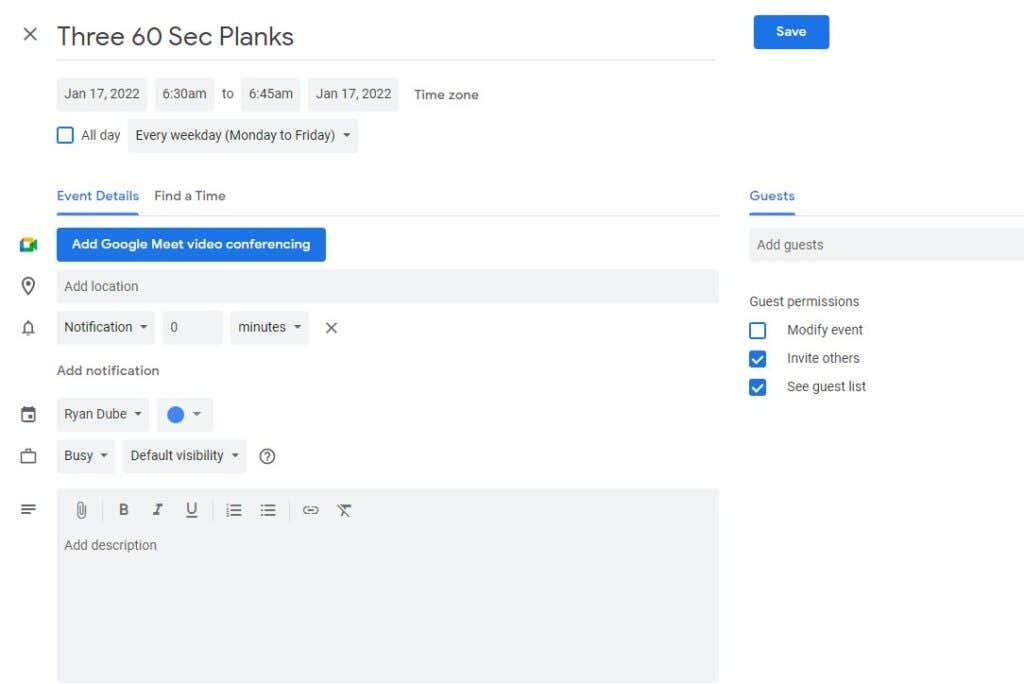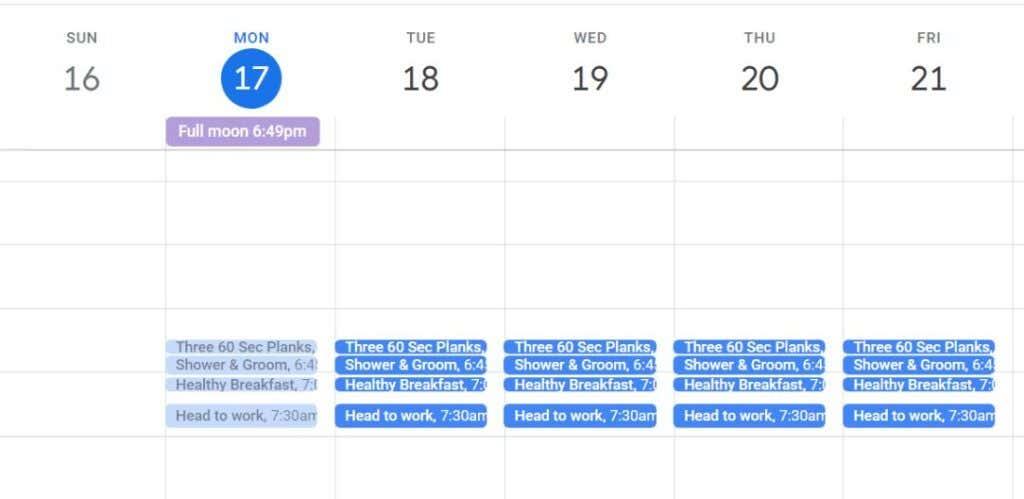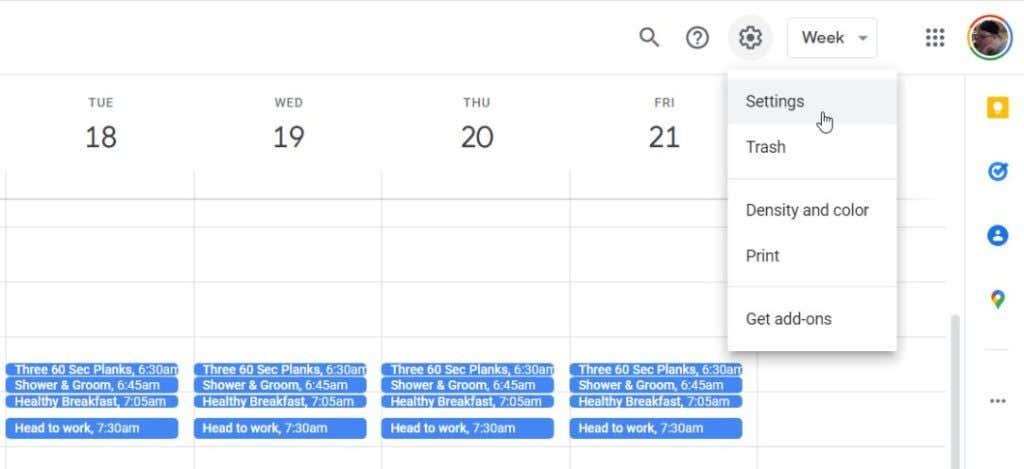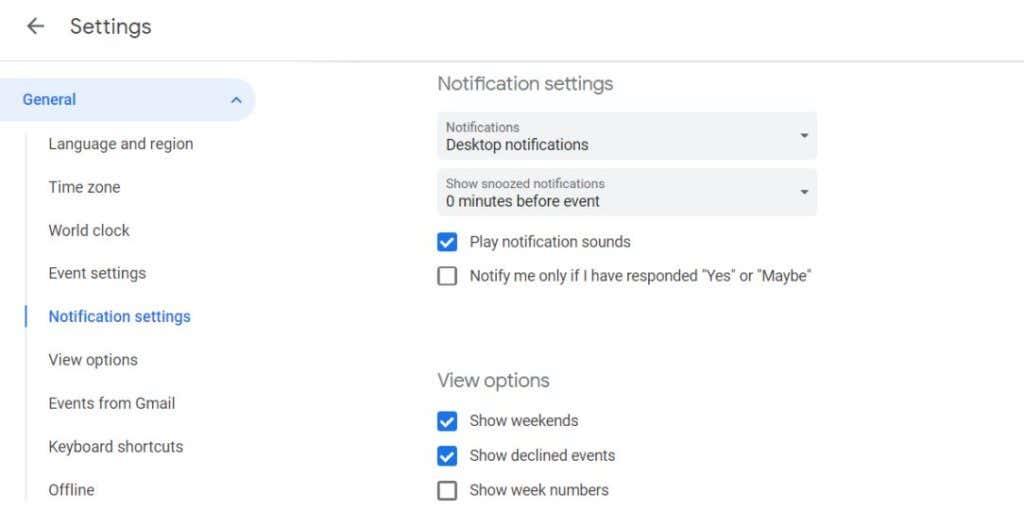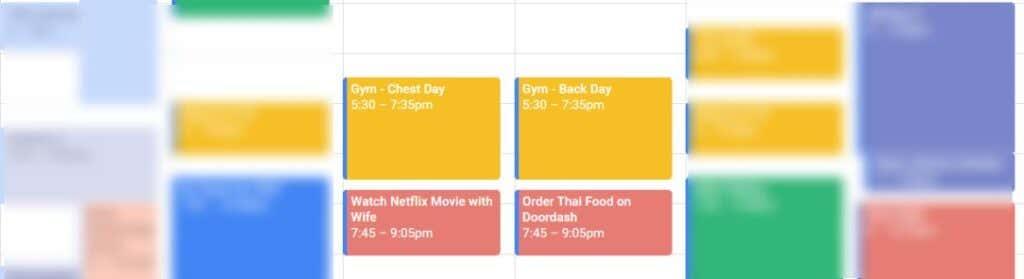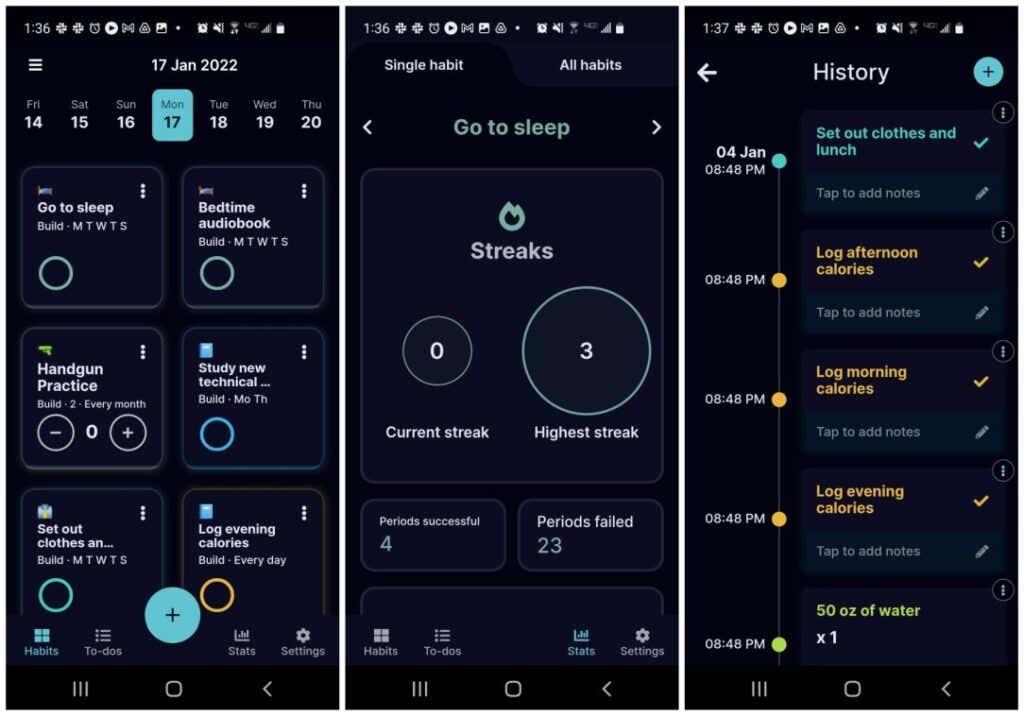Bogen Atomic Habits , af James Clear, er en af de mest populære selvhjælpsbøger på markedet i dag. Vi vil ikke dykke for dybt ned i indholdet af denne bog, men i denne artikel lærer du, hvordan du bruger Google Kalender til at handle på den vigtigste adfærd, James fremhæver i sin bog.
Når du er færdig med denne artikel, har du et Google Kalender-system , der hjælper dig med at skabe nye vaner for at nå dine livsmål og afslutte dårlige vaner, der holder dig tilbage.

Hvad er Atomic Habits?
I sin bog Atomic Habits dykker James Clear dybt ned i psykologien bag, hvorfor nogle mennesker er i stand til at få gode vaner til at hænge ved og lægge dårlige vaner i seng.
De vigtigste ting fra hans selvhjælpsbog er:
- Succes i livet kommer fra små, trinvise forbedringer over tid, skabt af gode vaner.
- I stedet for at fokusere på overordnede mål, skal du fokusere på at udvikle et effektivt vanebaseret system.
- Skift vaner ved at analysere din "ideelle" identitet og skabe dine vaner for at understøtte den identitet - hvem du ønsker at blive.
Den vigtigste takeaway i denne bog er de fire love om adfærdsændring.
- Gør det indlysende : Skriv dine eksisterende vaner ned, inklusive de dårlige, du vil slippe af med, og de nye, du vil skabe.
- Gør det attraktivt : Par en vane, som du nyder at gøre efter en vane, du skal gøre, men måske ikke nyder helt så meget.
- Gør det nemt : Indstil dit miljø, så ting som at lave en sund morgenmad er meget nemme at lave om morgenen, og medtag påmindelser, der vil udløse denne vane.
- Gør det tilfredsstillende : Spor din vane ved at markere den på en kalender eller et whiteboard, når du fuldfører det den dag.
Ifølge Clear er dit miljø nøgleelementet, der fremmer forandring. Hvis du alligevel bruger Google Kalender hver dag, kan du skræddersy den på en måde, der understøtter dine bestræbelser på at ændre adfærd.
1. Gør dine vaner klar til Google Kalender
Hvis du ikke har læst denne bog endnu (men du burde!), vil jeg lede dig gennem hurtige trin til at indsamle dine vaner som forberedelse til at indlæse dem i Google Kalender.
Tanken er, at du skal arbejde dig fra din "identitets"-liste til de faktiske vaner og deres hyppighed. Dette er "gør det indlysende"-delen. Et Google Sheets-regneark er det perfekte værktøj til at bruge til dette.
Opret tre kolonner kaldet Identitet , Vaner og Frekvens .
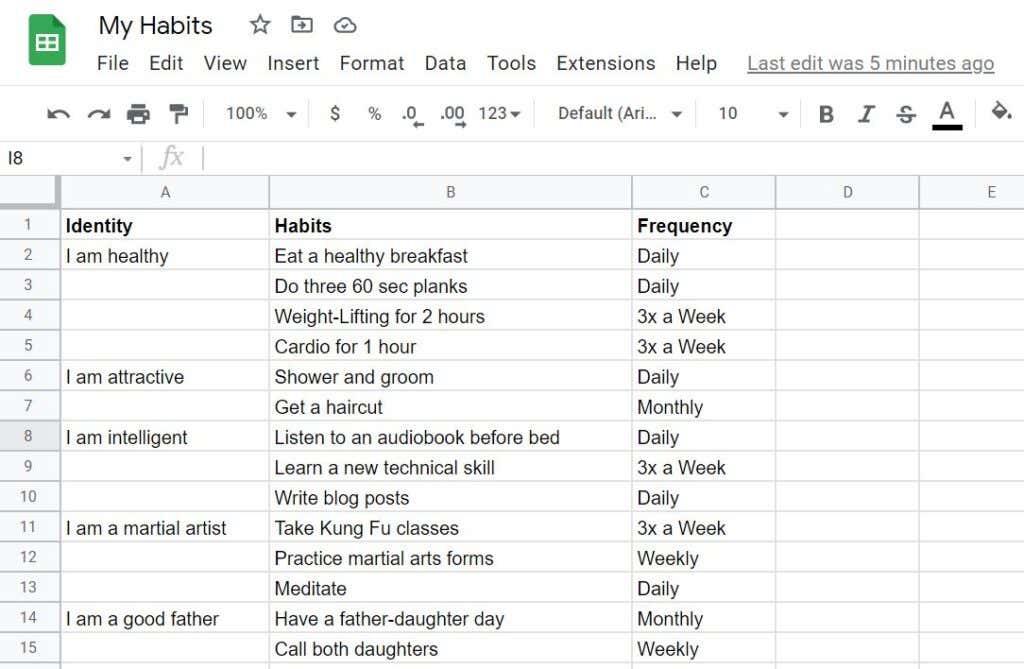
Udfyld regnearket ved at bruge de enkle eksempler ovenfor som en vejledning. Identitetsspalten skal være personlige identitetserklæringer, der danner de kerne positive overbevisninger, du har om, hvem du er som person.
Kolonnen Vaner viser daglige vaner, der understøtter disse positive identiteter. Og endelig vil kolonnen Frekvens detaljere, hvor ofte du planlægger at praktisere disse positive vaner.
Bemærk : Denne proces dækker ikke at stoppe dårlige vaner , fordi Google Kalender primært er det værktøj, du vil bruge til at opmuntre og indlede gode vaner. Læs Atomic Habits , hvis du også er interesseret i at lære, hvordan du stopper dårlige vaner.
2. Planlæg vaner som Google Kalender-begivenheder
Med din liste i den ene hånd skal du logge ind på Google Kalender (på calendar.google.com) med din Google-konto, og start med den dag i denne uge, hvor du vil starte vanen, skal du oprette en ny begivenhed. Dette vil opnå "gør det nemt"-delen af vaneplanlægning.
Standardpåmindelser er ikke aktiveret i Google Kalender, så du bliver nødt til at tilpasse disse begivenhedsdetaljer, så de passer til dine vaner.
For eksempel, hvis jeg vil lave tre 60 sekunders planker hver dag, vil jeg prøve at lave dem om morgenen, inden jeg gør mig klar til arbejde. Det betyder, at jeg har brug for en dagsbegivenhedsmeddelelse kl. 6:30 for den vane.
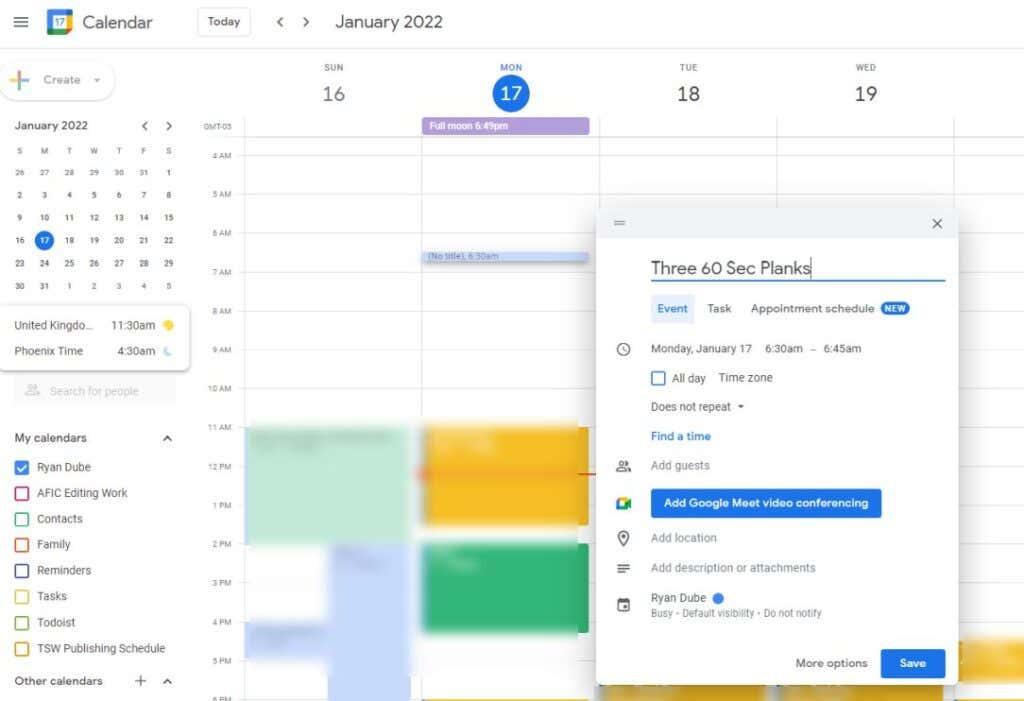
For at sikre, at du bliver mindet om at gøre dette hver dag, skal du indstille den tilbagevendende frekvens i rullemenuen (indstillet til "Gentag ikke" som standard) til den frekvens, du vil gøre den vane.
I dette tilfælde vil jeg gøre dette hver dag, inden jeg gør mig klar til arbejde, så den rigtige frekvens for det er at indstille dropdown-menuen til Hver ugedag .
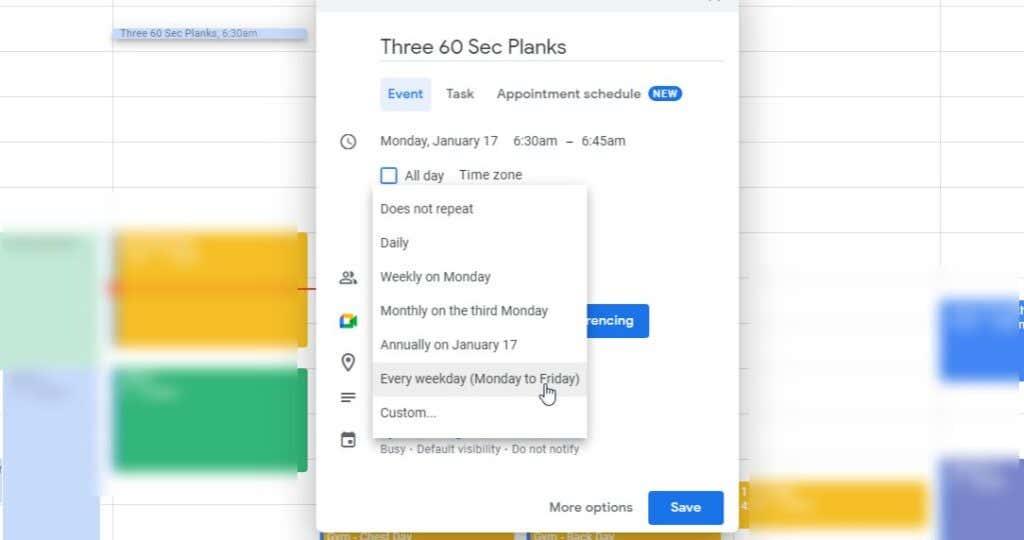
Vælg den rigtige frekvens til din egen vane.
Dernæst vil du gerne modtage en påmindelse, når tiden kommer. Standardnotifikationer har en snooze-forsinkelse tilføjet. For at rette dette skal du klikke på Tilføj meddelelse og indstille snoozen til 0 minutter før begivenheden.
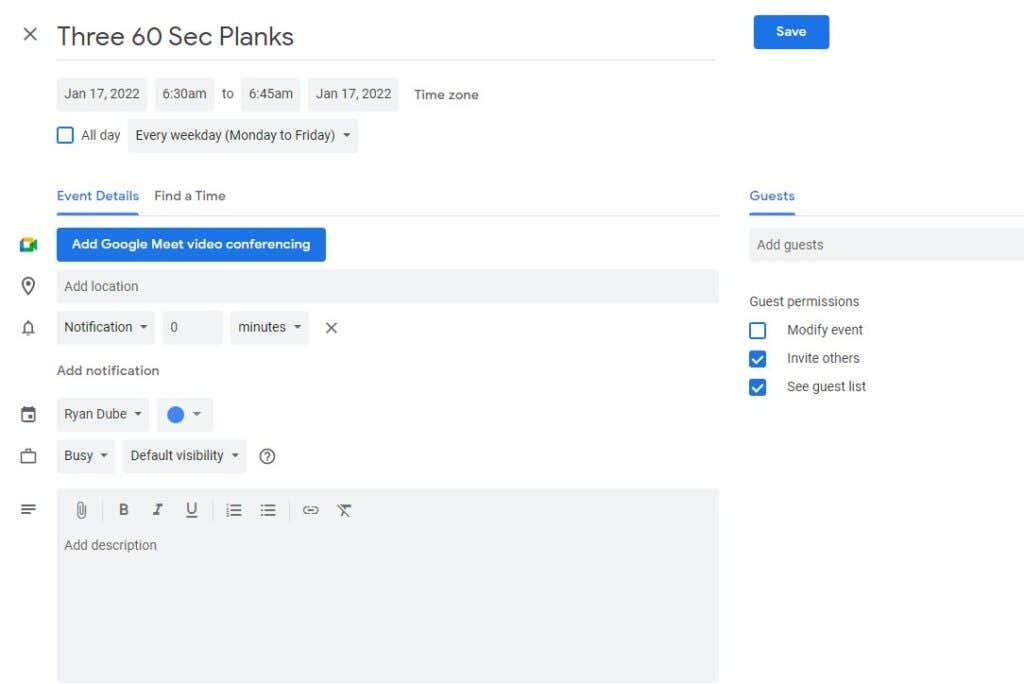
Gennemfør hver af de vaner, du vil sikre dig, at du gør hver uge eller måned, på den frekvens, du har defineret.
For eksempel, når jeg er færdig med at konfigurere min morgenvanerutine i Google Kalender, ser morgenplanen sådan ud:
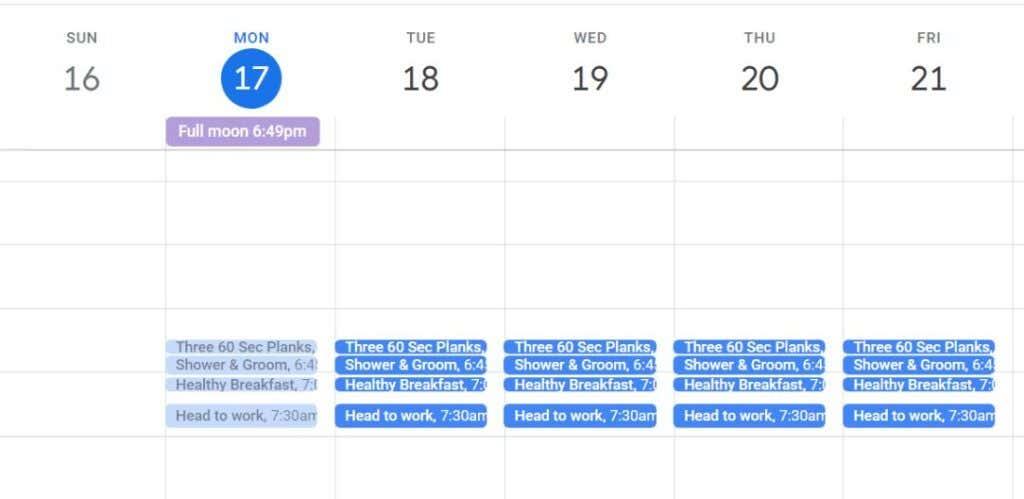
Hver af disse vaner inkluderer den automatiske tilbagevendende indstilling og en meddelelse, der er konfigureret til det pågældende tidspunkt om morgenen.
3. Konfigurer klare meddelelser, du ikke kan gå glip af
Det fantastiske ved Google Kalender er, at du kan sørge for, at notifikationer opstår, uanset hvor du er, uanset om det fungerer på din stationære eller bærbare computer, eller når du er væk fra computeren og bærer din telefon.
For at sikre, at du får en pop-up på din computer, skal du logge ind på Google Kalender og vælge tandhjulsikonet for at åbne Google Kalender-indstillinger.
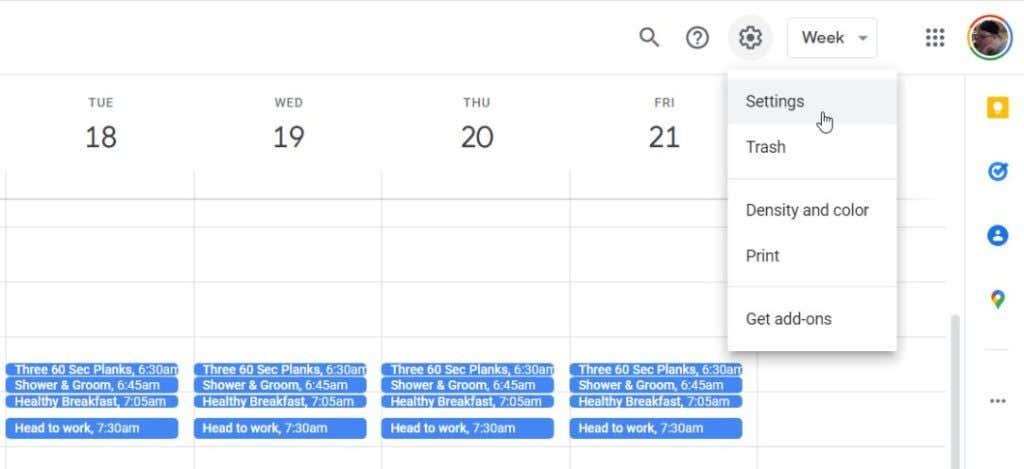
Vælg Notifikationsindstillinger fra venstre rude, og juster følgende indstillinger til højre:
- Meddelelser : Skrivebordsmeddelelser
- Vis snoozede meddelelser : 0 minutter før begivenheden
- Afspil meddelelseslyde : Aktiveret
- Giv mig kun besked, hvis jeg har svaret "Ja" eller "Måske" : Deaktiveret.
Skrivebords-pop-up-meddelelser er bedre her, da push-meddelelser ellers vil gå til Gmail. Med e-mail-meddelelser er der større sandsynlighed for, at du ikke ser dem i det øjeblik, du skal gøre det.
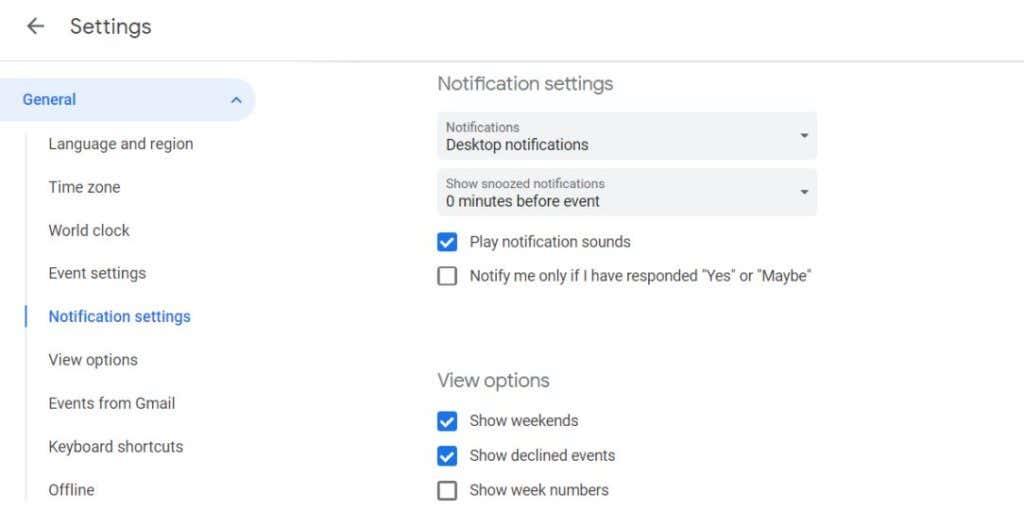
Dernæst vil du konfigurere Google Kalender-appen på din mobilenhed til også at modtage begivenhedsnotifikationer. Sørg for, at du har installeret Google Kalender på din Android eller på din iOS-enhed .
Start appen, vælg hamburger "menu"-ikonet øverst til venstre, og vælg Indstillinger .
Tryk på Generelt i indstillingsmenuen .

I menuen Generelt skal du vælge aktiver underretning på denne enhed og derefter trykke på Kalenderbeskeder .
Juster følgende indstillinger i notifikationsmenuen:
- Vis meddelelser : Aktiveret
- Alarm : Valgt
- Vis som pop-up : Aktiveret
- Lyd : Vælg enhver alarmlyd, du foretrækker
- Ignorer Forstyr ikke : Juster til, om du vil have notifikationer, selv med Forstyr ikke aktiveret.
Når du er færdig, vil du ikke modtage påmindelser om at gøre dine positive vaner, uanset om du arbejder på din computer eller bare bærer din telefon. Da de fleste mennesker bruger deres telefon som deres vækkeur, er telefonen også en fantastisk måde at modtage påmindelser om morgenvaner.
4. Gør det attraktivt og tilfredsstillende med apps
Den sidste ting, du skal bruge for at sikre, at du er drevet til at fortsætte med disse vaner, er at gøre det attraktivt og tilfredsstillende at lytte til dine Google Kalender-påmindelser i stedet for at ignorere dem.
For at gøre det attraktivt, bør du følge en vane, du har at gøre med en begivenhed for en vane, som du elsker at gøre.
For eksempel vil jeg i fitnesscentret et par dage i løbet af ugen. Jeg vil også gerne bruge tid sammen med min kone. Vi elsker at se Netflix-film sammen, så jeg parrer den aktivitet efter træningsarrangementet. Næste dag bestiller vi et sundt Doordash-måltid efter træningscenteret som en belønning én gang om ugen for succesfuld træning den uge.
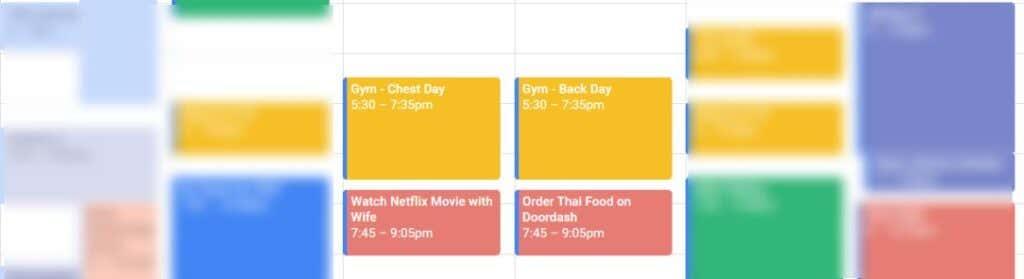
Det er klart, at du ikke ønsker at skabe attraktive vaner, der er dårlige – som at ryge eller drikke alkohol – som en belønning. Men ved at følge hårde gode vaner med sjove gode vaner, gør du de sværere vaner mere attraktive. Du har noget at se frem til bagefter!
For at gøre afslutningsvanerne tilfredsstillende, er det en god idé at bruge en app til målsporing. Min foretrukne app til målsporing er Timecap, som er tilgængelig til både Android eller iPhone . Dette er en betalt app, men der er masser af andre gratis målsporingsapps derude.
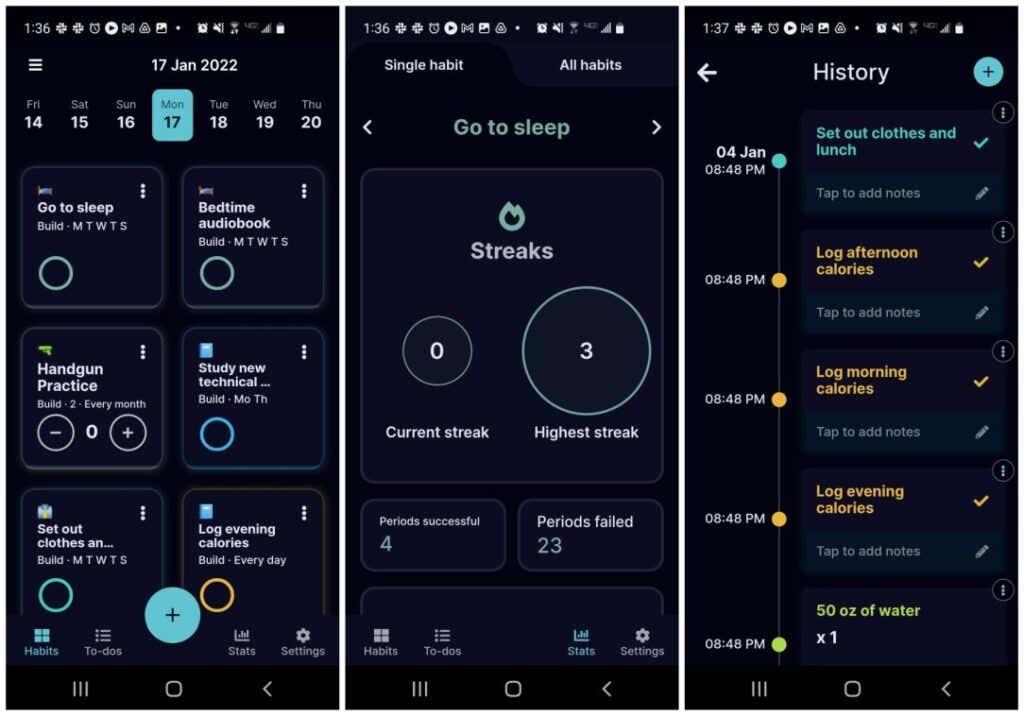
Der er en masse psykologisk forskning, der viser handlingen ved at afkrydse afsluttede vaner i noget som en målsporingsapp, tilfredsstiller og motiverer os. Dette gælder især, hvis appen skaber "striber" af perioder, hvor du har gennemført vanen med succes mange gange i træk.
Start positive vaner og forbedre dig selv
Vær ikke som alle andre og opgiv alle dine nytårsforsætter inden den tredje uge af januar. Ved at tænke mere over, hvilke vaner du ønsker at etablere, og ved at bruge værktøjer som Google Kalender og målsporingsapps, vil du skabe et system, der vil holde dig til at nå dine vaner (og dine mål) på en ensartet basis.
Husk, at enhver stor bedrift i livet kommer fra meget små, trinvise forbedringer over tid. Så opret dit system, og begynd at lave disse forbedringer.