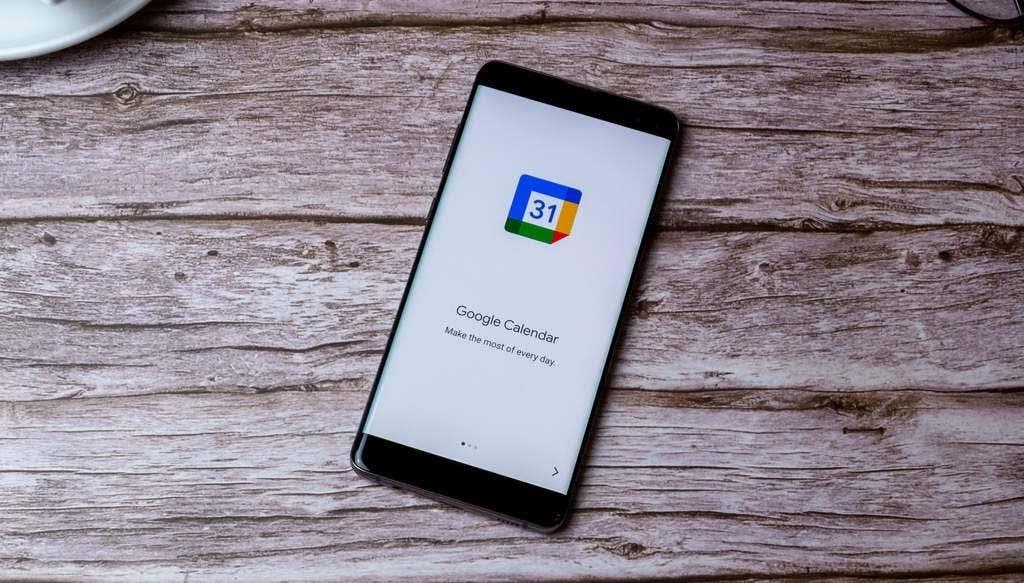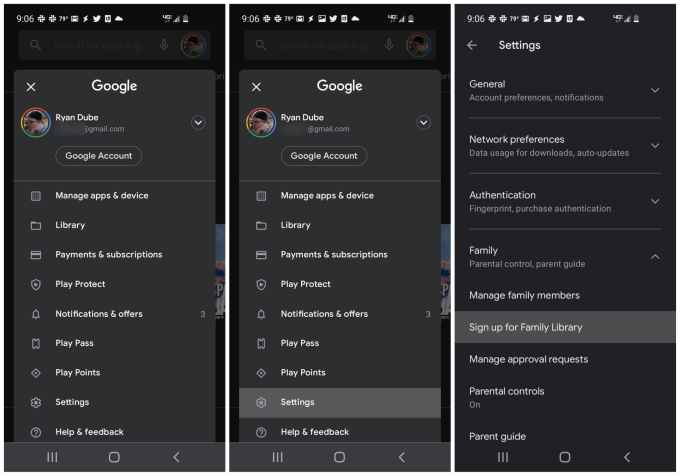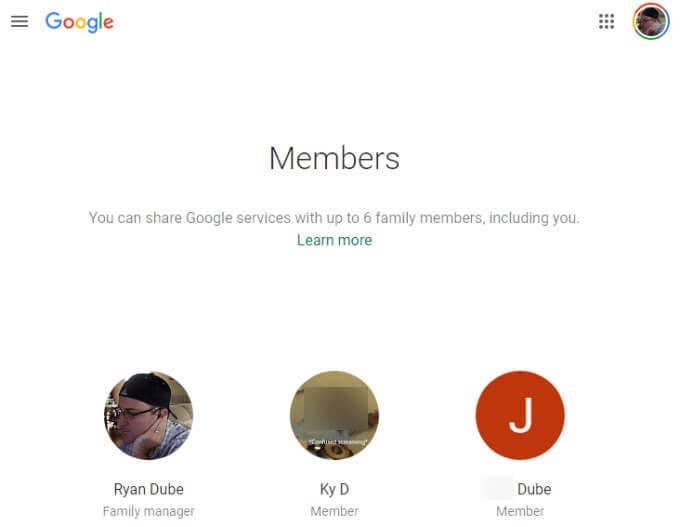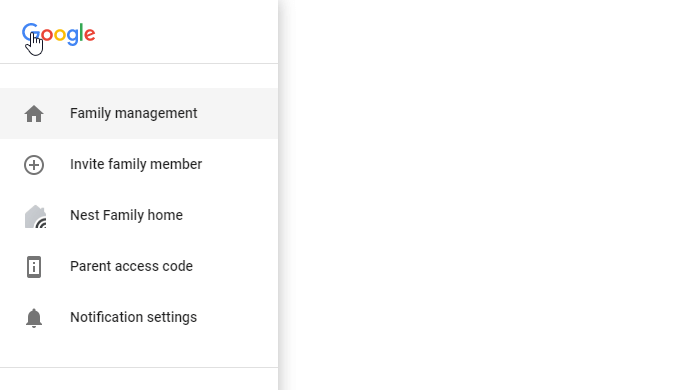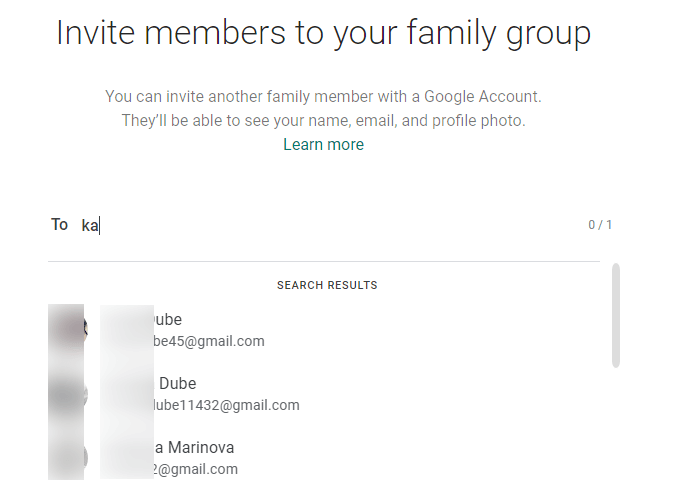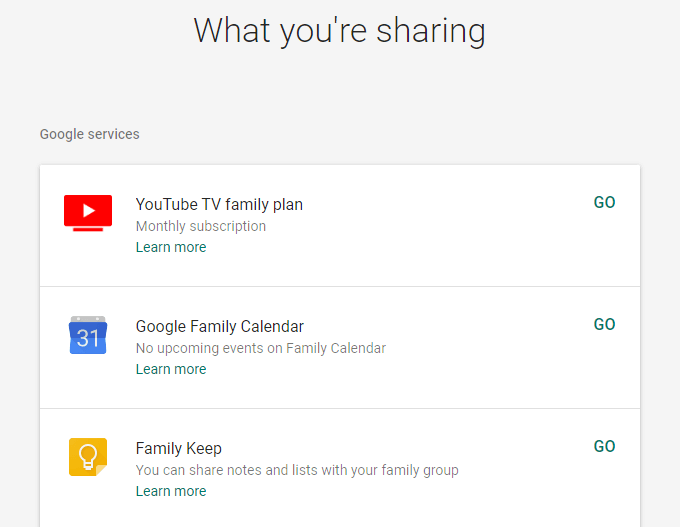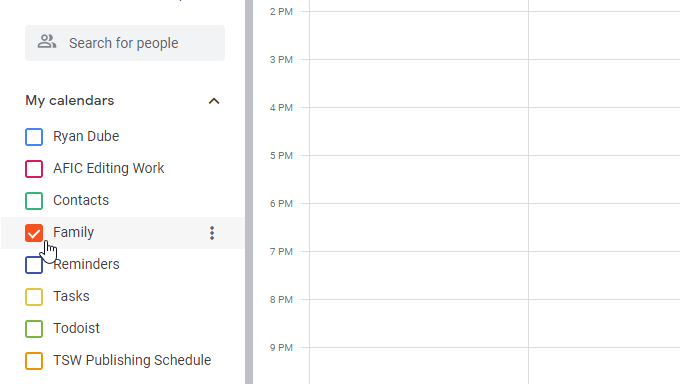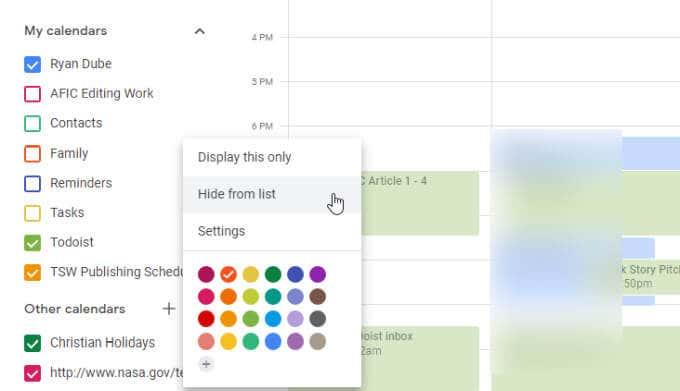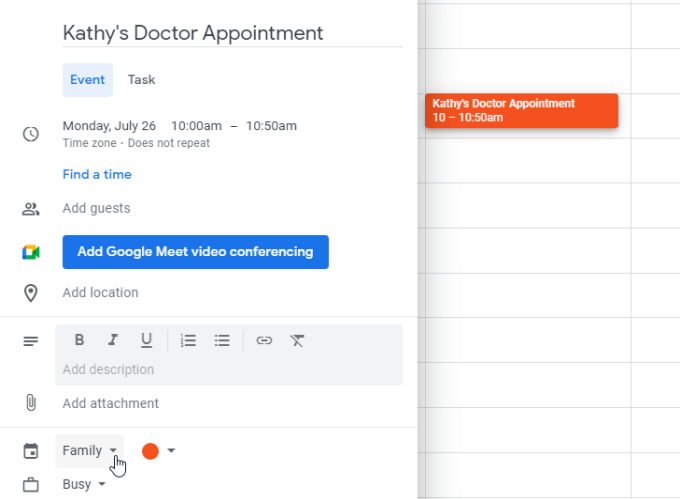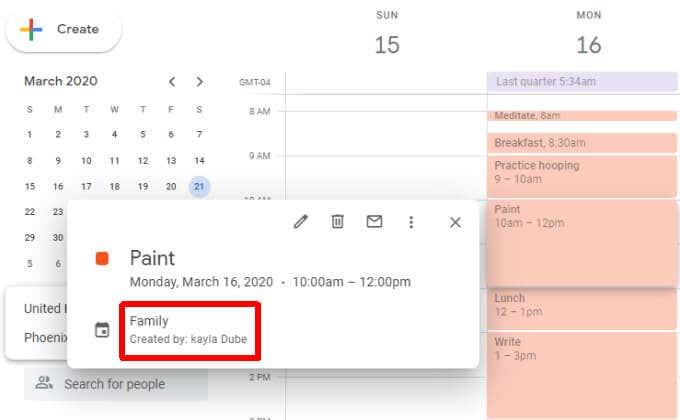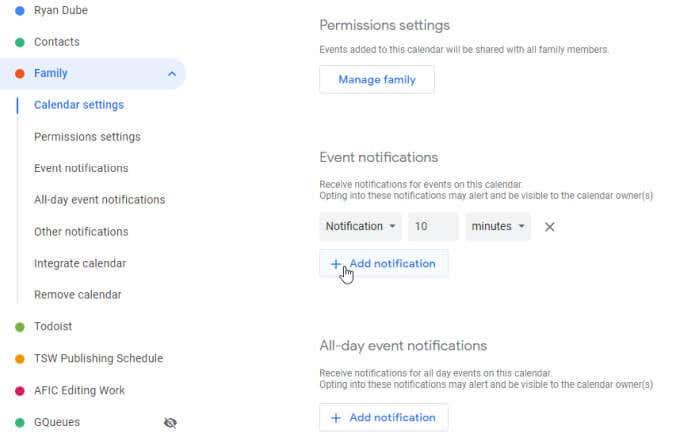At have en familie i dag er næsten lige så svært som at drive en virksomhed. Der er ærinder, der skal udføres, et budget, der skal opretholdes, og endeløse aftaler og begivenheder, der skal holdes styr på. Mellem at deltage i spil, lægebesøg og skolearrangementer kan det føles lidt overvældende.
Hvis du allerede bruger Google Kalender, vil du være glad for at vide, at Google tilbyder en gratis tjeneste, der kan hjælpe dig med alt dette. Den tjeneste kaldes Google Family Calendar.
Bemærk : Google Family Calendar er tilgængelig i USA og Storbritannien, men den er ikke tilgængelig i alle andre lande endnu.
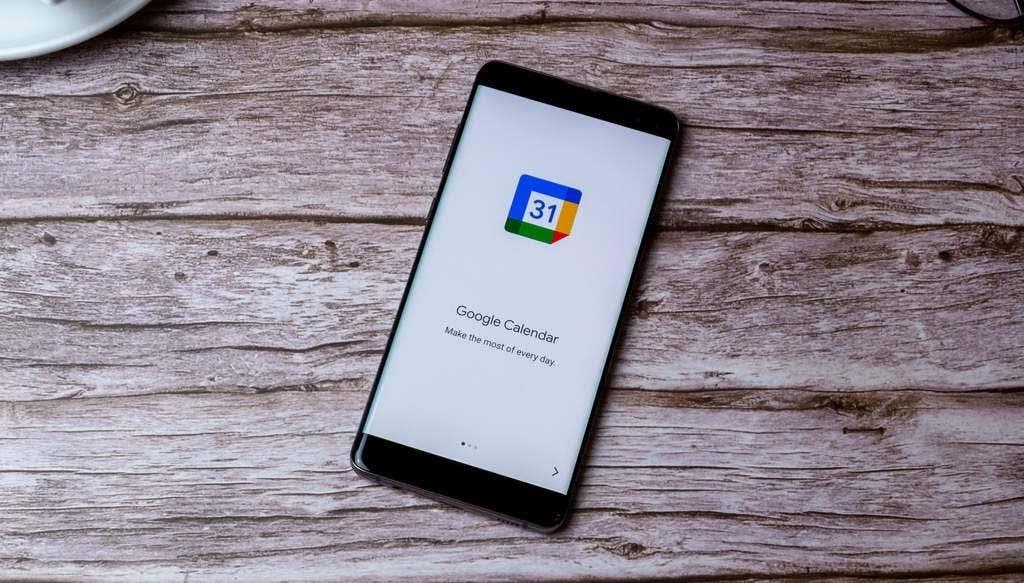
Opret en familie på Google
Før du kan bruge Google Family-kalendertjenesten, skal du oprette en Google Family-konto.
For at komme i gang skal du installere Family Link-appen på din mobilenhed.
1. Tryk på profilikonet øverst til højre på hovedsiden.
2. Vælg Indstillinger i menuen.
3. Vælg Tilmeld dig Familiebibliotek .
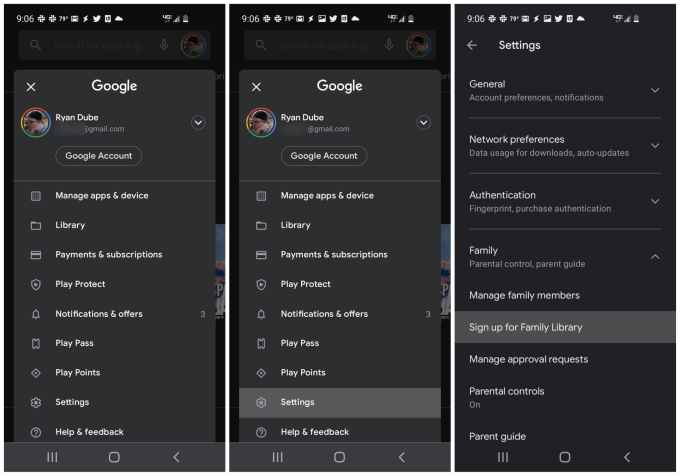
Appen vil derefter lede dig gennem trinene for at konfigurere et familiebibliotek. Sørg for, at hvert medlem, du inkluderer i din familiegruppe, gennemgår denne proces for at konfigurere et familiebibliotek ved hjælp af den samme Google Link-app.
Nu hvor dit Google Familiebibliotek er klar, kan du besøge siden Google Familier .
Når du tilføjer nye medlemmer til denne konto (ved hjælp af deres Google-e-mail-konto), vil du se de individuelle kontoprofiler, der vises på din Google Families-hovedside.
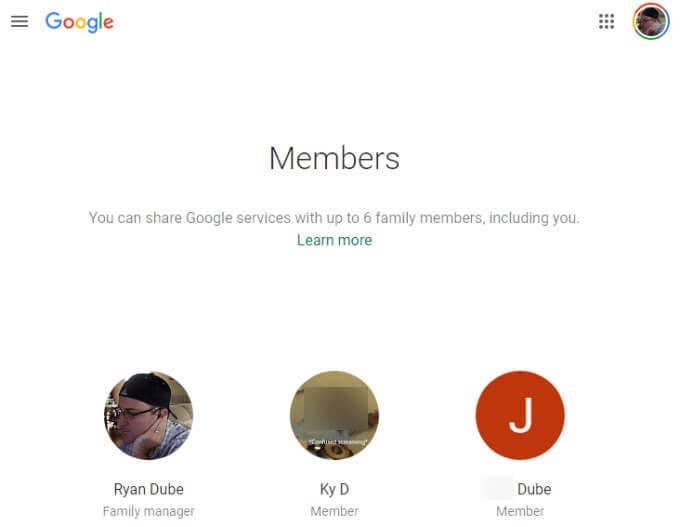
For at tilføje nye familiemedlemmer til din gruppe skal du blot vælge menuikonet øverst til venstre på siden.
Vælg Inviter familiemedlem fra menuen.
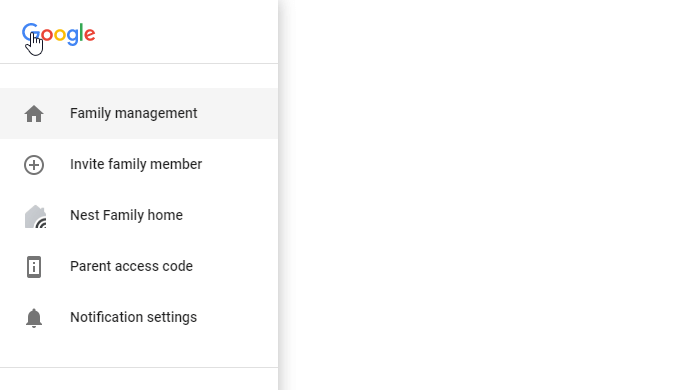
Dette åbner en side for at indtaste kontaktoplysningerne for den person, du vil føje til din familiegruppe. Du har et par muligheder her.
- Indtast navnet på en person i dine Google-kontakter.
- Indtast adressen på den person, du vil tilføje.
I begge disse tilfælde kan du vælge den person, du vil tilføje, fra rullelisten med navne.
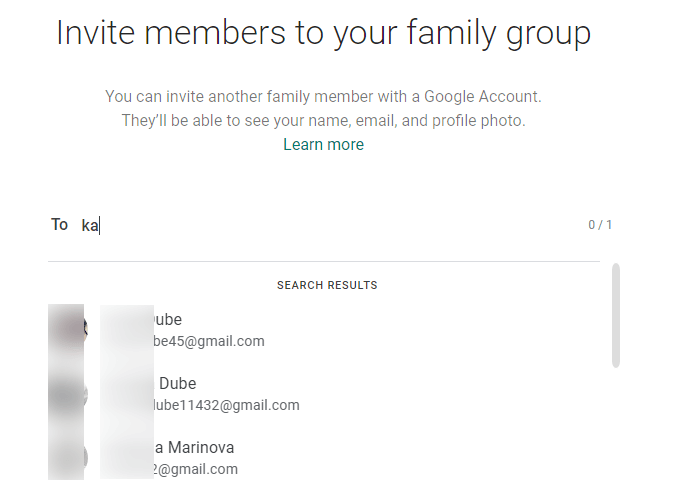
Dette vil føje dem til din Google-familiegruppe og levere alle delte tjenester med dem såvel som alle andre medlemmer.
Du kan også administrere din familiegruppe fra din mobiltelefon ved at installere Google Family Link-appen på din Android- eller iOS-enhed.
Brug af Google Familiekalender
Hvis du ruller ned på hovedsiden for Google Familier, vil du se en liste over alle Google-tjenester, der er delt mellem alle familiemedlemmer .
Du kan se Google Familiekalender her.
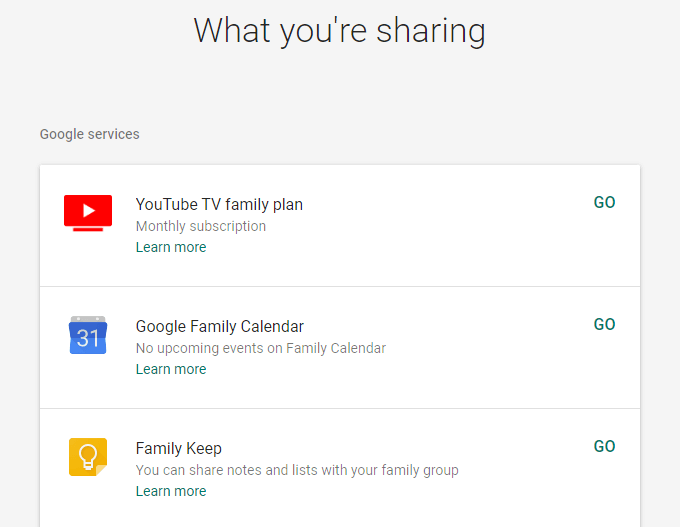
Du kan få adgang til Google Kalender her ved at vælge GO til højre. Du kan også få adgang til den samme kalender ved at gå til din Google Kalender-konto og sørge for, at familiekalenderen er aktiveret.
For at gøre dette skal du blot markere afkrydsningsfeltet til venstre for Familie i kalenderlisten.
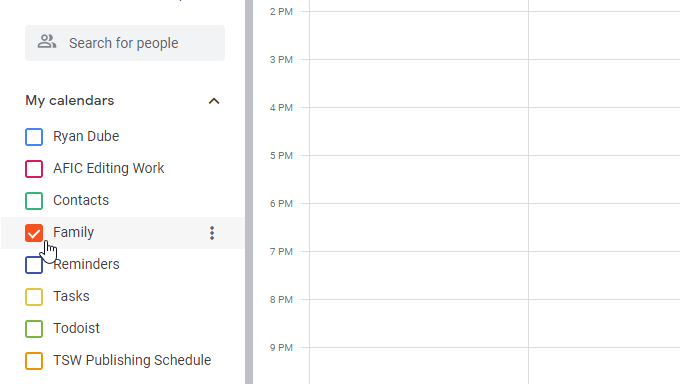
Hvis du ikke kan lide den farve, der er angivet for denne begivenhed (alle kalenderbegivenheder vises med denne farve), kan du ændre denne og andre indstillinger ved at vælge de tre prikker til højre for kalendernavnet.
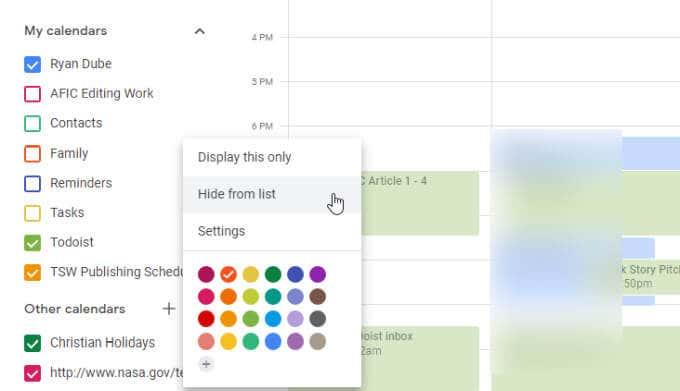
Valgmuligheder her inkluderer:
- Fjern alle andre kalendere fra displayet og vis kun familiekalenderen.
- Skjul kun denne kalender fra visning.
- Vælg den farve, du vil bruge til familiekalenderbegivenheder.
Vælg blot en dag og et tidspunkt i kalenderen for at oprette en ny familiebegivenhed. Bare sørg for, at Familie er valgt i rullemenuen for valg af familie, så begivenheden bliver tilføjet til den korrekte kalender. Dette sikrer, at alle i din familiegruppe vil se den samme begivenhed i kalenderen.
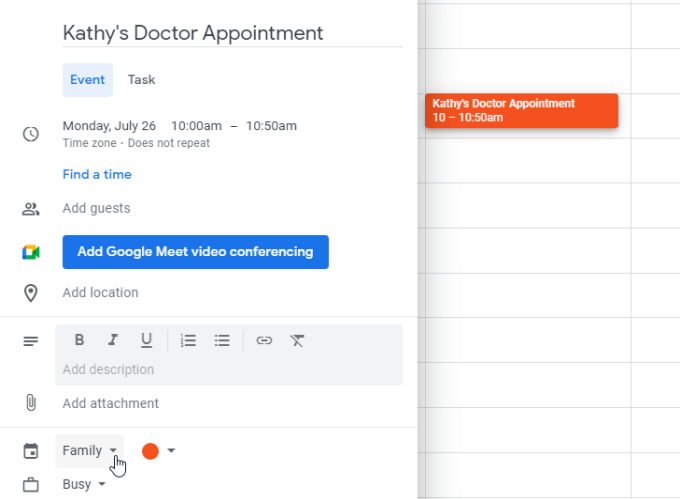
Hvis du vil gøre dette til et Google Meet-møde, så du og andre familiemedlemmer kan have en videochat, skal du blot tilføje disse brugere som gæster og vælge Tilføj Google Meet-videokonference .
Dette vil vedhæfte et Google Meet-invitationslink til begivenheden, så alle, du har inviteret, kan deltage i videokonferencen.
Når andre medlemmer af din familie føjer begivenheder til familiekalenderen, vil du se disse begivenheder vises med den samme farvekode. Derefter, når du åbner begivenheden, kan du se, hvem der har oprettet den i pop op-vinduet med begivenhedsdetaljer.
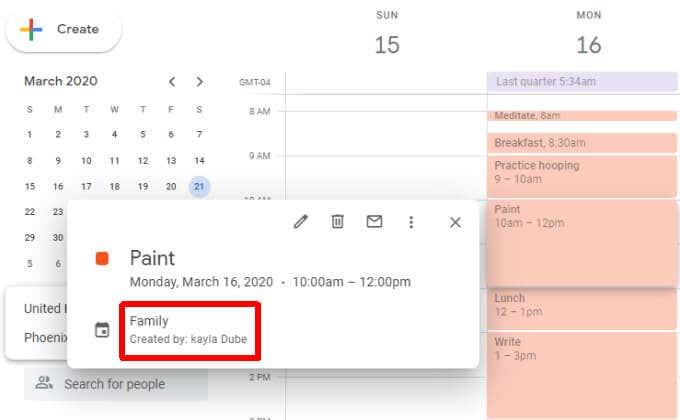
Dette vises lige under navnet på selve kalenderen.
Konfigurer meddelelser til din Google-familiekalender
Når du konfigurerer din delte Google-familiekalender, modtager du ikke notifikationer om de begivenheder, der er angivet der.
Som standard får du de samme notifikationer for kommende begivenheder, som du får for din primære kalender. Du får dog ikke notifikationer, når et familiemedlem opretter, redigerer eller sletter en begivenhed.
Sådan ændrer du dine notifikationsindstillinger for kommende begivenheder:
1. Log ind på din Google Kalender-konto .
2. Hold markøren over navnet på din familiekalender og vælg Indstillinger, og vælg Indstillinger .
3. Rul ned til afsnittet Begivenhedsmeddelelser , og vælg Tilføj meddelelse .
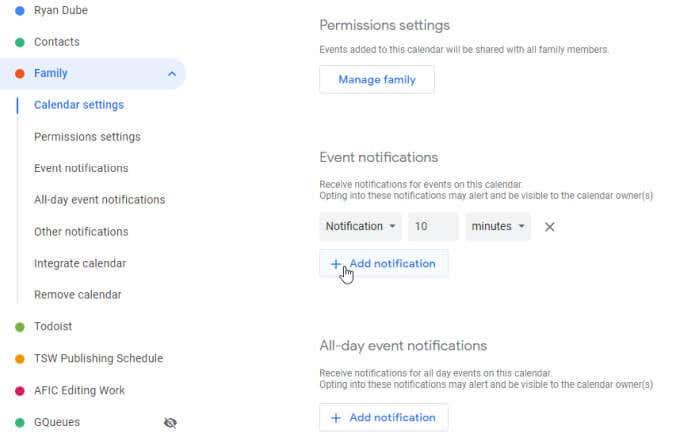
Indstil den nye meddelelsestidsindstilling, der vises til det tidsrum, hvor du ønsker, at meddelelsesbeskeden skal vises, før kalenderbegivenheden er planlagt.
Nu, uanset hvor du bruger Google Kalender, vil du se advarslen. Dette inkluderer den webbaserede Google Kalender og den mobile Google Kalender-app .
Fordelene ved Google Familiekalender
Hvorfor bruge Google Familiekalender? Når du har en fælles kalender for hele familien, ved alle i familien, hvad der sker med alle andre, til enhver tid. Aftaler, sportstræning og andre tilbagevendende begivenheder bliver aldrig glemt. Og hvis du har tanter, onkler eller anden udvidet familie, der er involveret i familiebegivenheder, kan du også dele kalenderen med dem.