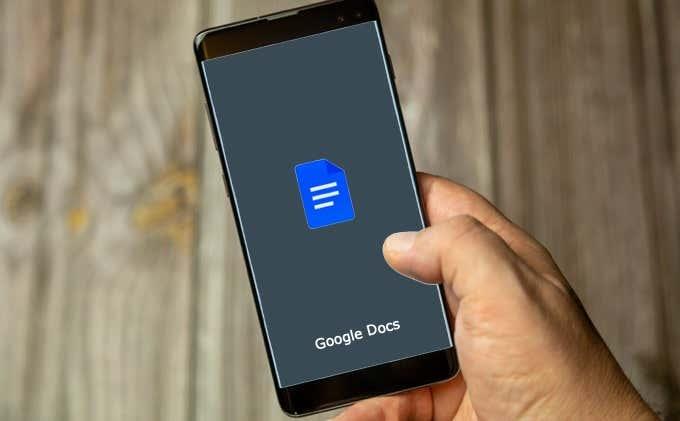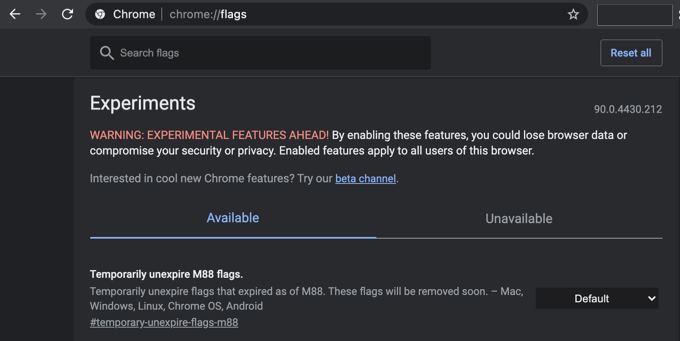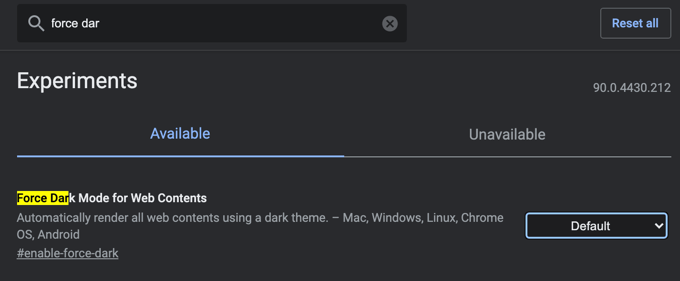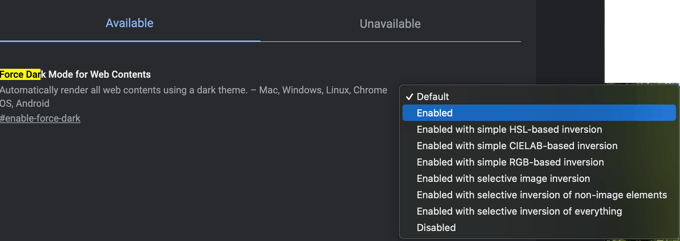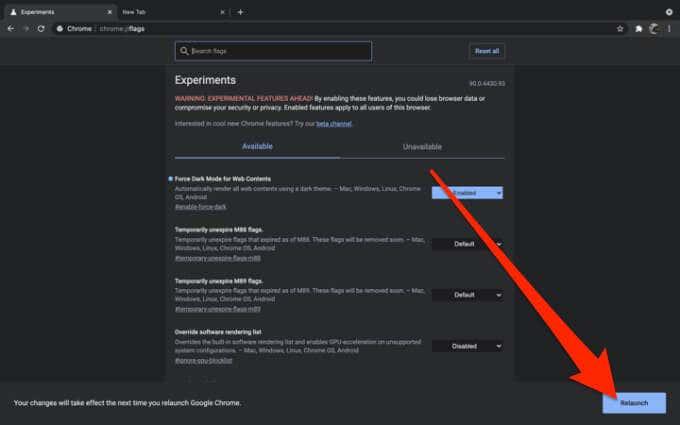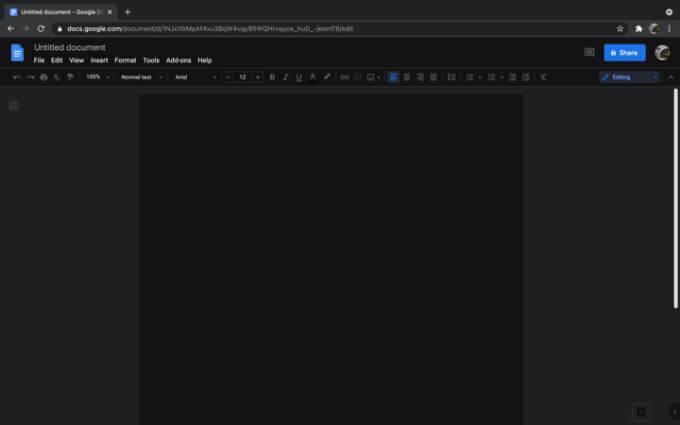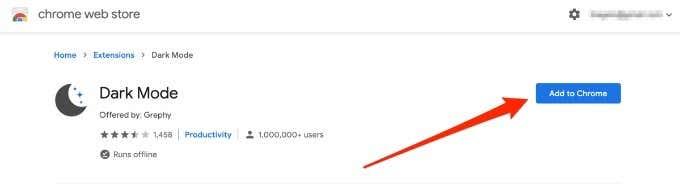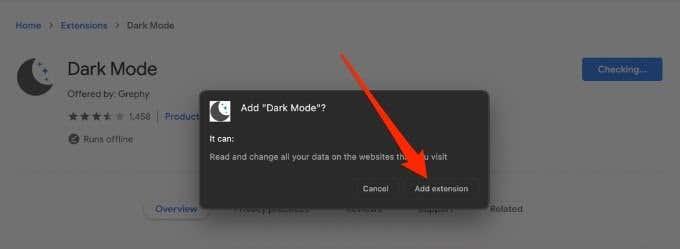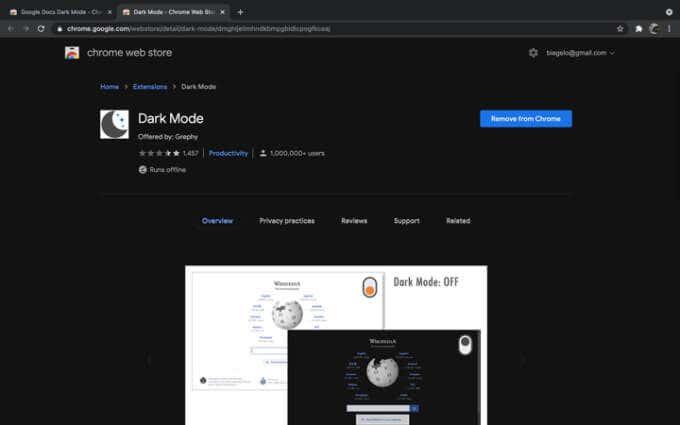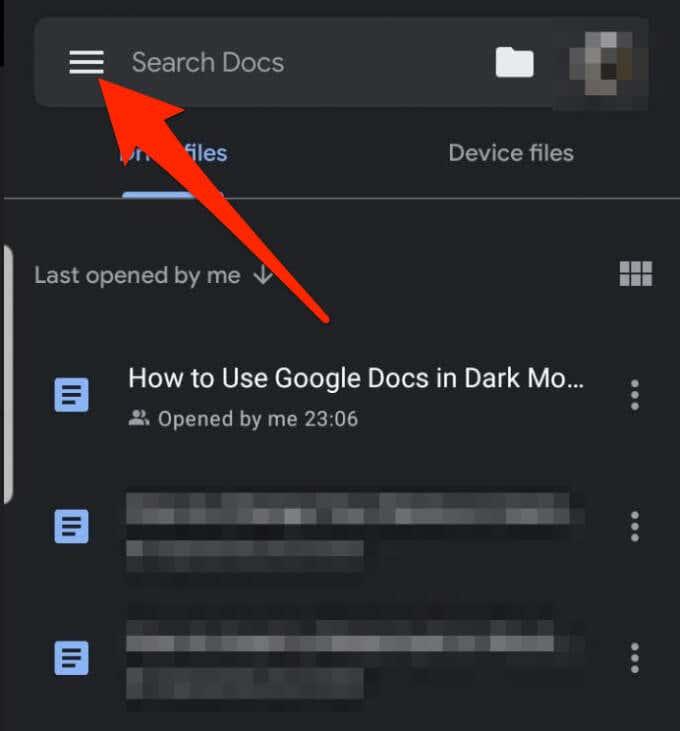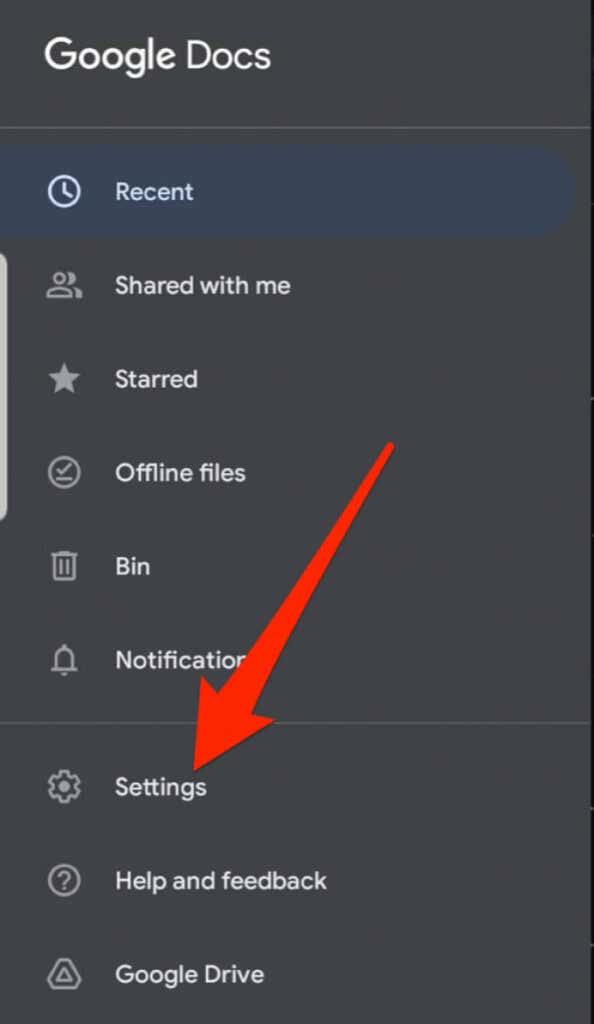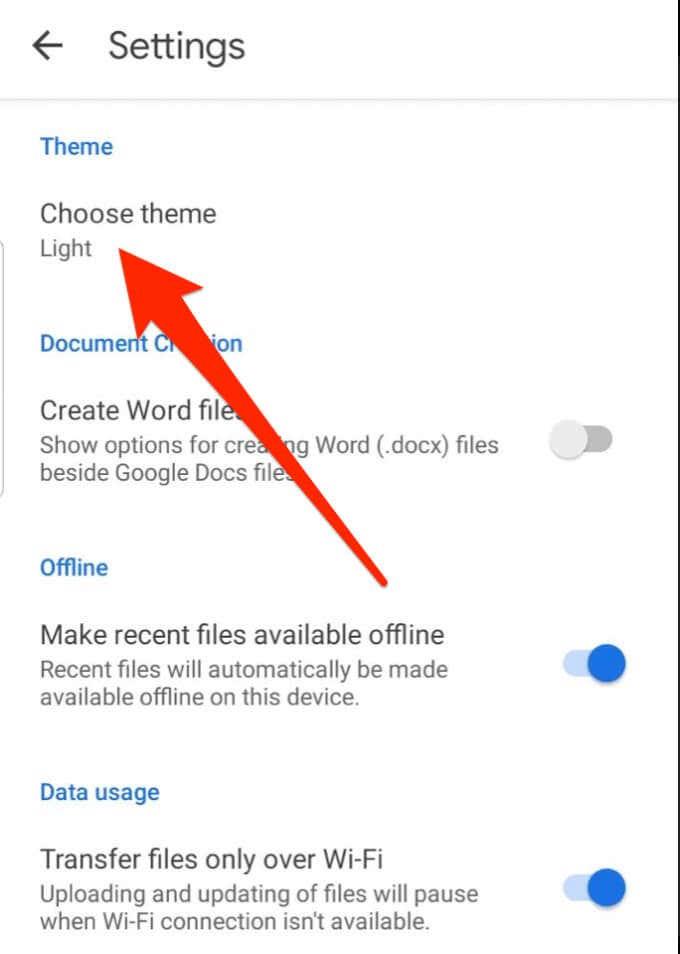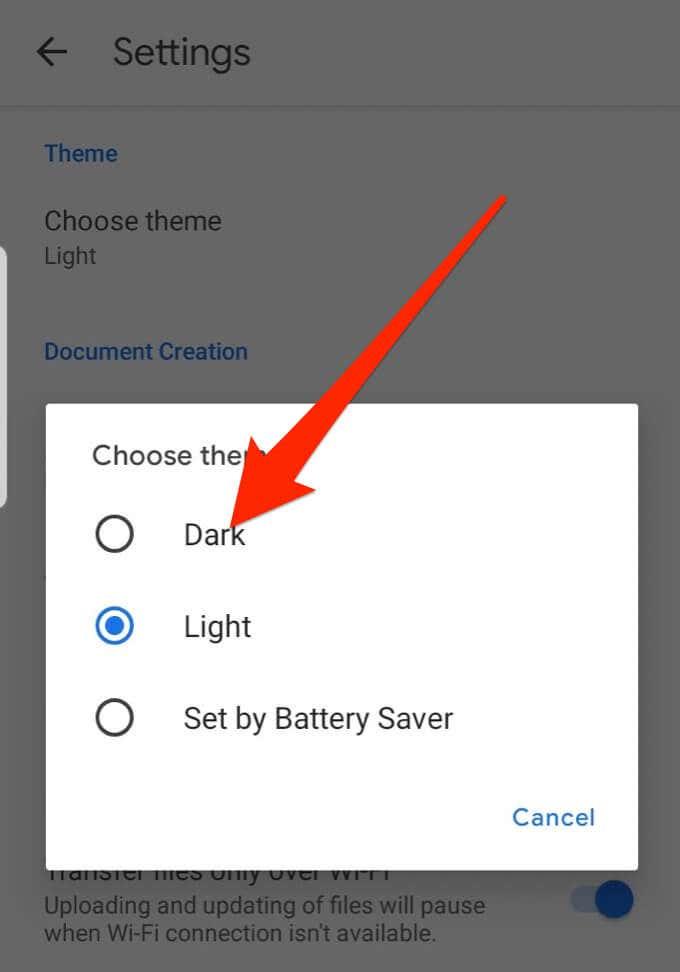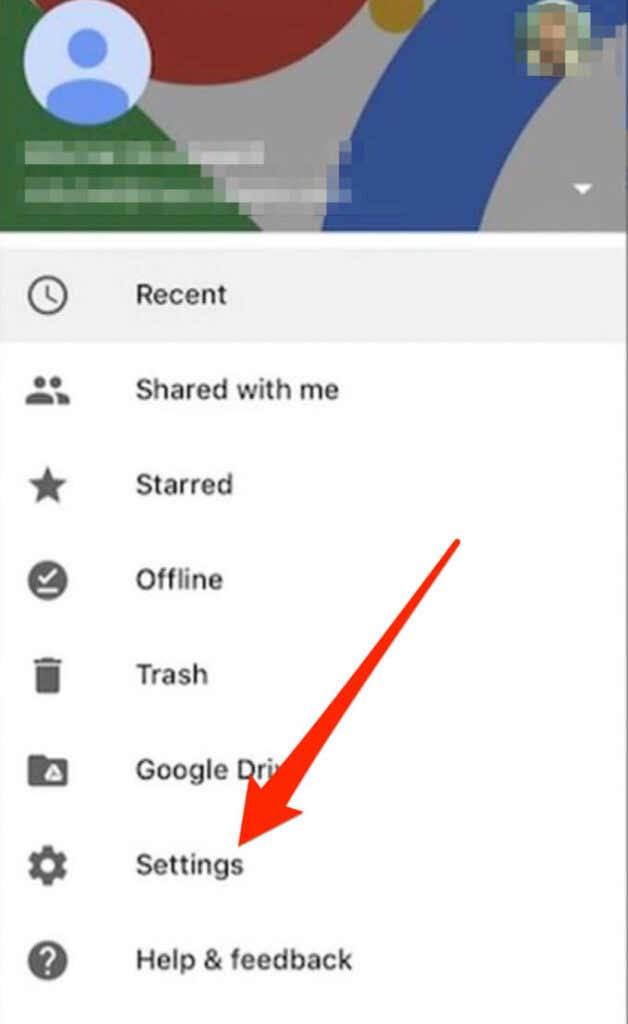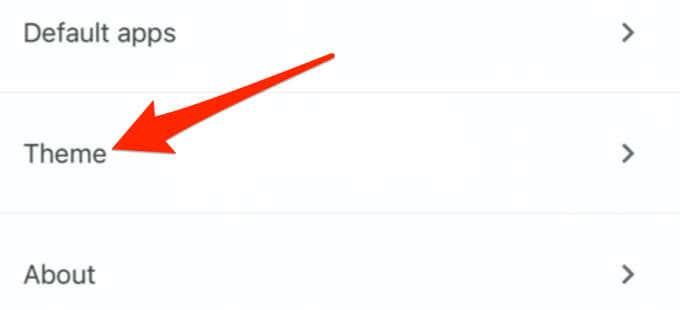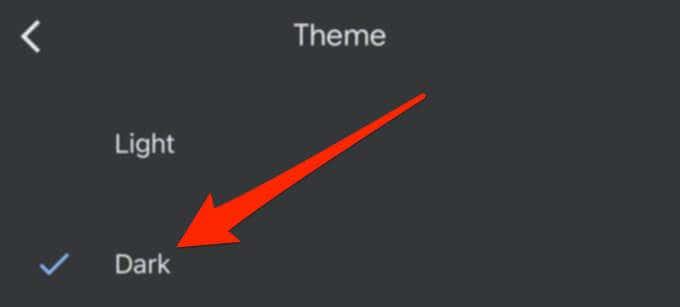Som standard bruger Google Docs lystemaet, men den mørke tilstand er ideel, når du bruger din enhed om natten eller i svagt lys. Mørk tilstand er en måde at reducere øjenbelastningen på udover at bruge et blåt lysfilter eller justere lysstyrken på din skærm uden at dræne din enheds batteri .
Denne vejledning forklarer, hvordan du bruger Google Docs i mørk tilstand på stationære og mobile enheder. Sørg for at aktivere mørk tilstand på Online Tech Tips ved at klikke på knappen øverst til højre!
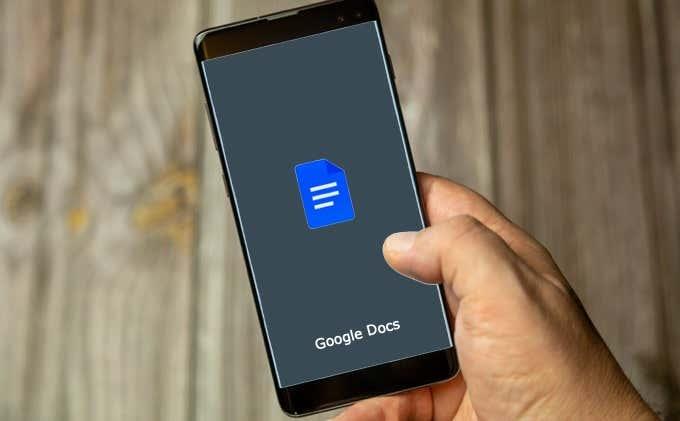
Sådan aktiverer du mørk tilstand i Google Docs
Google Docs mangler en indbygget måde at tænde og bruge mørk tilstand eller nattema på på skrivebordet. Hvis du bruger en Chrome-browser, er funktionen mørk tilstand skjult bag et Chrome-flag , som giver dig adgang til forskellige browsertilpasninger og teste potentielt kommende Chrome-funktioner.
Bemærk: Chrome-flag er muligvis ikke tilgængelige for alle, og flagene kan påvirke din browsers ydeevne .
Ændring af dette flag vil også påvirke alle websteder, du besøger, så vær bare opmærksom på det. Hvert websted vil blive tvunget til mørk tilstand, uanset om webstederne understøtter det eller ej. Personligt var det lidt for meget for mig, da det gjorde Gmail helt sort og en masse andre sider, jeg plejer at bruge. Nedenfor linker jeg til et par alternativer, som du kun kan bruge til selve Google Docs.
- Skriv chrome://flags i adresselinjen i Chrome-browseren, og tryk på Enter .
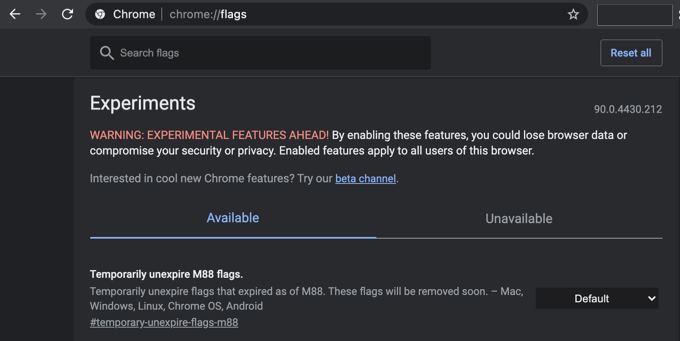
- Skriv Force Dark Mode i søgefeltet.
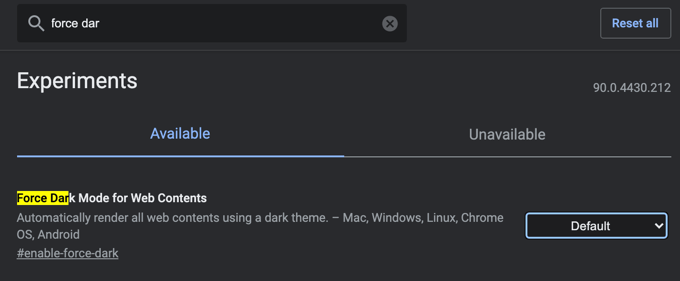
- Vælg Aktiveret i rullemenuen ud for Force Dark Mode for Web Contents .
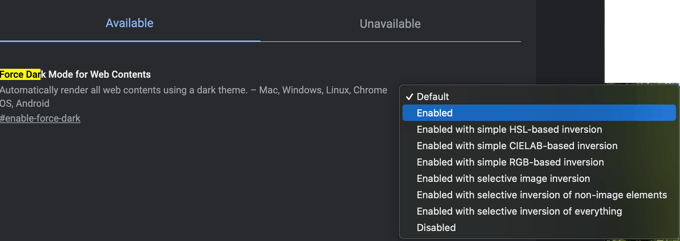
- Gem alt arbejde i din browser, og vælg derefter Genstart for at anvende ændringerne.
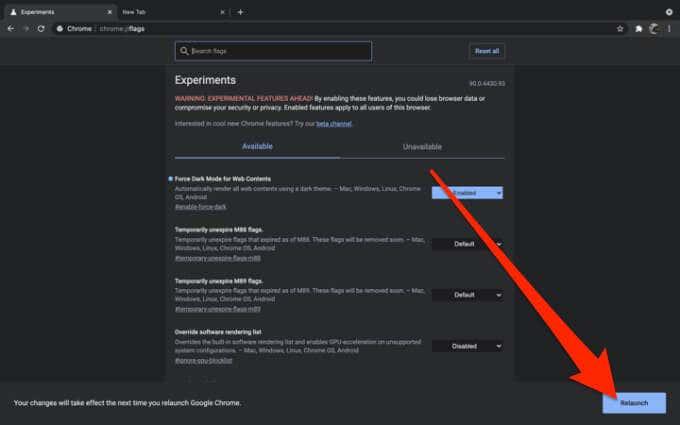
- Når Google Docs-webstedet genåbnes, vil det være i mørk tilstand, og skriftfarven vil være hvid.
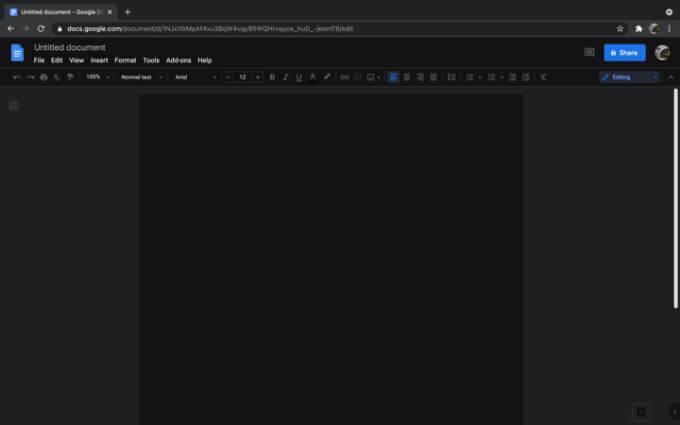
Alternativt kan du installere en tredjeparts browserudvidelse for at få mørk tilstand i Google Docs. Dark Mode og Google Docs Dark Mode er blandt de bedste Chrome-udvidelser til at aktivere mørk tilstand på desktops, da de er nemme at bruge uden komplicerede opsætninger. Hvis du bruger Firefox-browseren, kan du prøve Darkdocs -browsertilføjelsen for at gøre Google Docs mørkere.
- Åbn Chrome-browseren, gå til Dark Mode Chrome-udvidelsessiden, og vælg Føj til Chrome .
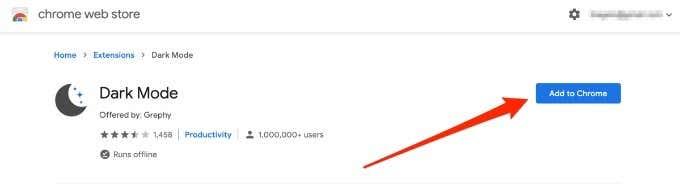
- Vælg Tilføj udvidelse .
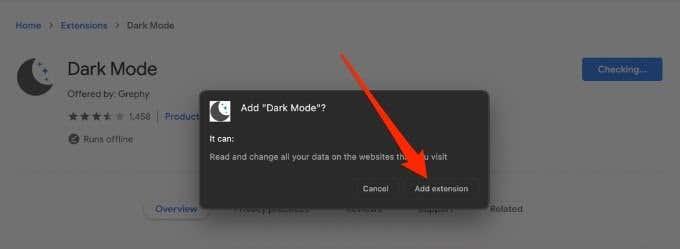
- Vælg den hvide til/fra-knap øverst til højre på skærmen for at aktivere eller deaktivere mørk tilstand .
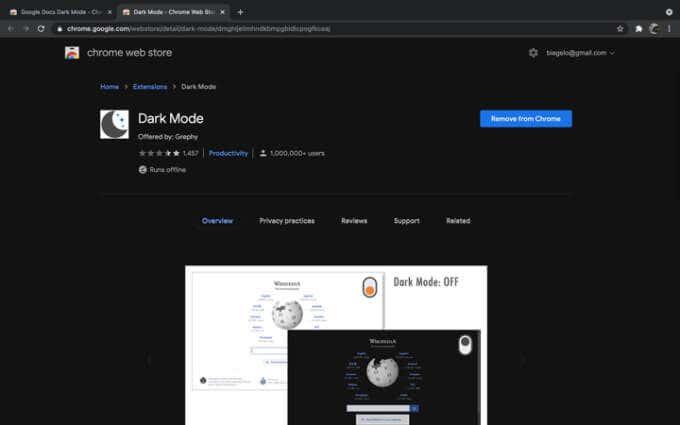
Aktiver mørk tilstand i Google Docs på Android-enheder
Google Docs-appen på din Android-enhed giver dig mulighed for at skifte mellem lys og mørk tilstand. Du kan aktivere systemdækkende mørk tilstand på tværs af apps på din Android-enhed, men hvis du kun ønsker mørk tilstand på Google Docs, skal du følge trinene nedenfor:
- Åbn Google Docs , og tryk på Menu .
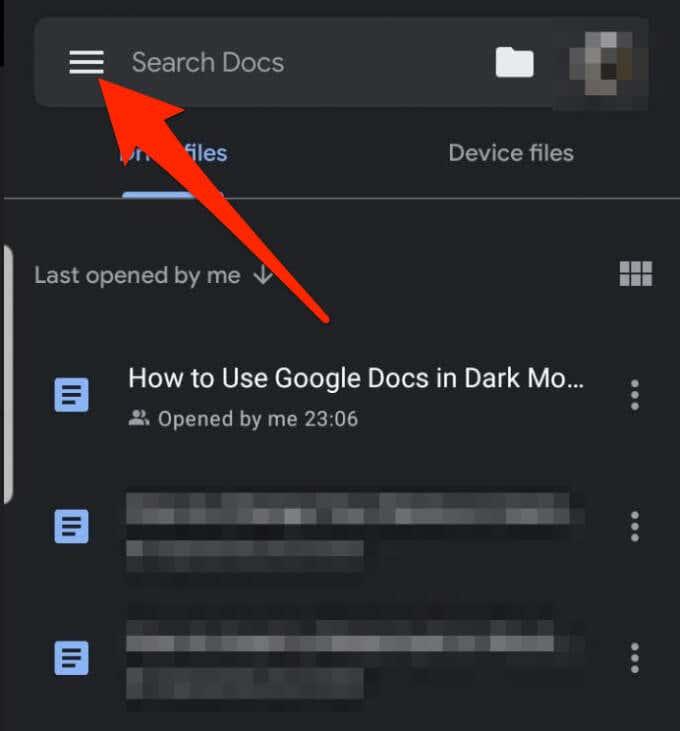
- Tryk på Indstillinger .
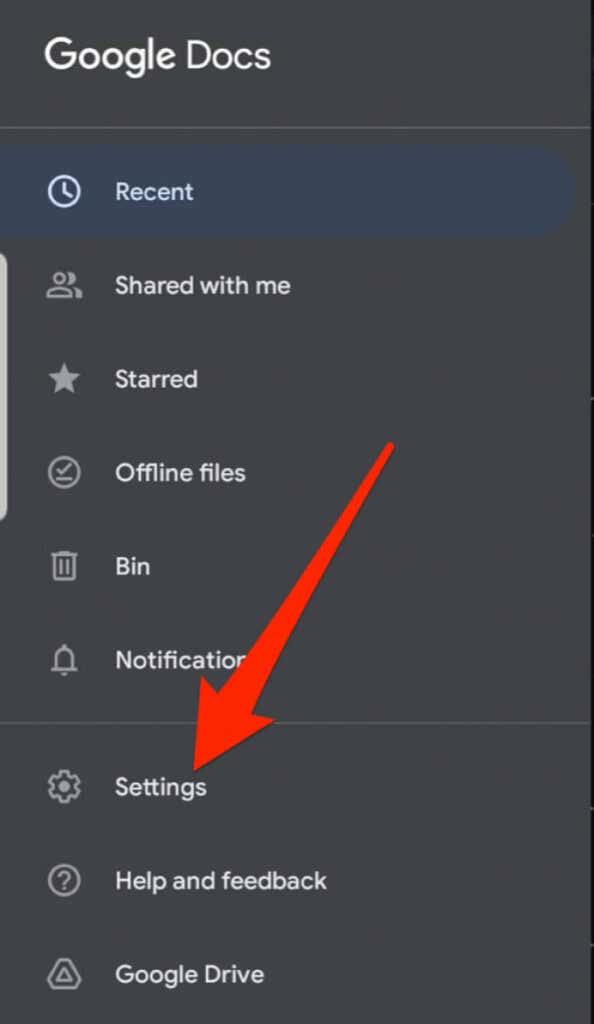
- Tryk på Vælg tema .
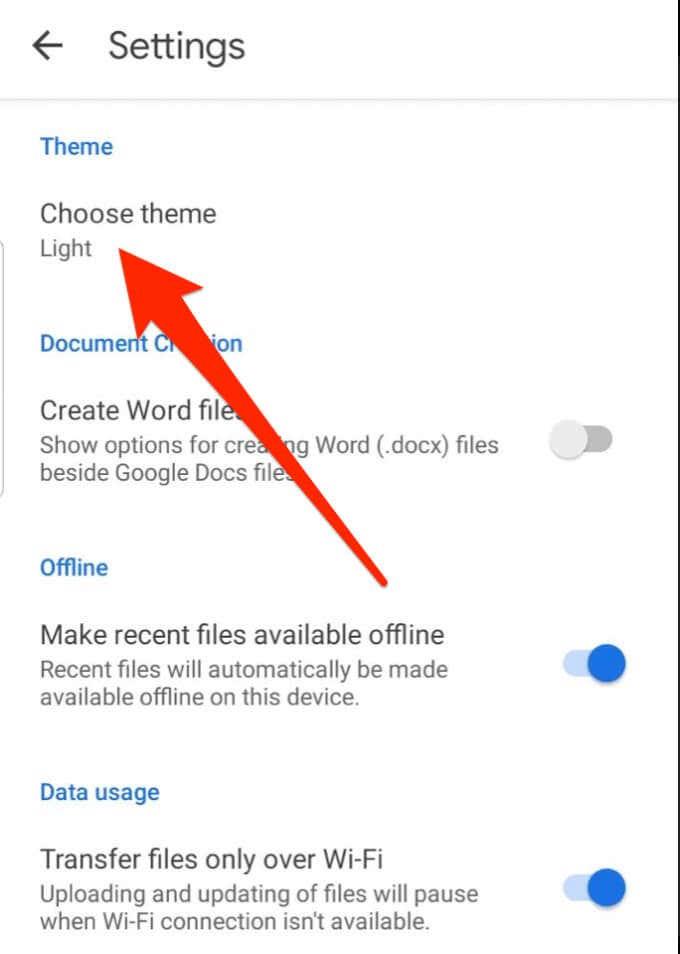
- Vælg Mørk for at bruge Google Docs i mørk tilstand.
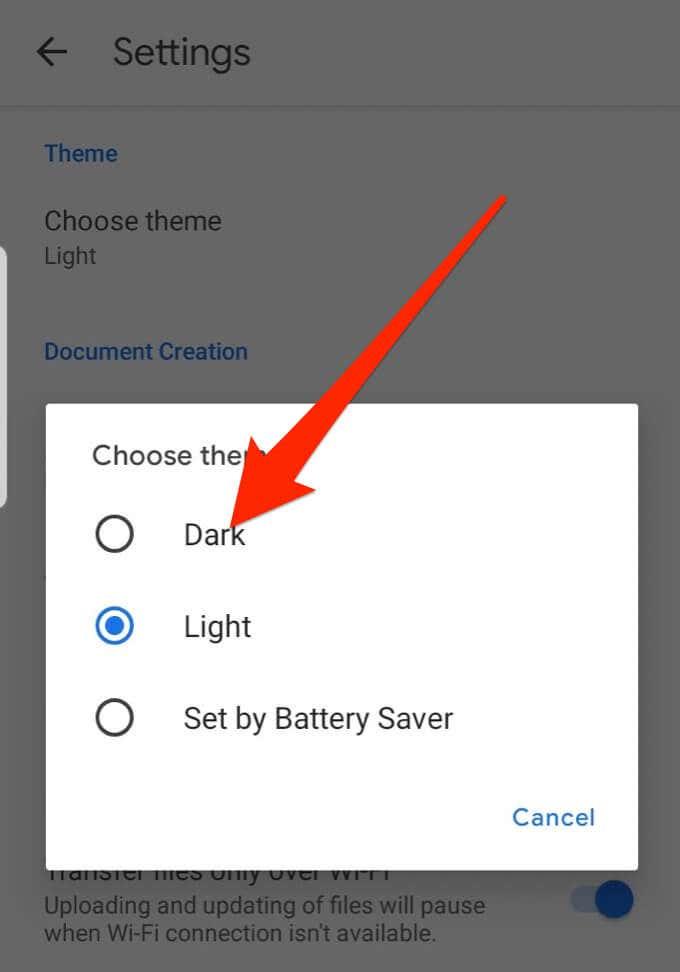
Aktiver mørk tilstand i Google Docs på iOS-enheder
Du kan også bruge Google Docs i mørk tilstand på din iPhone eller iPad. Google tilføjede mørk tilstand til G Suite på iOS , som inkluderer Google Sheets og Google Slides.
Alle G Suite-brugere, både professionelle eller personlige, kan nu bruge mørk tilstand på deres iPhone- eller iPad-enheder med den seneste version af Docs, Sheets og Slides.
- Åbn Google Docs -appen på din iPhone.
- Tryk på Menu øverst til venstre på skærmen.
- Tryk på Indstillinger .
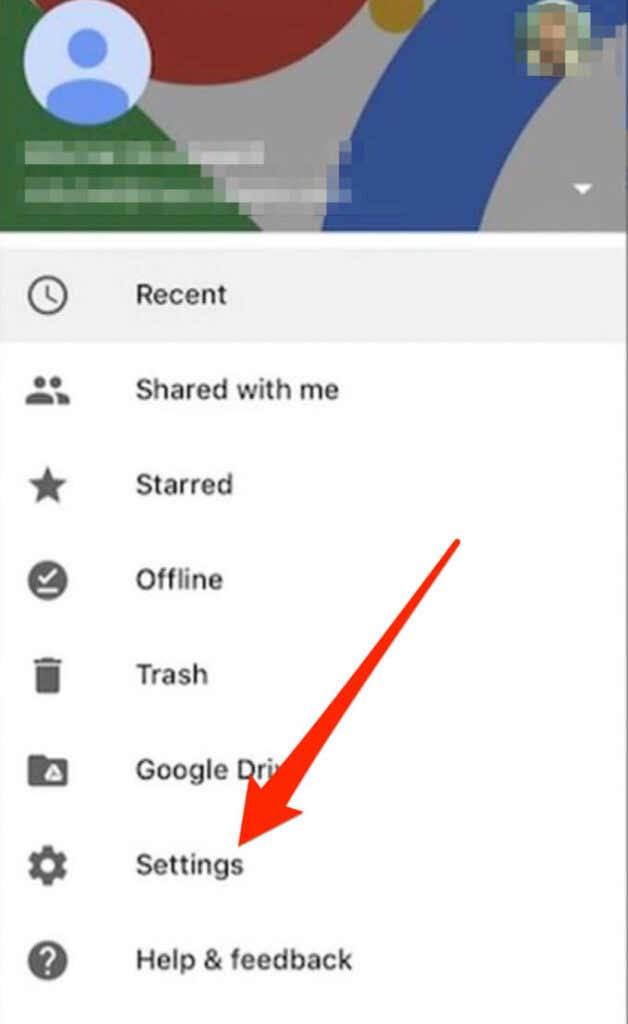
- Tryk på Tema .
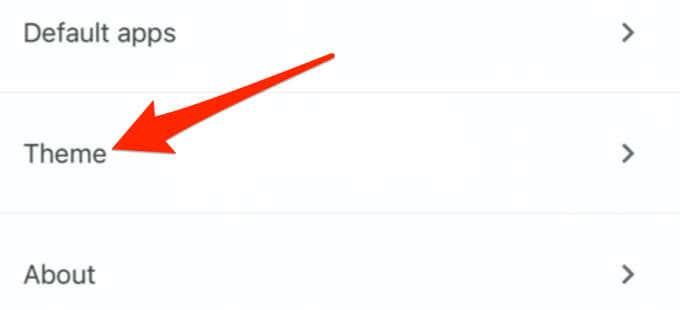
- Vælg Mørk .
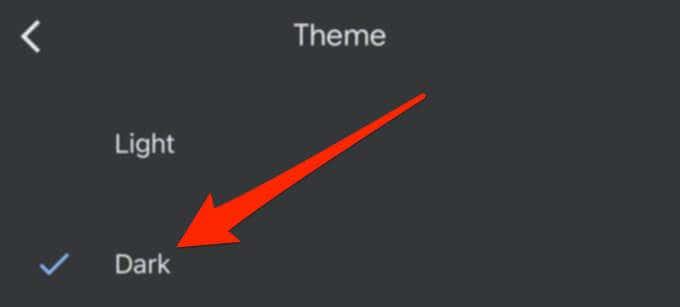
Det mørke tema justerer automatisk dine dokumenter, så de passer til temaet, og forbedrer derved, hvordan du ser dit arbejde.
Aktiver mørk tilstand for nemmere læsbarhed
Nu hvor du bruger Google Docs i mørk tilstand, tjek flere tips om brug af Google Docs, som f.eks. at indsætte en signatur eller skifte til liggende retning for at formatere bredere dokumenter som plakater eller præsentationsdias.
Hvis du kan lide Google Docs i mørk tilstand, kan du læse vores artikel om, hvordan du aktiverer mørk tilstand i Windows 10 , mørk tilstand på macOS , mørk tilstand for YouTube og mørk tilstand for en masse Google-apps på Android .