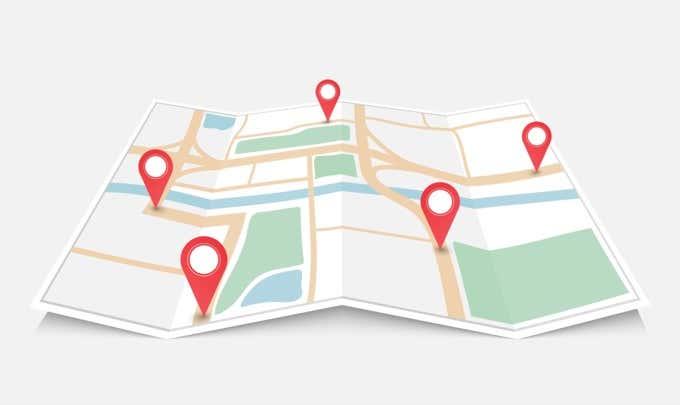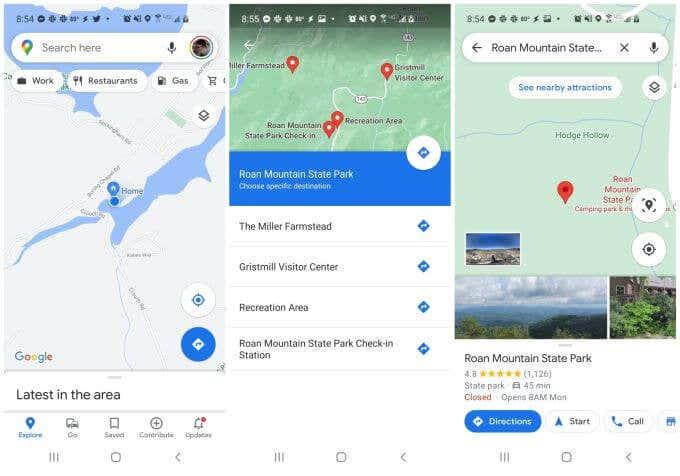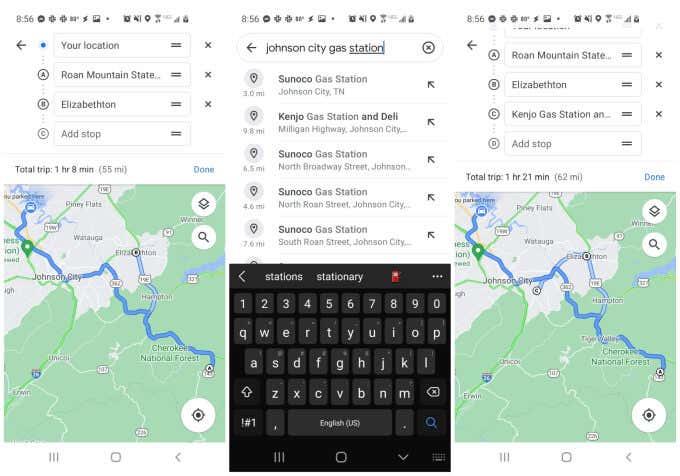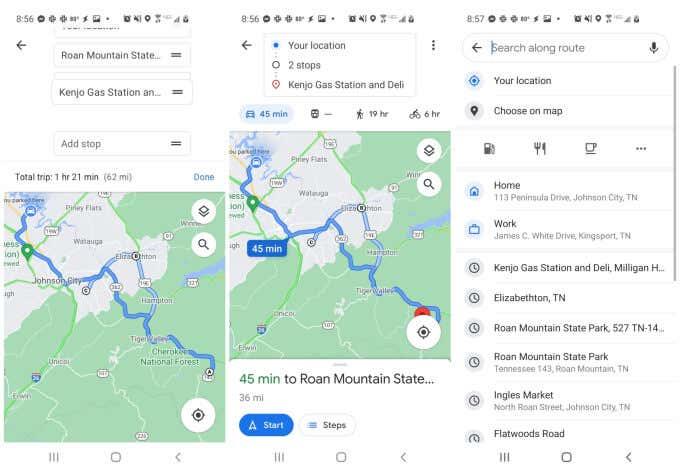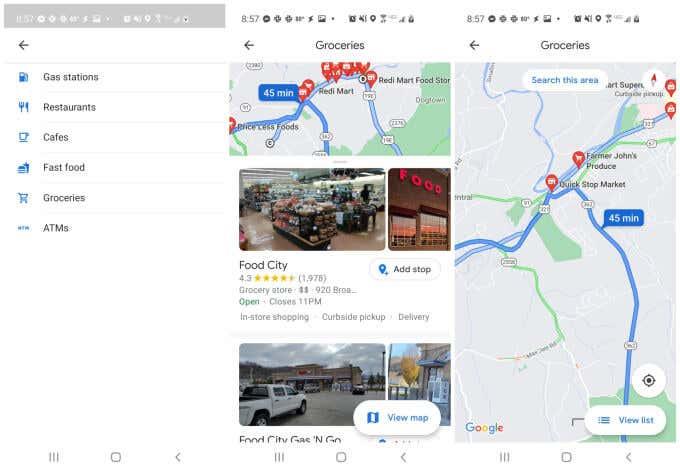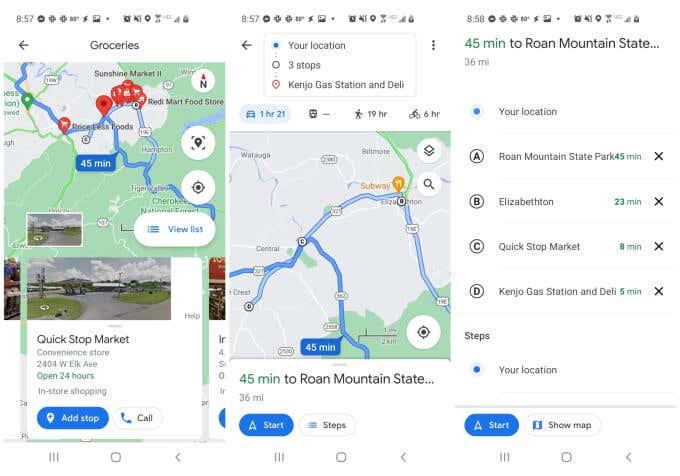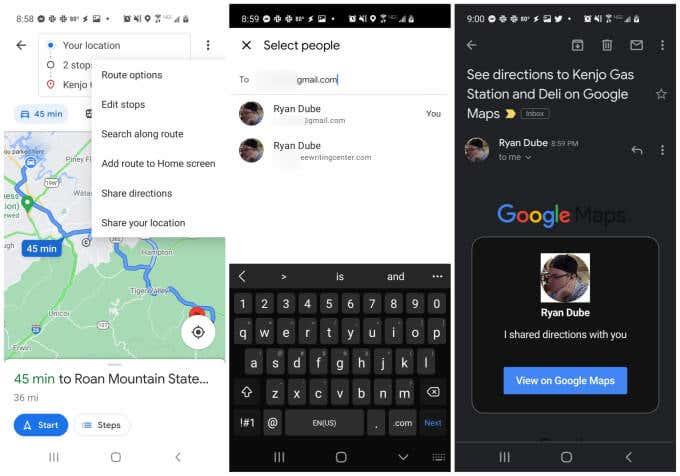Google Maps er en af de bedst kendte navigationsapps, der bruges i dag. Folk bruger det mest til kørselsvejledninger, men også til at finde vandrestier, lokale virksomheder og meget mere. Der er masser af Google Maps-alternativer , men ingen af dem nyder samme popularitet.
En af de mest tilgængelige funktioner er muligheden for at programmere flere stop i Google Maps. Du kan få adgang til denne funktion fra forskellige steder i appen. I denne vejledning lærer du, hvordan du bruger denne funktion.
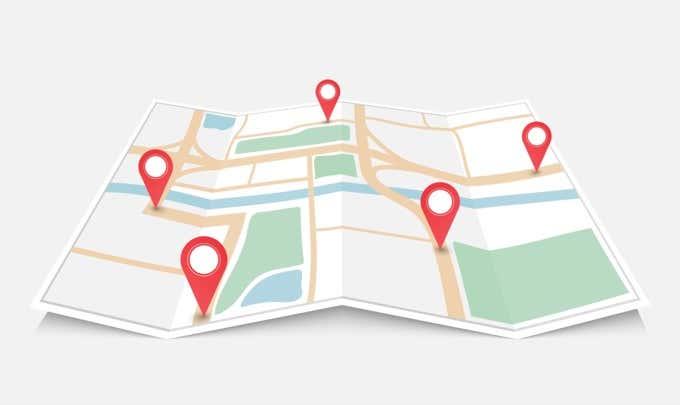
Tilføjelse af flere stop i Google Maps
Funktionen til at tilføje flere stop i Google Maps er indlejret i selve lokationssøgningsprocessen. Det er lidt ligesom at oprette brugerdefinerede ruter , men du kan bruge denne funktion på farten, mens du er ude at rejse. For at komme i gang skal du først markere slutpunktet for din rute.
For at gøre dette skal du blot åbne Google Maps-appen og indtaste en placering i søgefeltet. Når den ønskede placering vises på listen, skal du bare trykke på den.
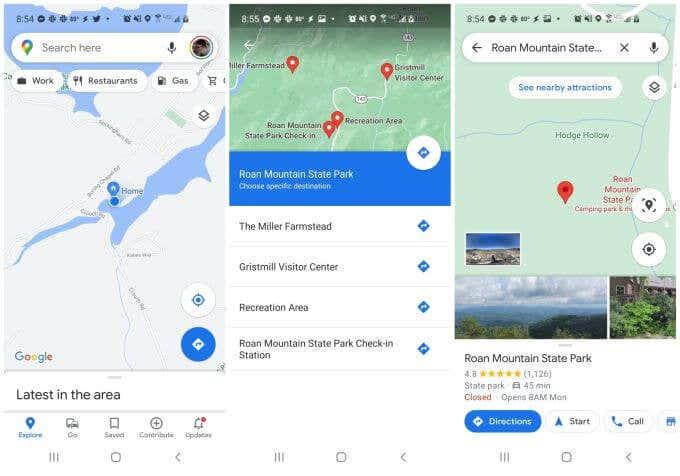
Du vil se markøren for denne placering vises på kortet. Du kan vælge knappen Rutevejledning for at vælge denne placering som dit ruteslutpunkt.
På dette tidspunkt har Google Maps-appen dig i rutevisningen. Du kan se afstanden og tiden til din destination under kortet.
For at begynde at bygge din rute skal du trykke på de tre prikker øverst til højre for at åbne menuen. Vælg Tilføj stop i menuen.
Dette åbner ruteredigeringsvinduet med flere felter, der viser din nuværende rute fra start til slut.
Du vil se din placering som startpunktet og destinationen som det andet punkt (det aktuelle slutpunkt). Nu er du klar til at tilføje og redigere stop langs ruten.
Sådan tilføjes og redigeres rutestop
Der er en masse funktioner indbygget i ruteredigeringsvinduet pakket ind i et lille område.
Tilføjelse af rutestop
For at tilføje en by eller ethvert andet sted, du allerede kender navnet på, skal du blot skrive denne placering i feltet næste trin. Du vil se et lille bogstav til venstre, der identificerer kortmarkøren for dette stop.
Hvis du ikke kender navnet på et stop, skal du bare begynde at skrive det, og du vil se en liste under søgefeltet med en liste over matchende steder langs din rute.
Bemærk, at du også kan se afstanden mellem denne placering fra din nuværende placering.
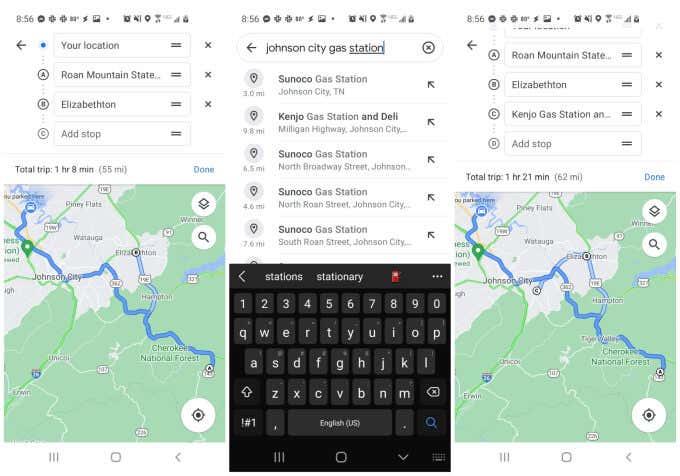
Tryk på et af punkterne i resultaterne for at vælge det som et af dine stop.
Når du er færdig med at bygge din rute, vil du se alle disse flere punkter på den endelige liste over dit kort.
Redigering af rutestop
Du kan omarrangere dine rutestop ved at holde og trække det felt med fingeren. Flyt nye stop, du har tilføjet før din destination, for at gøre dem til mellemstop på din vej til den destination.
Hver gang du trykker på kortet, vil du se start- og slutpunktet på listen øverst sammen med antallet af stop, du har tilføjet langs ruten.
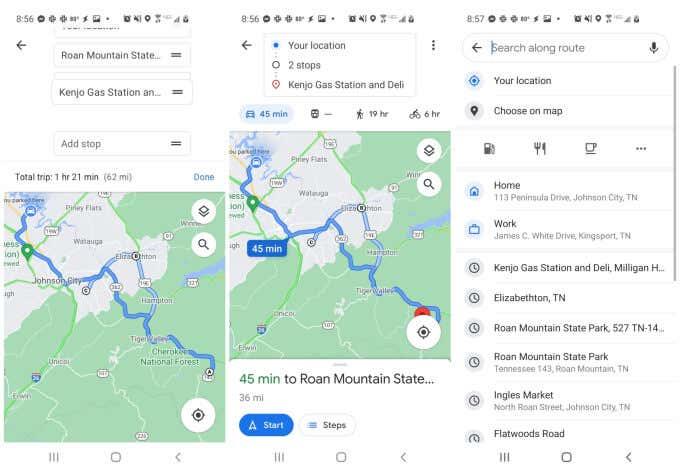
Når din rute er færdig, skal du blot vælge knappen Start for at starte din køretur.
Brug af In-Map Search til at tilføje flere stop
En anden måde at tilføje flere stop i Google Maps fra kortvisningen (selv mens du er på vej) er at trykke på det lille forstørrelsesglasikon på kortet. Dette åbner et søgefelt, hvor du kan søge efter specifikke punkter eller generiske stop.
Nogle eksempler på generiske stop inkluderer:
- Restaurant
- Tankstation
- kaffebar
- Tøjbutik
- Favoritter
Du kan virkelig skrive enhver generisk beskrivelse af en virksomhed eller placering, du leder efter, og Google Maps viser dig alle disse muligheder langs din rute. Indstillingen "Favoritter" er navnet på enhver gemt placering, du har på din Google Maps-favoritliste.
Tryk på de tre prikker til højre for placeringsikonerne (kaffekop, benzinpumpe osv.) for at se en almindeligt brugt liste over generiske virksomhedstyper.
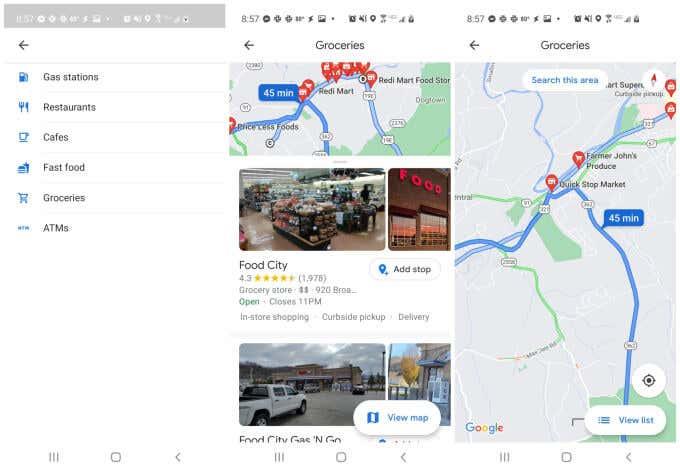
Søgeresultaterne her vises som røde rutemarkører oven på dit kort. Alle steder, der vises, er valgt ud fra deres nærhed til din aktuelle rute.
Hvis du trykker på en af disse røde markører, vil du se en kort etiket for virksomhedstypen, placeringen og om virksomheden i øjeblikket er åben eller lukket.
Tryk på Tilføj stop under listen for at tilføje dette stop til din nuværende rute. Når du tilføjer det, vil du se antallet af stop, der er angivet over dit nuværende kort, stige med et.
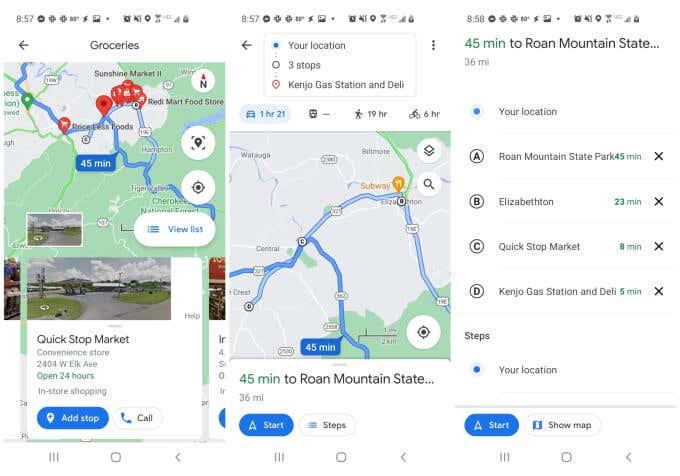
Igen kan du trykke på boksen, der viser antallet af rutestop for at se den fulde liste over stop. Træk og slip disse med din finger for at omarrangere dem, eller tryk på X - ikonet til højre for at fjerne et stop.
Del din rute med andre
Når du har bygget din rute, kan du til enhver tid sende denne rute til andre personer via e-mail.
For at gøre dette skal du blot trykke på ikonet med tre prikker øverst på navigationssiden for at åbne menuen. Vælg Del rutevejledning fra listen.
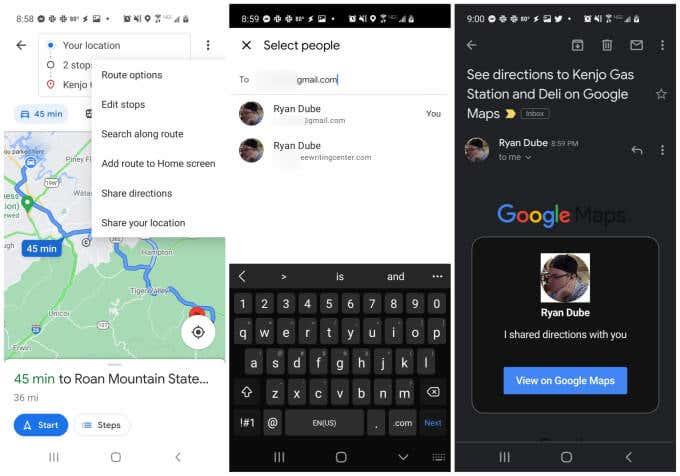
Dette åbner vinduet Vælg personer . Indtast blot e-mail-adressen og vælg enten en af dine ofte brugte e-mails eller skriv hele e-mailen og vælg Næste .
Dette åbner din standard-e-mail-app og opretter automatisk en e-mail til den pågældende modtager. E-mailens brødtekst vil indeholde en generisk Google Maps-boks med dit profilbillede og teksten "Jeg delte rutevejledning med dig" inde i det felt. Herunder vil modtageren se en Vis på Google Maps- knap at klikke på.
Hvis du vælger dette, åbnes Google Maps på deres enhed, og de vil have adgang til den samme rute, som du bruger for at komme til den samme destination. Dette er en fantastisk måde at dele en rute med alle dine planlagte stop med andre mennesker, der følger dig under en tur med flere biler. Det er også en fantastisk måde at dele din rejseplan med venner og familie.
Brug af flere stop i Google Maps
Google Maps har mange gode anvendelsesmuligheder, og brug af flere stop i appen er kun én af dem. Du kan bruge det til at se en historik over steder, du har besøgt , sætte knappenåle på kort for at besøge disse steder senere eller endda bruge Google Maps i inkognitotilstand for at forhindre sporing af placeringshistorik.
Planlægning af den hurtigste rute i Google Maps
Frustrerende nok tager det endnu længere tid at finde ud af den hurtigste rute i Google Maps , hvilket kan skære ind i den tid, du ikke har råd til at miste.
For at finde den hurtigste rute skal du huske på nogle andre ting, fordi en lige linje ikke altid er den hurtigste måde at komme fra punkt A til punkt I.
Før du leger med ruten, vil du gerne lægge mærke til, hvor lang tid Google Maps i øjeblikket siger den samlede rejsetid. Så prøv at slå det.
Her er nogle muligheder for at gøre ruten hurtigere:
- Brug gratis motorveje og motorveje.
- Undgå gader med mange røde lys, lavhastighedsgrænser eller er i skolezoner.
- Undgå de røde dele af din rute, hvor Google viser, at trafikken er aftaget.
Med lidt roderi og lidt tid på forhånd, vurderer jeg, at disse tips kan barbere 30 minutter fra din første levering med flere drops.