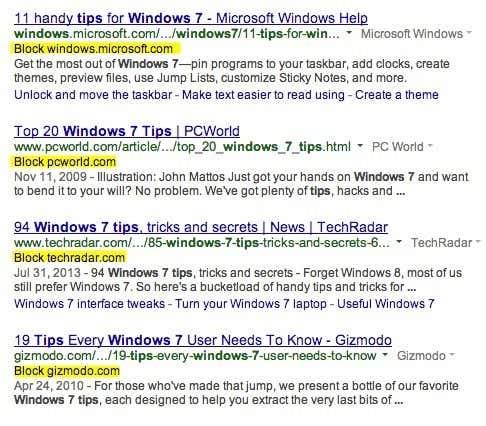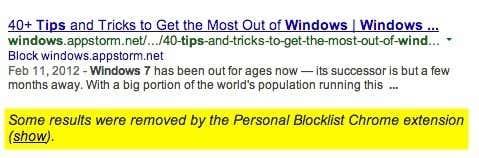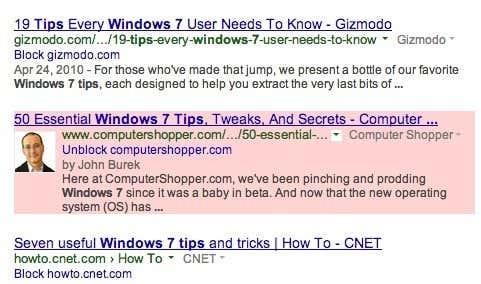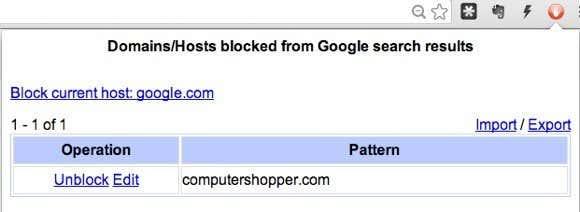Selvom jeg bruger Google til al min onlinesøgning, er det stadig ikke i nærheden af at være perfekt. De ændrer deres algoritmer stort set hver dag, og hver ændring er ikke altid til det bedre. Tilføj oven i det alle personalisering og geo-specifikke søgeresultater, og du får et andet sæt resultater, selvom du nogle gange søger efter det samme to gange.
For sådan en som mig er der mange gange, hvor jeg simpelthen ikke ønsker at se en bestemt hjemmeside i søgeresultaterne. For eksempel, før jeg køber noget online, tjekker jeg altid Amazons websted, da jeg er et primært medlem. Det betyder, at når jeg laver en søgning i Google, er jeg ligeglad med, om Amazon-resultatet dukker op, som nogle gange kan fylde flere pladser. Jeg ønsker heller ikke manuelt at ekskludere webstedet, hver gang jeg udfører søgningen.
Så er der en måde at permanent blokere et websted fra Googles søgeresultater? Heldigvis ja, men det kræver installation af en udvidelse. I denne artikel viser jeg dig, hvordan du blokerer bestemte websteder fra dine Google-søgeresultater permanent.
Personlig hjemmesideblokliste
Du kan oprette en personlig blokeringsliste for websteder i Google Chrome ved at installere udvidelsen nedenfor, som tidligere blev kørt af Google.
Personlig blokeringsliste (ikke af Google)
Når du har installeret det i Chrome og udført en søgning i Google, vil du nu se en mulighed for at blokere det pågældende websted direkte under titlen og webadressen til søgeresultatet.
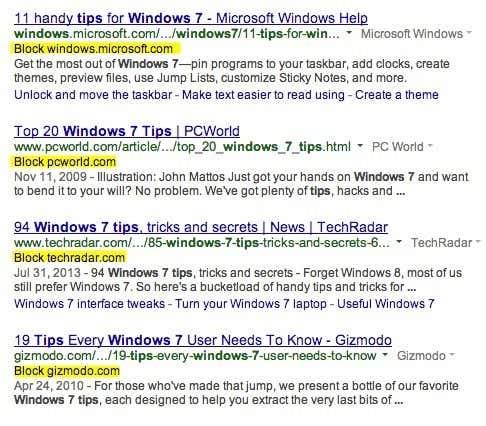
Når du klikker på blokeringslinket, forsvinder resultatet med det samme fra søgeresultaterne. En nyttig funktion ved udvidelsen er, at den vil fortælle dig nederst på siden, hvis nogen resultater blev blokeret. Jeg finder dette nyttigt ved nogle lejligheder, hvor jeg ønsker at se, hvilke websteder der blev blokeret for den pågældende forespørgsel. Når du blokerer et websted, vises det ikke kun i resultaterne for den forespørgsel, men det vil slet ikke vises i resultaterne for nogen forespørgsel. Så vær forsigtig med at blokere websteder, da de aldrig dukker op igen.
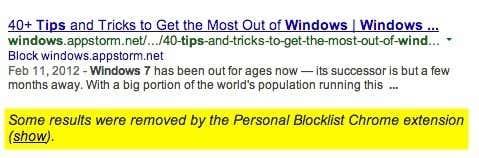
Hvis du klikker på knappen Vis, vil resultatet blive vist igen på den oprindelige position, det var placeret på, og det vil blive fremhævet i en lys pink farve. Hvis du vil, kan du fjerne blokeringen af webstedet på dette tidspunkt.
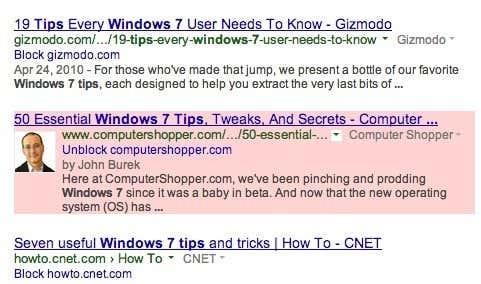
Hvis du vil se en liste over alle de websteder, du har blokeret, skal du blot klikke på det mærkelige ikon for blokeringslisten i din værktøjslinje. Det er en slags mærkelig orange farve med et håndikon, tror jeg. Ingen anelse om hvorfor de ville vælge det, men ok.
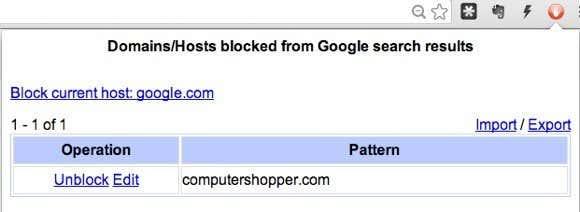
Der er også en mulighed for at blokere værten for den aktuelle fane. Jeg er på Google.com ovenfor, så det viser " Bloker nuværende vært: google.com ". Så hvis du har en fane åben og vil blokere det websted uden at skulle finde det i søgeresultaterne, skal du blot klikke på knappen og blokere det.
Ud over denne udvidelse har Google også Webspam Report plugin, der giver dig mulighed for at rapportere websteder som spam. Jeg har også dette installeret, fordi der også er en del gange, hvor jeg får spam-resultater, og det er bedre både at rapportere webstedet som spam og blokere det i stedet for blot at blokere det. På denne måde, hvis nok personer rapporterer webstedet som spam, vil det i sidste ende blive skubbet langt ned i søgeresultaterne.

Ved at bruge disse to udvidelser i Chrome kan du virkelig rydde op i resultaterne mere efter din smag. Det tager lidt tid og tålmodighed, men det er tiden værd, hvis du udfører hundredvis af søgninger om dagen som jeg gør.
Hvis du er Firefox-bruger, kan du installere en lignende tilføjelse , der blokerer uønskede resultater fra Google. Desværre ser der ikke ud til at være nogen gode løsninger til IE og Safari, så hvis du bruger de browsere, er du lidt uheldig. Hvis du tilfældigvis kender en måde at gøre dette på i disse browsere, så lad os det vide i kommentarerne. God fornøjelse!