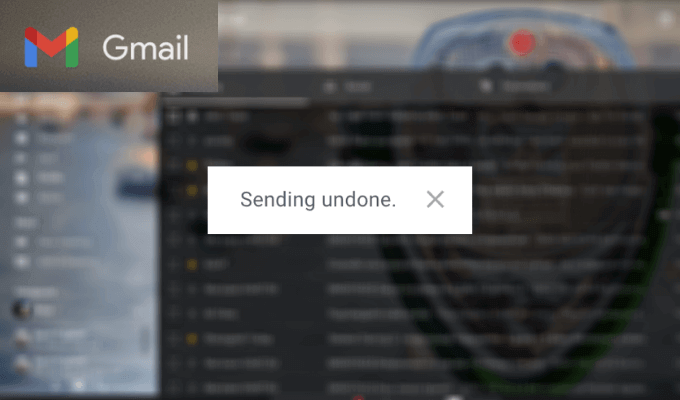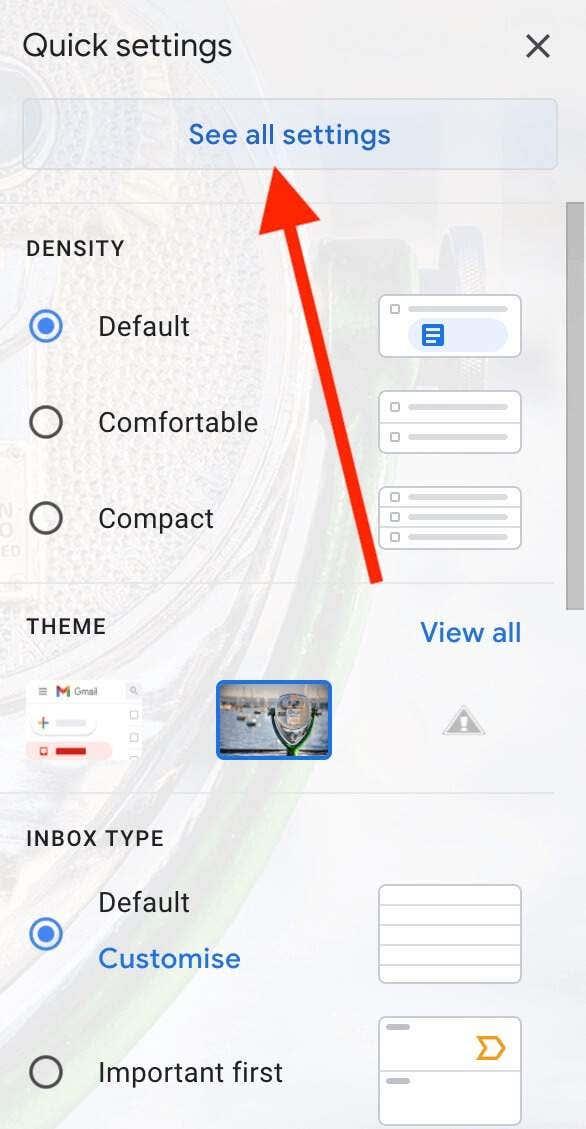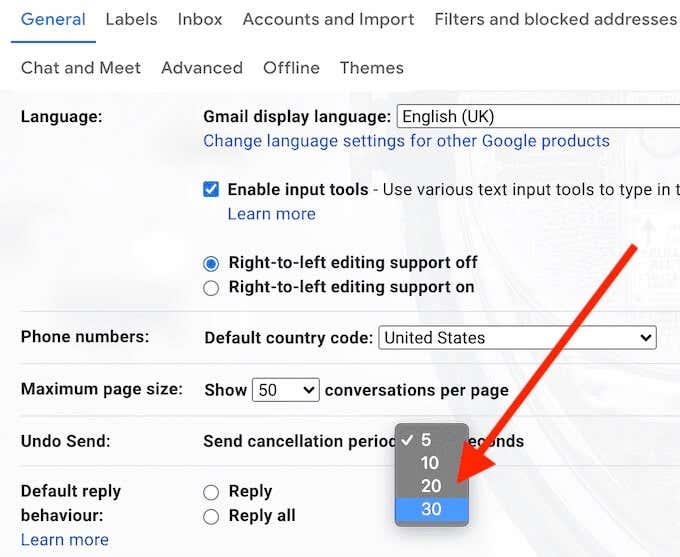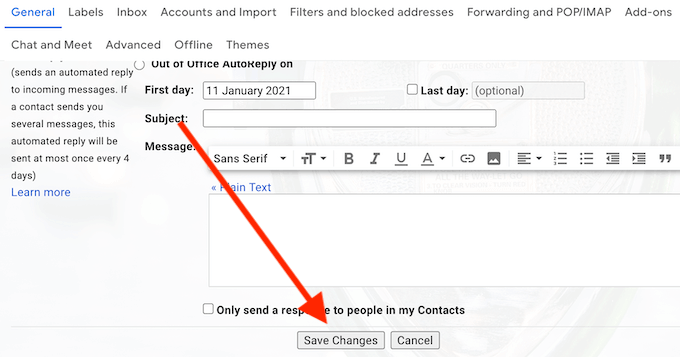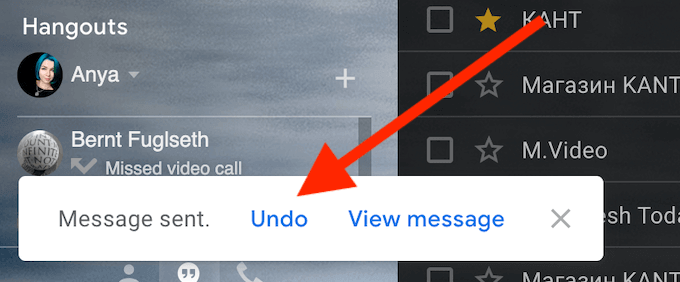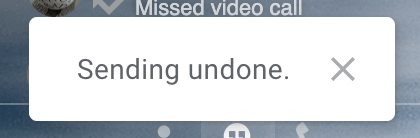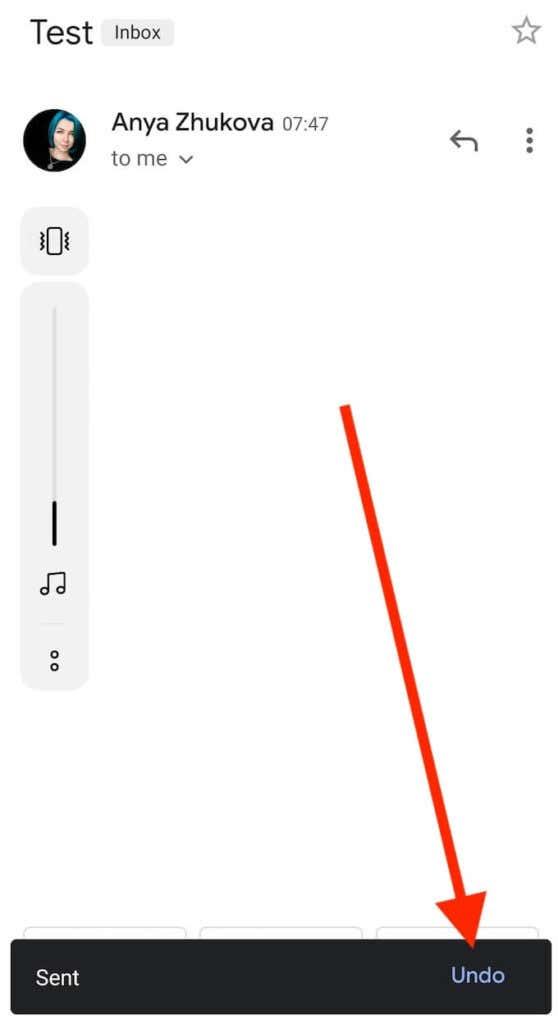Har du nogensinde ønsket at fjerne en e-mail, som du lige har sendt til nogen? Outlook har en funktion, der giver dig mulighed for at genkalde dine e-mails , efter du har sendt dem, men hvad nu hvis du bruger en anden e-mail-klient som Gmail ?
I Gmail er der en måde at forhindre dine e-mails i at gå igennem, efter du har trykket på knappen Send. Men for at kunne gøre det skal du have en speciel fortryd Send-funktion slået til på forhånd. Lær, hvordan du fjerner afsendelsen af dine e-mails i Gmail, og du behøver aldrig at bekymre dig om, at dine beskeder går til den forkerte modtager igen.
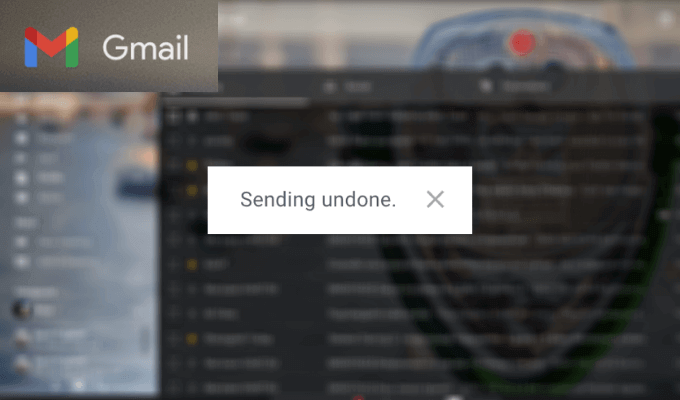
Hvorfor slette dine e-mails
Der kan være et vilkårligt antal situationer, hvor du måske ønsker at annullere afsendelsen af en e-mail, efter du har trykket på Send. De mest almindelige af dem omfatter:
- Sender en e-mail til den forkerte modtager.
Vi har alle ved et uheld sendt en e-mail til den forkerte person før. Måske rammer du det forkerte navn, når du vælger modtageren blandt dine kontakter. Måske kender du to personer med samme navn og glemte at dobbelttjekke, før du sendte e-mailen til den forkerte Alex. Uanset hvad, vil du måske ikke dele denne e-mails indhold med nogen, den ikke var beregnet til. Især hvis det indeholder nogle følsomme eller private oplysninger.
- Sender ved et uheld en e-mail, der er ufuldstændig.
Selvom du dobbelttjekkede adresselinjen, før du sendte din e-mail, kan du senere indse, at du har glemt at inkludere noget i den. Uanset om det er et vigtigt link, en vedhæftet fil eller nogle andre detaljer – det er ikke altid særlig bekvemt at sende det separat i en anden besked.
- Find fejl i din e-mail, efter at den er blevet sendt.
Har du nogensinde afsluttet din e-mail med "retards" i stedet for "hilsen"? Vi er alle mennesker, og der sker fejl. Stavekontrol fanger ikke altid dem alle, så du bemærker muligvis nogle fejl først efter at have sendt beskeden. Gmail lader dig løse dette og mange andre problemer ved at give dig mulighed for at fjerne dine e-mails.
Sådan aktiverer du Fortryd Send-funktionen i Gmail
Funktionen, der giver dig mulighed for at annullere afsendelsen af en e-mail i Gmail, efter at den er blevet sendt, hedder Fortryd afsendelse . Som standard er denne funktion slået fra, så du skal først aktivere den, før du kan begynde at bruge den.
Følg nedenstående trin for at aktivere funktionen Fortryd afsendelse i Gmail.
- Åbn Gmail og log ind på din konto.
- I øverste højre hjørne af vinduet skal du vælge tandhjulsikonet for at åbne Indstillinger .

- Vælg Se alle indstillinger .
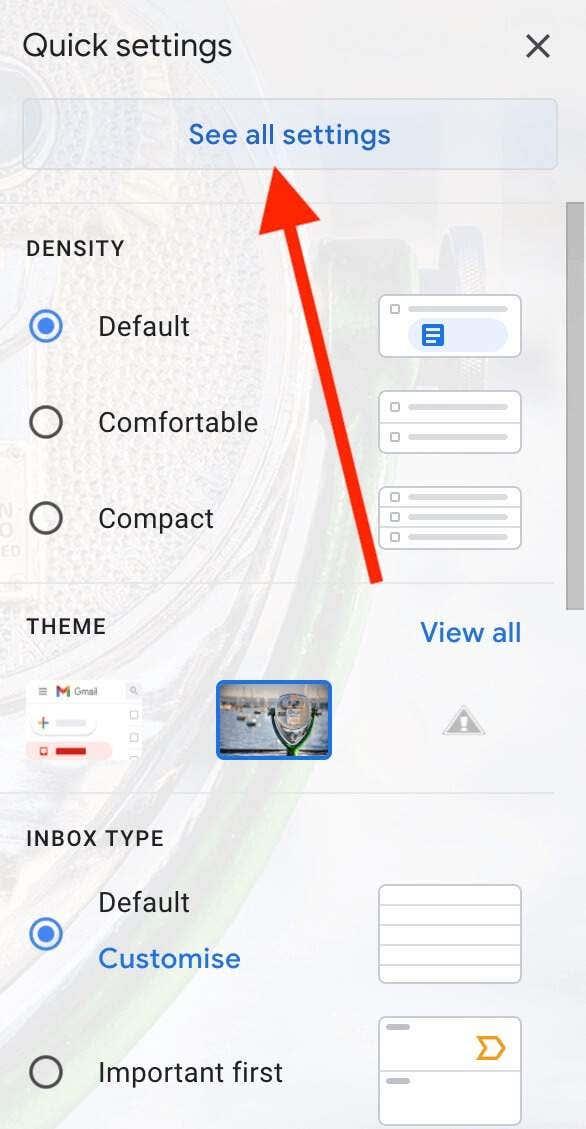
- På fanen Generelt ud for Fortryd afsendelse skal du vælge det maksimale interval på 30 sekunder .
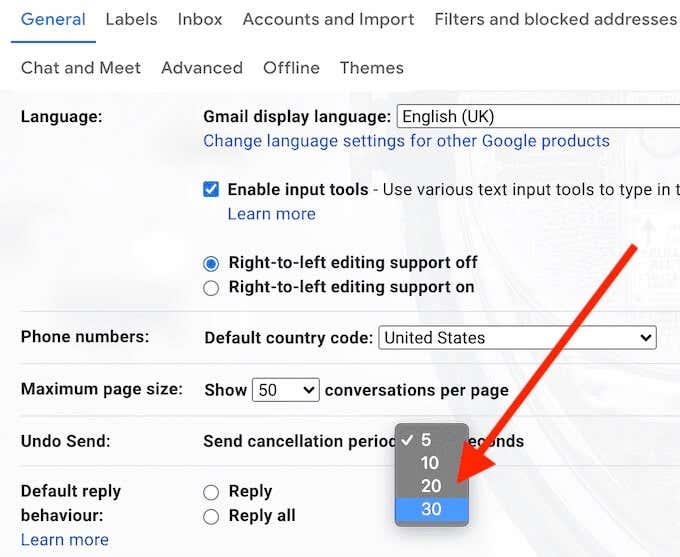
- Rul ned og vælg Gem ændringer .
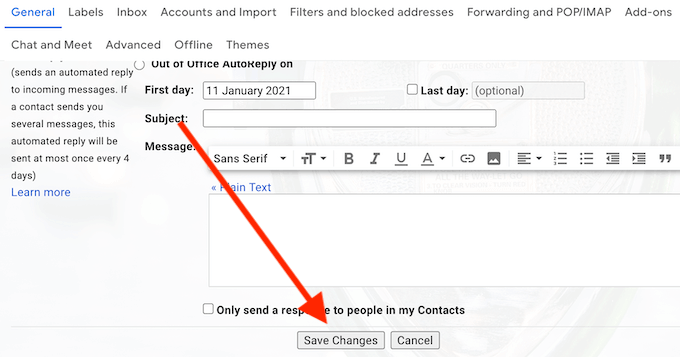
Efter at have aktiveret denne funktion, vil du nu være i stand til at annullere afsendelsen af din e-mail i op til 30 sekunder, efter du har trykket på Send , hvis du opdager, at du har glemt noget eller vil dobbelttjekke adresselinjen.
Sådan annulleres afsendelsen af en e-mail i Gmail
Når du indser, at du vil annullere en sendt e-mail, har du et par forskellige måder at gøre det på, afhængigt af om du bruger Gmail på din computer eller på din smartphone.
Sådan annullerer du afsendelsen af en e-mail på din computer
Hvis du bruger Gmail på din computer, skal du følge nedenstående trin for at annullere afsendelsen af en e-mail.
- Når du har trykket på Send , skal du søge efter en menulinje i nederste venstre hjørne af din skærm.
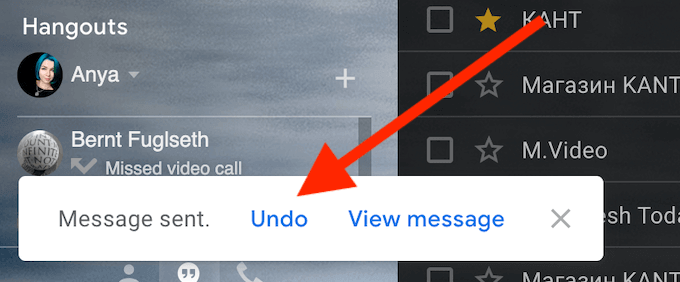
- Vælg Fortryd fra menulinjen.
- Du vil se en bekræftelse af fortrydet afsendelse på din skærm. Det betyder, at du har annulleret din e-mail.
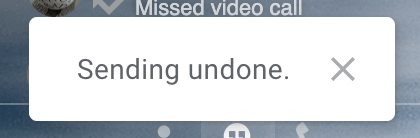
Hvis du ikke fik bekræftelsen, så nåede du ikke at annullere din e-mail inden for de 30 sekunder, og den er gået igennem. Du kan også gå til Sendt og se, om din e-mail er der for at bekræfte dette.
Når du har modtaget bekræftelsen af at sende fortrydet, får du den originale e-mail tilbage på skærmen. Du kan enten foretage ændringer og sende den igen, gemme den som kladde til senere eller slette den.
Sådan annulleres afsendelsen af en e-mail ved hjælp af en Gmail-genvej
Da du kun har 30 sekunder til at beslutte, om du vil fortsætte med at sende den e-mail eller annullere den, kan du bruge en tastaturgenvej til at annullere afsendelsen med blot et enkelt klik. Når du har valgt Send og ser den samme menulinje vises, skal du trykke på Z på dit tastatur for at fortryde afsendelsen.
Du skulle derefter kunne se den samme bekræftelsesmeddelelse om afsendelse fortrydet på din skærm. Bemærk, at denne metode kun virker, hvis du allerede har aktiveret tastaturgenveje i Gmail. Du kan gøre det via Indstillinger på den samme fane Generelt , som du brugte til at aktivere funktionen Fortryd Send .
Sådan fjerner du afsendelsen af en e-mail i Gmail på din smartphone
Du kan også bruge din Gmail-mobilapp til at annullere afsendelsen af en e-mail. For at gøre det skal du følge nedenstående trin.
- Når du har trykket på Send , skal du vælge Fortryd nederst på skærmen.
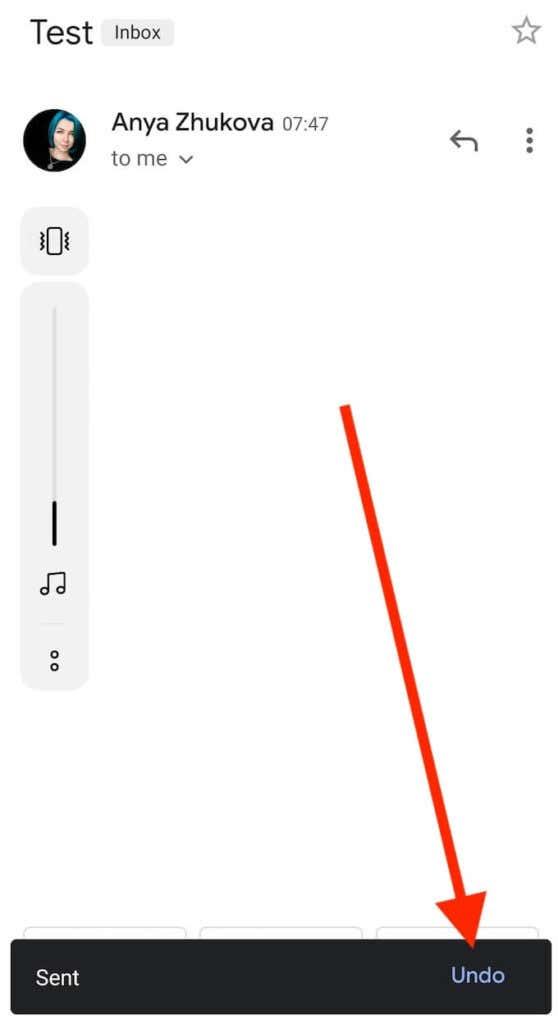
- Du vil se en meddelelse, der bekræfter din e-mailannullering.
Gmail vil derefter tage dig tilbage til det oprindelige e-mail-vindue, så du kan redigere, slette beskeden eller gemme den som kladde.
Tag fuld kontrol over dine e-mails
Gmail er en kraftfuld e-mail-klient, da den giver dig en masse frihed og kontrol over dine e-mails. Udover muligheden for at annullere afsendelsen af en sendt e-mail i Gmail, kan du også lære at planlægge dine e-mails til at blive sendt senere eller overføre dine e-mails mellem forskellige Gmail-konti . Det er dog ikke alle funktionerne, der er så indlysende, og nogle gange skal du lære skjulte tips og tricks for at organisere dine e-mails bedre.
Har du nogensinde været nødt til at annullere en e-mail, som du allerede har sendt? Hvad var din grund til at gøre det? Del dine oplevelser med fejlbehæftede e-mails med os i kommentarerne nedenfor.