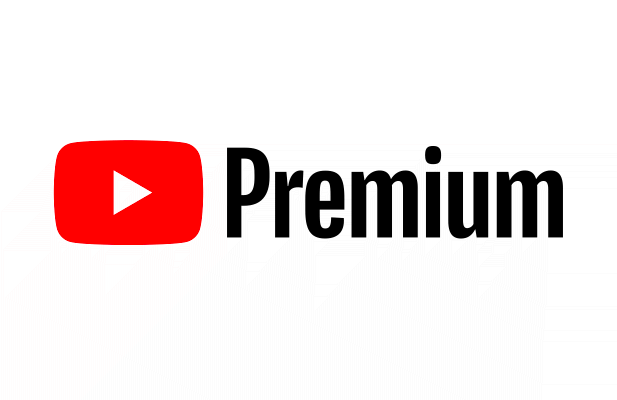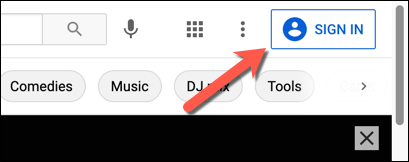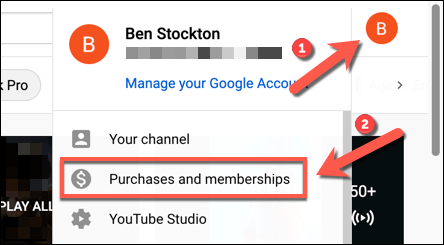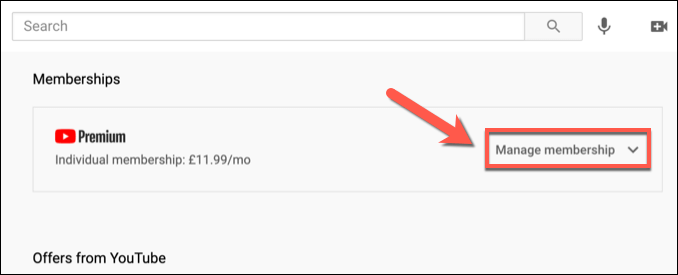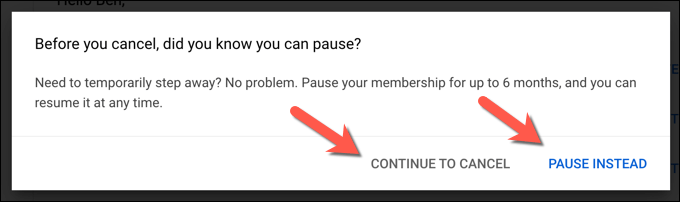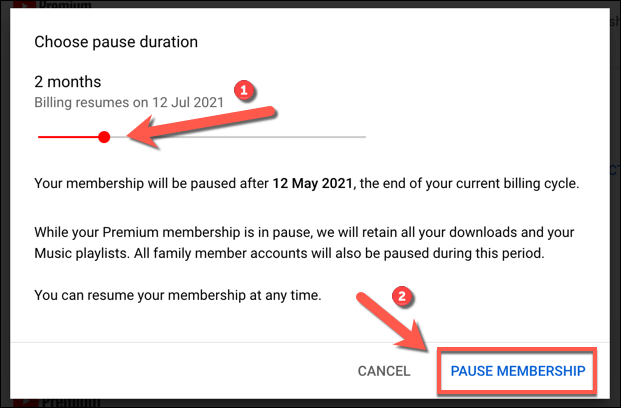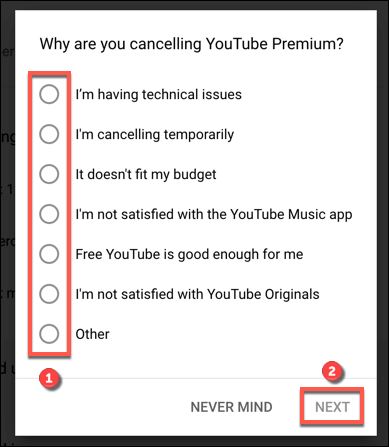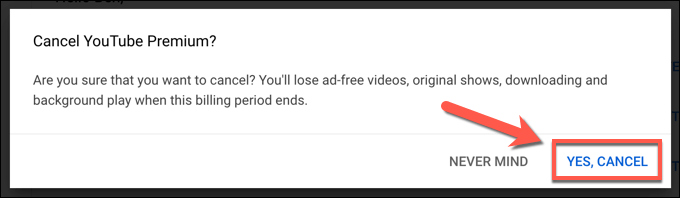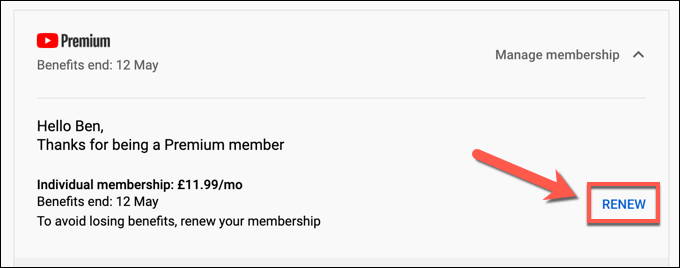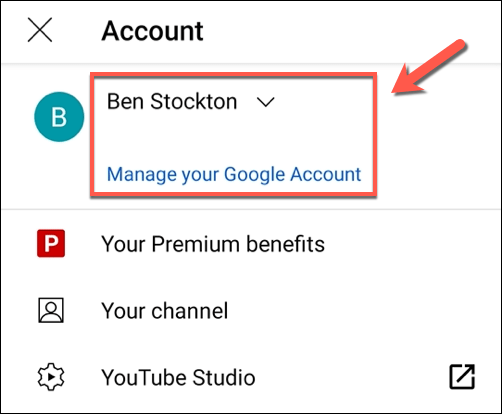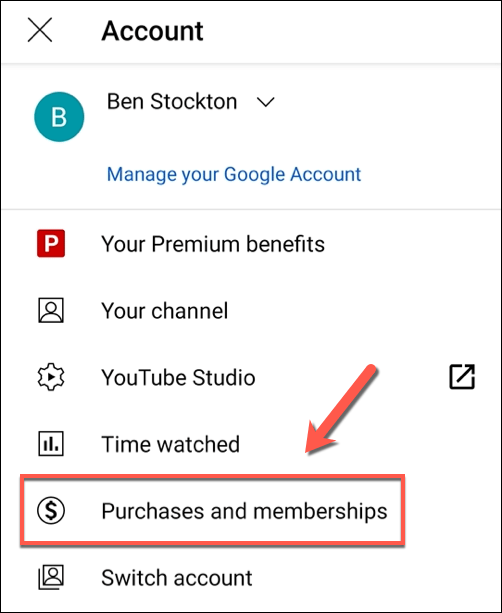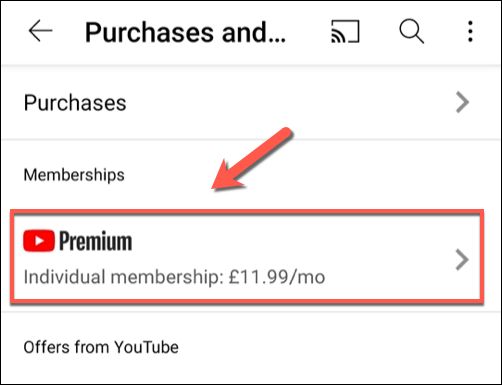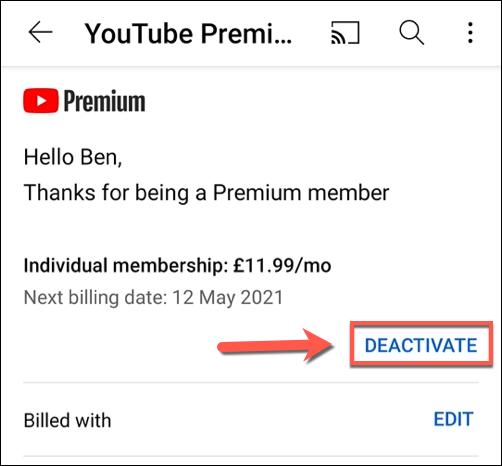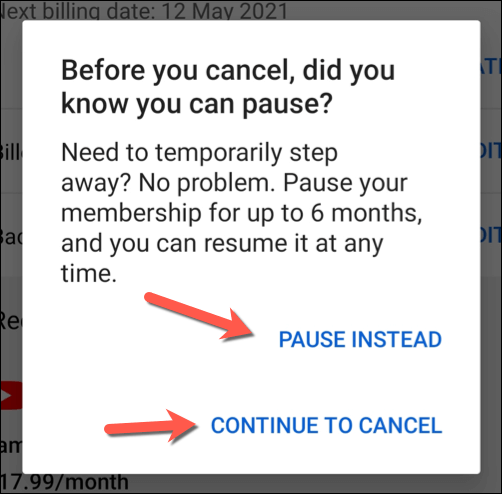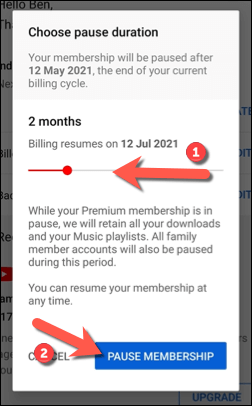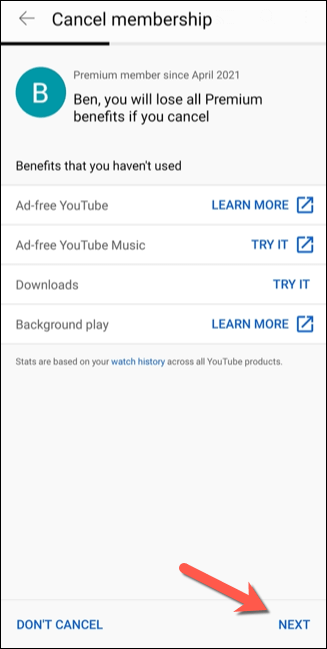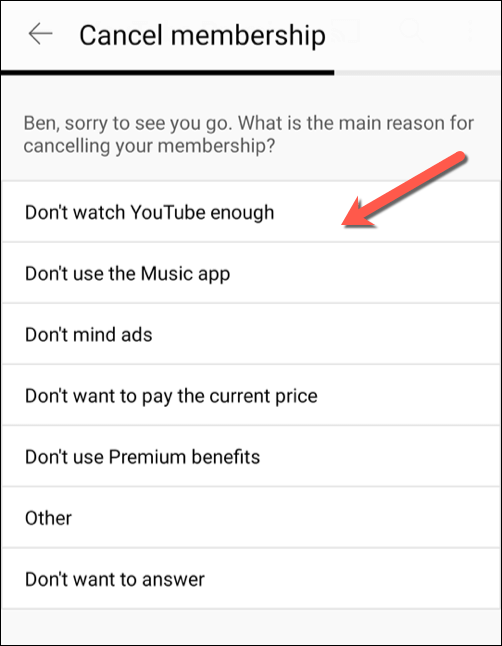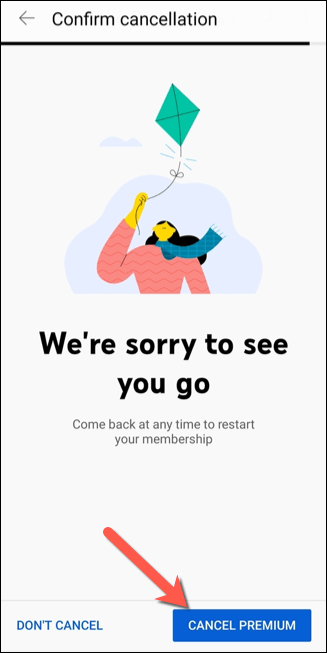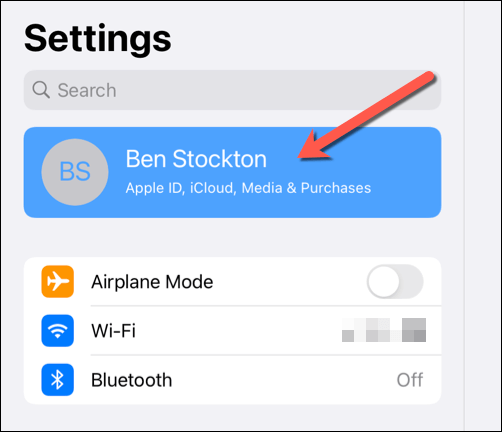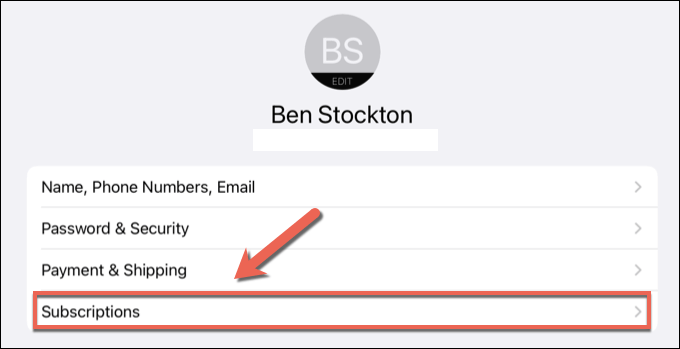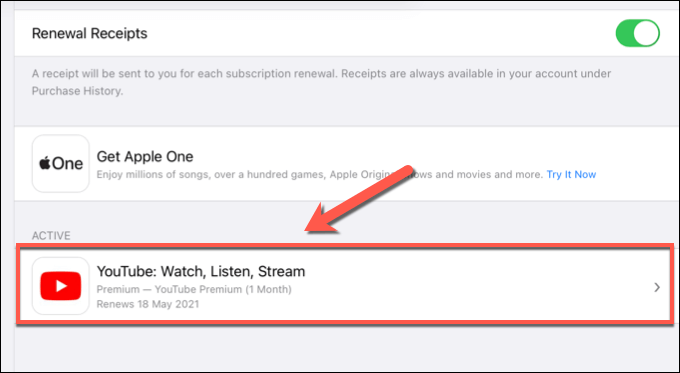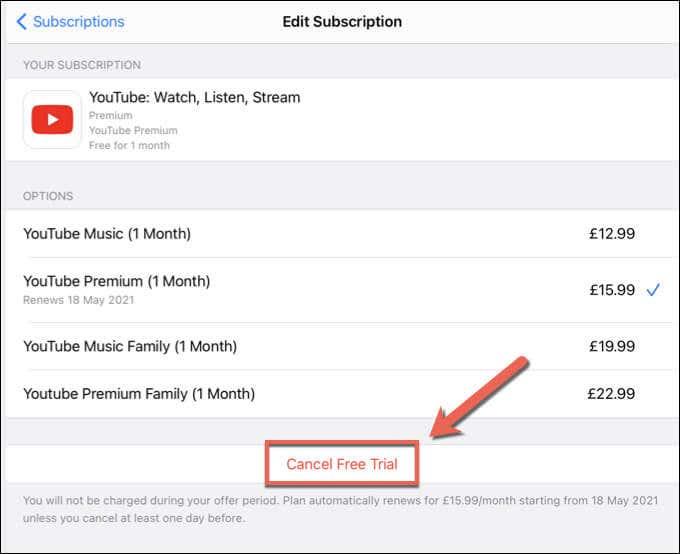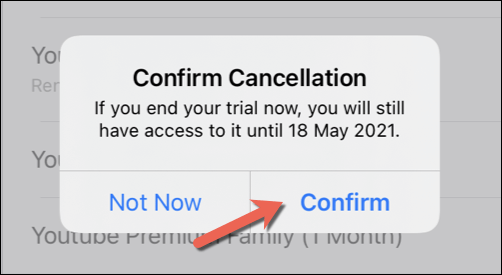Et YouTube Premium -abonnement låser op for en række must-have-funktioner for YouTube-fans, herunder fjernelse af annoncer, offline videoafspilning og adgang til YouTube Premium Music med millioner af tilgængelige sange. Disse funktioner kommer dog til en pris, med abonnementer, der starter ved $11,99 om måneden efter en første 30-dages prøveperiode.
Hvis frynsegoderne (eller prisen) er for meget til at du kan håndtere, kan du dog opsige dit abonnement. Hvis du vil vide, hvordan du opsiger dit YouTube-abonnement permanent, eller du bare ønsker at sætte det på pause i en begrænset periode og derefter genoptage det senere, kan du gøre det ved at følge disse trin.
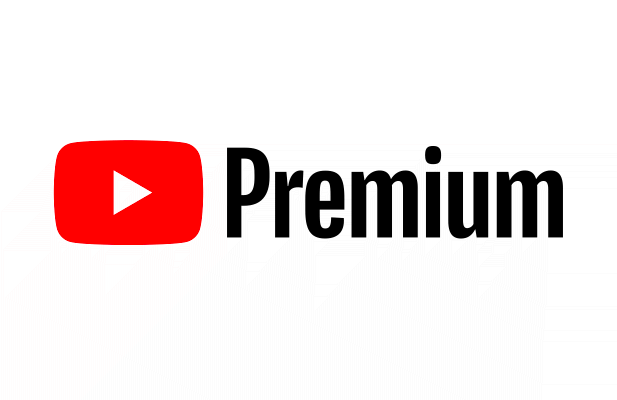
Sæt pause eller annuller et YouTube Premium-abonnement på pc eller Mac
Et YouTube Premium-abonnement er begrænset til kontoindehaveren – standard Premium-brugere kan ikke dele det uden at abonnere på familieabonnementet. Hvis du ønsker at sætte et YouTube Premium-abonnement på pause eller annullere det, skal du være i stand til at logge ind med den Google-konto, der betaler for abonnementet.
For eksempel skal YouTube Premium Family-abonnenter, der ønsker at annullere deres abonnement, have brug for, at den primære kontoindehaver logger ind med deres kontooplysninger. Hvis du ønsker at annullere eller sætte dit abonnement på pause, kan du gøre det på en pc eller Mac ved at følge disse trin.
Adgang til dine YouTube-medlemskaber
- For at begynde skal du åbne YouTube-webstedet i din browser. Hvis du ikke allerede er logget ind, skal du vælge knappen Log ind øverst til højre. Du skal logge ind med de kontooplysninger, der er knyttet til dit YouTube Premium-abonnement.
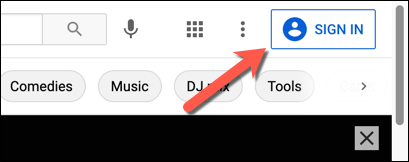
- Når du er logget ind, skal du vende tilbage til YouTube-startsiden (hvis du ikke er taget direkte dertil) og vælge dit profilikon øverst til højre. Fra rullemenuen skal du vælge indstillingen Køb og medlemskaber .
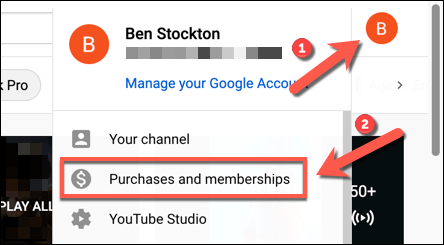
- Hvis din konto har et aktivt Premium-medlemskab, skal Premium være opført under sektionen Medlemskaber . Vælg Administrer medlemskab ved siden af for at se dine abonnementsmuligheder.
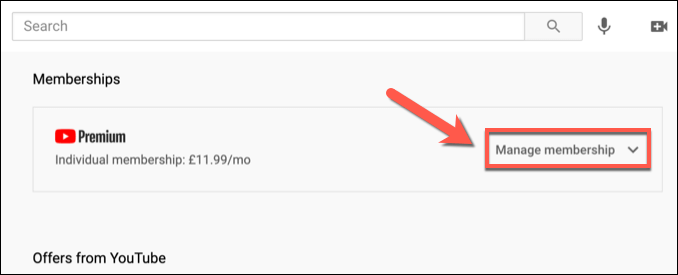
- Dine nuværende abonnementsvilkår (inklusive din faktureringsdato) vises nedenfor. Hvis du annullerer eller sætter et YouTube Premium-abonnement på pause, forbliver selve abonnementet aktivt, indtil næste faktureringsdato er passeret. For at annullere eller sætte abonnementet på pause, skal du vælge knappen Deaktiver .
Sætter YouTube Premium på pause eller annullerer det
- Hvis du vælger knappen Deaktiver , får du mulighed for at annullere eller sætte dit YouTube Premium-abonnement på pause. Opsigelse af abonnementet er permanent, fjerner adgangen til alle abonnementsfrynsegoder og sletter alle videoer eller musik, du har downloadet (inklusive gemte afspilningslister). For at annullere dit abonnement skal du vælge Fortsæt for at annullere . Hvis du foretrækker at midlertidigt sætte dit abonnement på pause i op til seks måneder, skal du i stedet vælge indstillingen Pause .
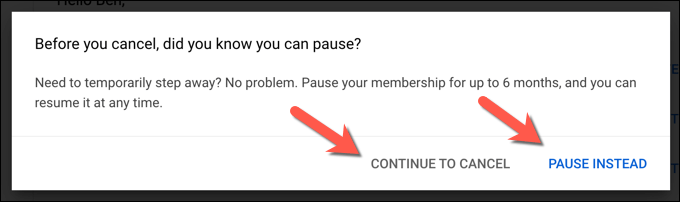
- Hvis du i stedet vælger Pause , har du mulighed for at vælge, hvornår dit medlemskab automatisk genoptages. Du har mellem 1 og 6 måneder at vælge imellem – flyt skyderen i menuen Vælg pausevarighed for at vælge, hvor længe du foretrækker at sætte medlemskabet på pause, og vælg derefter Pause medlemskab for at bekræfte.
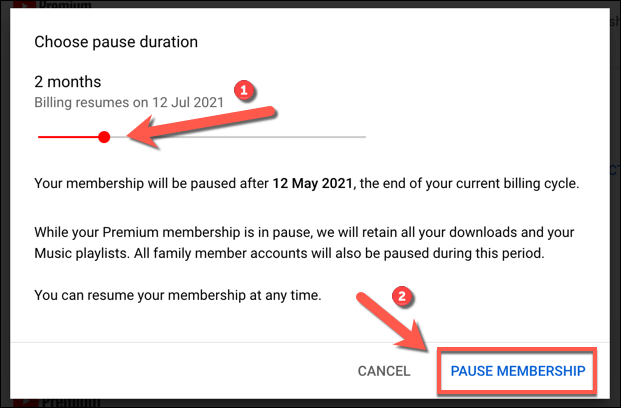
- Hvis du beslutter dig for at annullere dit abonnement ved at vælge Fortsæt med at annullere , vil YouTube spørge dig om en grund til hvorfor. Vælg en af de anførte muligheder, og vælg Næste for at fortsætte, eller vælg Never Mind for at vende tilbage til menuen Medlemskaber .
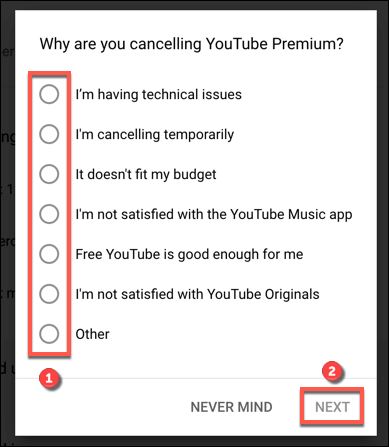
- For at bekræfte annulleringen skal du vælge Ja, Annuller .
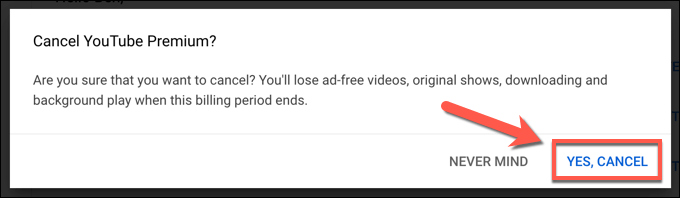
- Når dit abonnement er sat på pause eller annulleret, fortsætter dit abonnement (og eventuelle inkluderede frynsegoder) indtil den næste faktureringsdato, der vises på siden Medlemskaber . Hvis du ønsker at gendanne dit medlemskab inden den dato passerer, skal du dog vælge knappen Forny i menuen Medlemskaber .
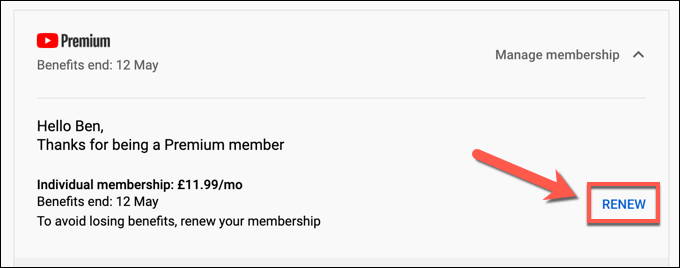
Sådan sætter du et YouTube Premium-abonnement på pause eller annullerer det på mobilenheder
Du kan også sætte et YouTube Premium-abonnement på pause eller annullere det i YouTube-appen på Android-, iPhone- eller iPad-enheder. De samme regler gælder, hvor annullering resulterer i fjernelse af dine gemte afspilningslister og downloads efter din faktureringsdato passerer, mens en pause på dit abonnement suspenderer adgangen til dem, indtil det genoptages.
Hvis du ønsker at annullere eller sætte dit abonnement på pause i YouTube-appen, er her, hvad du skal gøre.
Annullering eller pause af YouTube Premium på Android
- For at ændre dit YouTube Premium-abonnement på Android skal du åbne YouTube Android-appen. Du skal skifte til den konto, der indeholder abonnementet (hvis det ikke allerede er aktivt). For at gøre dette skal du vælge dit profilikon øverst til højre og derefter vælge dit kontonavn øverst i menuen Konto .
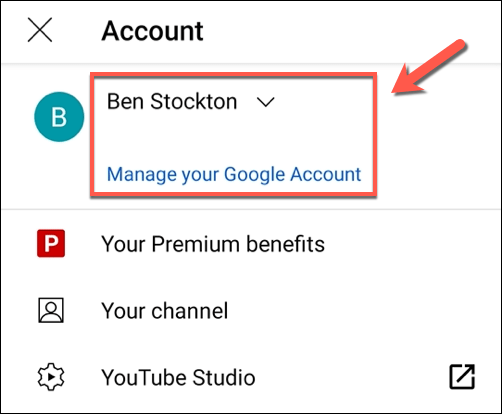
- Med den korrekte konto synlig på YouTube skal du vælge profilikonet > Køb og medlemskaber for at få adgang til dine abonnementer.
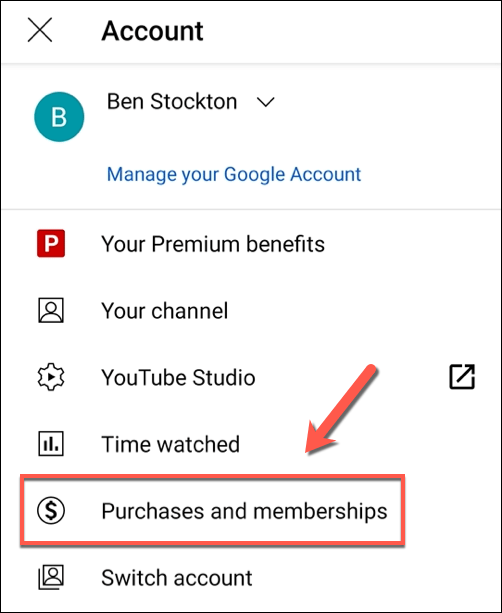
- Alle aktive YouTube-medlemskaber (inklusive YouTube Premium) vil blive vist i den næste menu. Vælg Premium- indstillingen for at få adgang til dine abonnementsmuligheder.
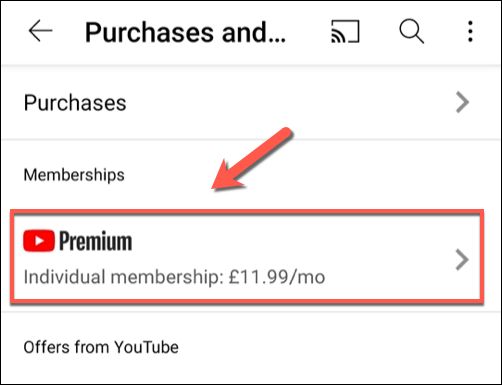
- For at annullere eller suspendere dit medlemskab skal du vælge Deaktiver .
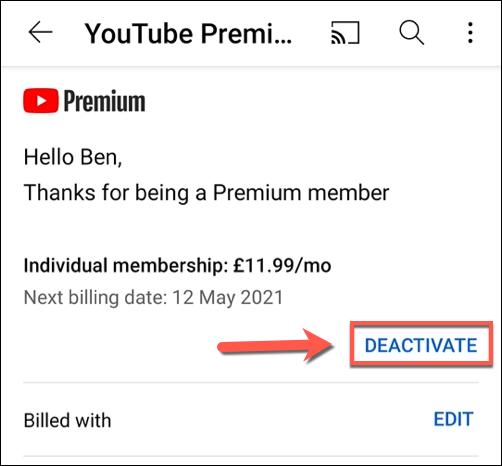
- Du skal vælge, om du vil annullere eller sætte dit abonnement på pause. Vælg Pause i stedet for at sætte på pause . For at annullere skal du vælge Fortsæt til Annuller .
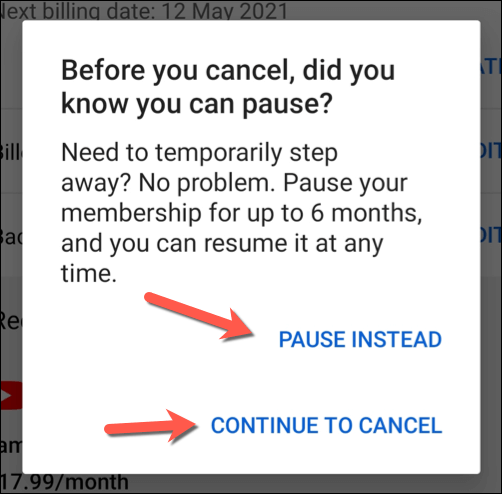
- Hvis du vælger at pause, skal du flytte skyderen i menuen Vælg pausevarighed for at bestemme længden af suspensionen (mellem 1 og 6 måneder). Dit Premium-medlemskab forbliver aktivt indtil næste faktureringsdato og genaktiveres ikke, før suspensionsperioden slutter. Vælg Sæt medlemskab på pause , når du er klar.
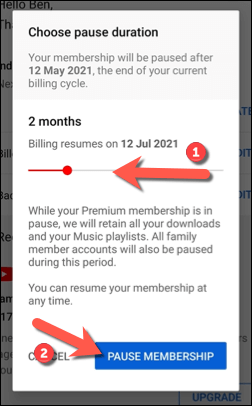
- Hvis du vælger at annullere dit abonnement ved at vælge Fortsæt med at annullere , viser YouTube en række frynsegoder, som du mister adgang til i den næste menu. Vælg Næste for at fortsætte.
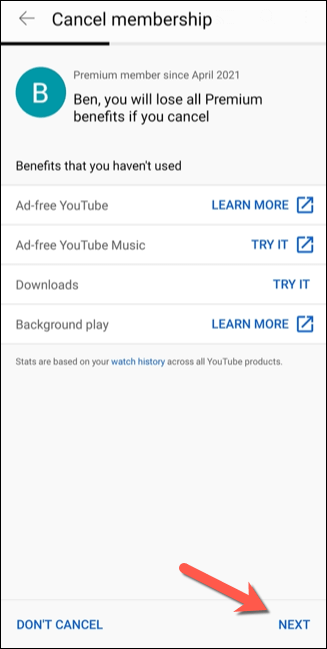
- Vælg en årsag til at annullere dit medlemskab fra mulighederne i den næste menu. Hvis du foretrækker ikke at give en grund, skal du vælge Vil ikke svare i stedet.
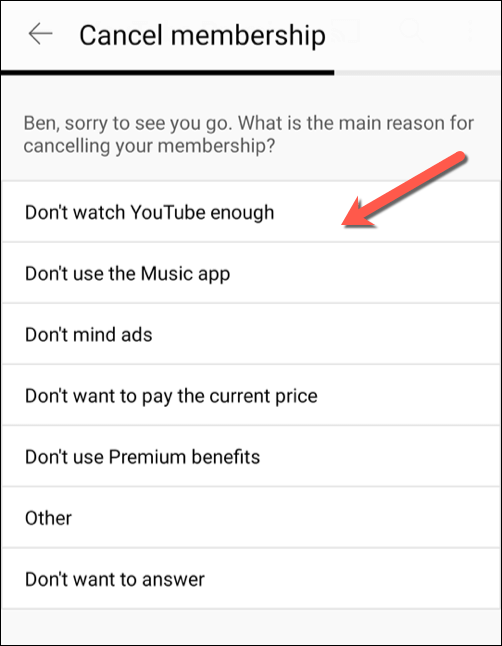
- Til sidst skal du vælge Annuller Premium for at afslutte dit abonnement. Dit abonnement forbliver aktivt indtil din næste faktureringsdato.
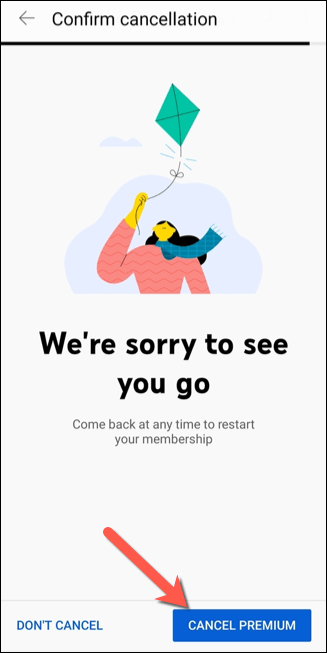
Annullering eller pause af YouTube Premium på iPhone eller iPad
Trinnene til at sætte et YouTube Premium-abonnement på pause eller annullere på en iPhone eller iPad afhænger af, hvordan du oprindeligt abonnerede. Hvis du for eksempel aktiverede dit abonnement i YouTube-appen på din iPhone eller iPad, kan du annullere dit abonnement (men ikke sætte det på pause) i menuen Indstillinger på din Apple-enhed .
Hvis du aktiverede dit abonnement et andet sted, skal du dog bruge din enheds webbrowser til at annullere eller sætte abonnementet på pause ved at bruge ovenstående trin. Du kan gøre dette fra en pc, Mac eller fra din mobile enheds browser.
- Hvis du vil annullere et YouTube Premium-abonnement lavet i YouTube-appen på en iPhone eller iPad, skal du åbne din enheds app Indstillinger og vælge dit navn øverst i menuen for at få adgang til Apple ID - menuen.
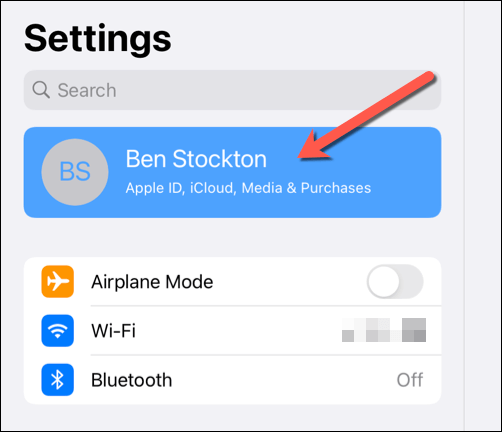
- I Apple ID- menuen skal du vælge Abonnementer.
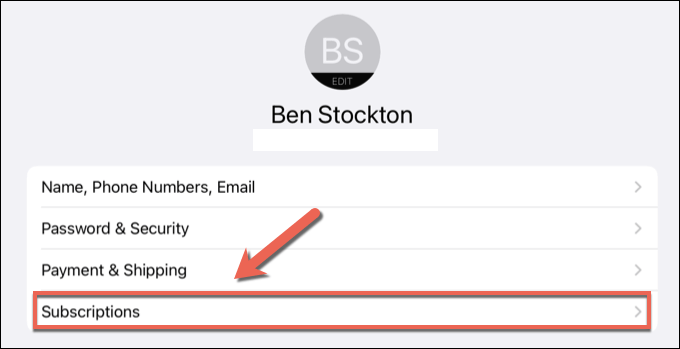
- I menuen Abonnementer vil et Apple-aktiveret YouTube Premium-abonnement blive vist her – vælg det for at se dine muligheder. Hvis det ikke er på listen, skal du følge trinene ovenfor for at annullere dit abonnement ved hjælp af din browser.
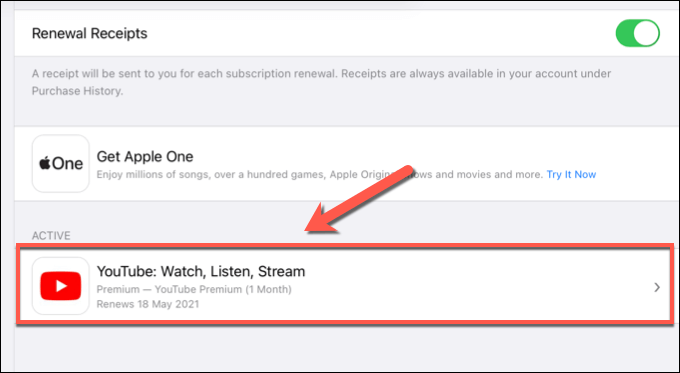
- I menuen Rediger abonnement for dit Apple-aktiverede YouTube Premium-abonnement skal du vælge Annuller for at annullere abonnementet.
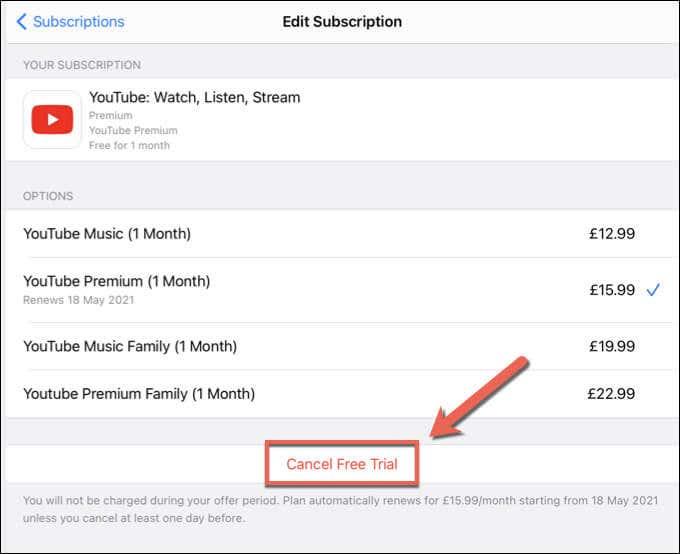
- Du skal bekræfte, at du vil afslutte abonnementet. Vælg Bekræft for at gøre dette, og godkend derefter med din adgangskode, Face ID eller Touch ID-legitimationsoplysninger (hvis påkrævet). Når opsigelsen er bekræftet, forbliver abonnementet aktivt indtil din næste faktureringsdato.
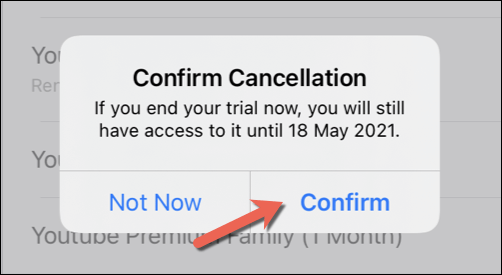
Alternativer til YouTube Premium
Hvis du beslutter dig for at sætte dit YouTube Premium-abonnement på pause eller annullere det, er du muligvis på udkig efter et alternativ. Der er alternativer til YouTube derude, afhængigt af det indhold, du kan lide. For eksempel vil tv- og filmelskere måske give Netflix eller Hulu en chance, mens streamere måske værdsætter de funktioner, som Twitch har at tilbyde.
Musikfans foretrækker måske i mellemtiden at bruge deres penge på et Spotify Premium-abonnement takket være det brede udvalg af sange og kunstnere, der kan streames. Du kan også prøve Apple Music eller en række andre Spotify-alternativer i stedet for at afspille dine yndlingssange på farten uden at skulle købe dem først.