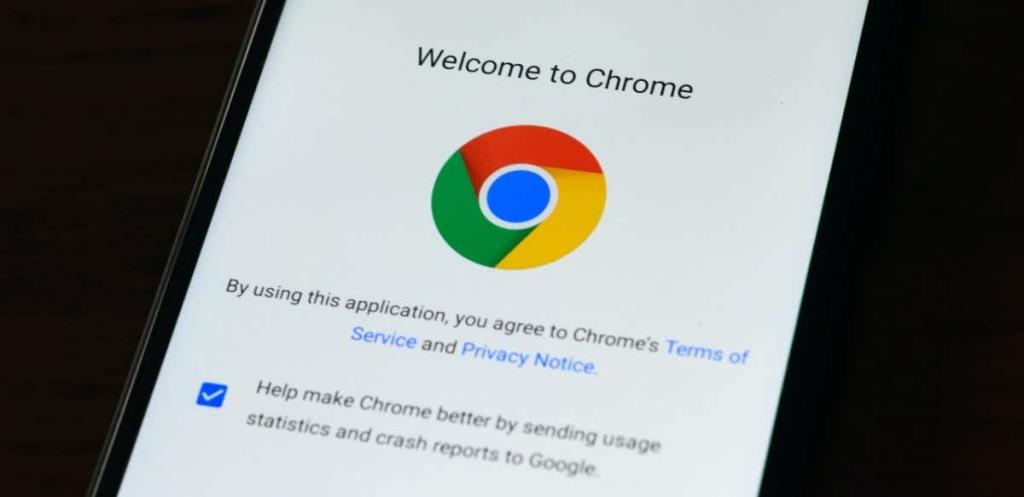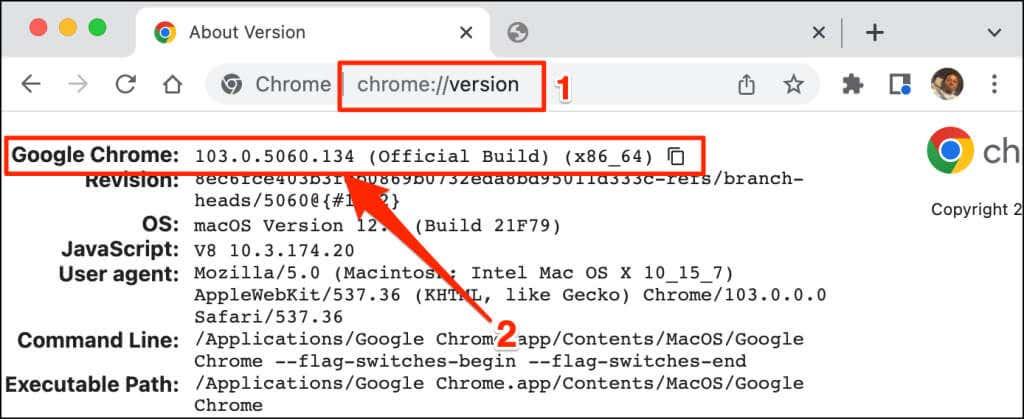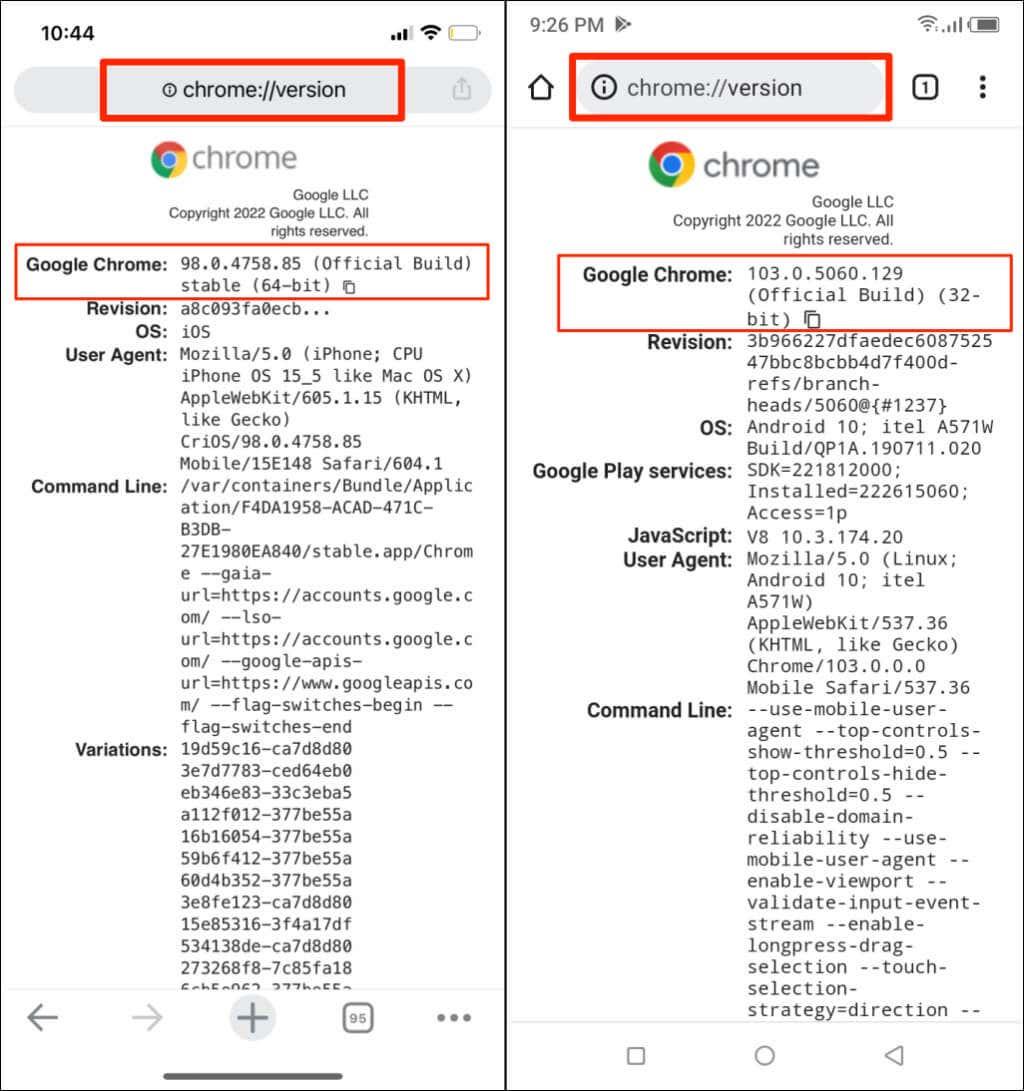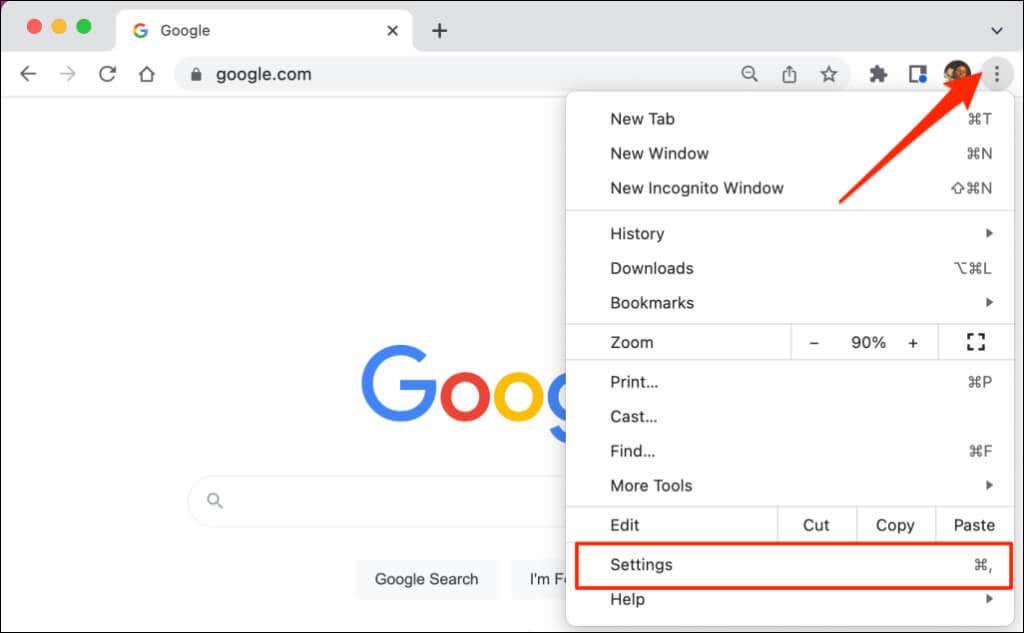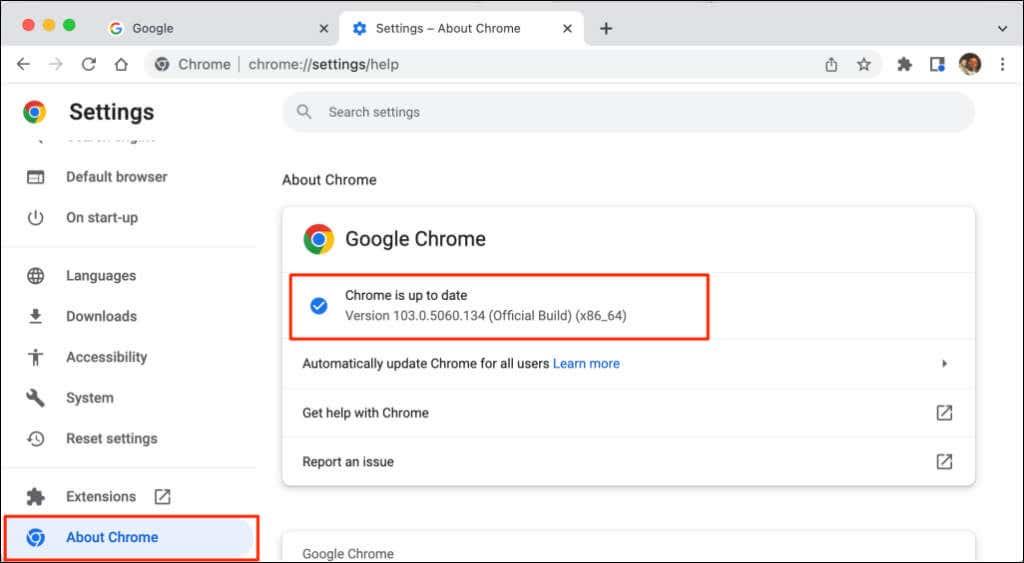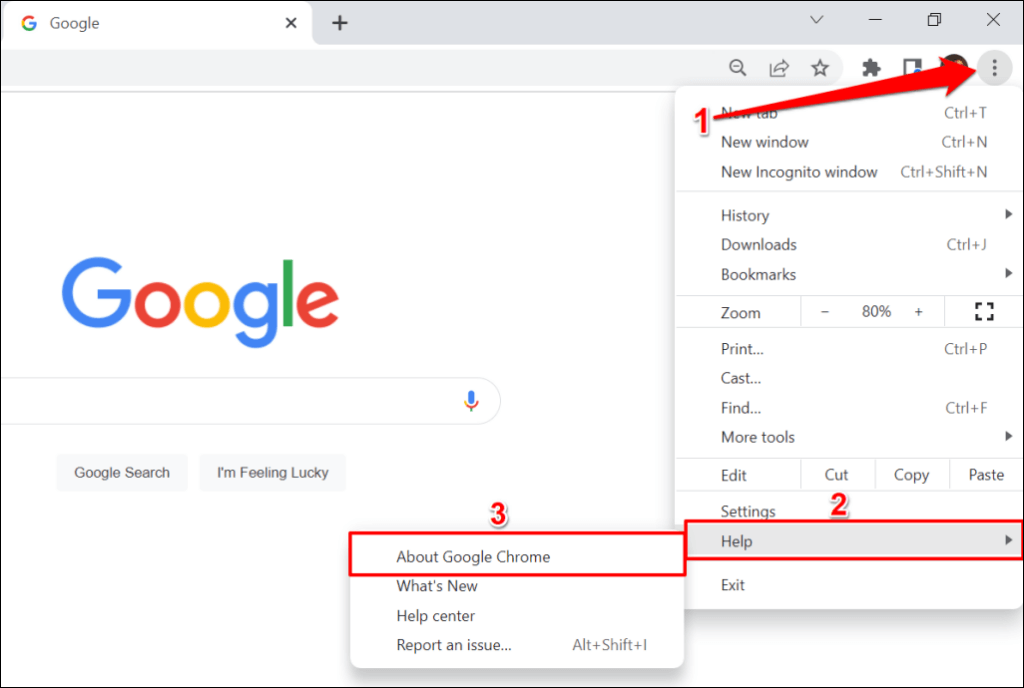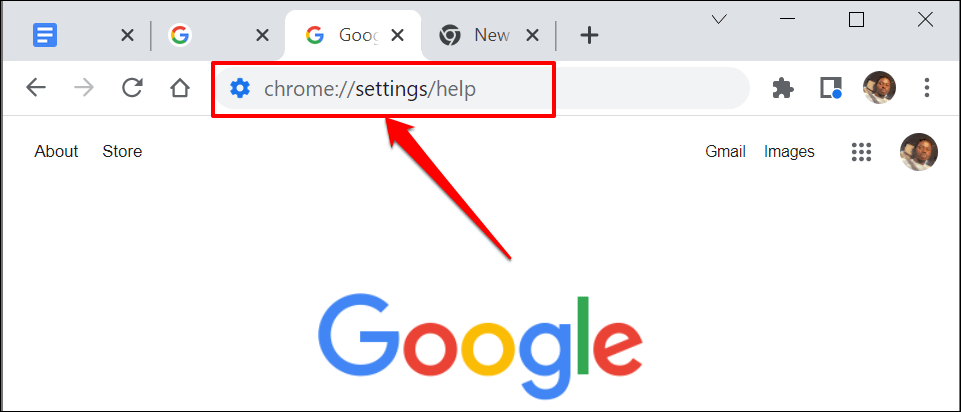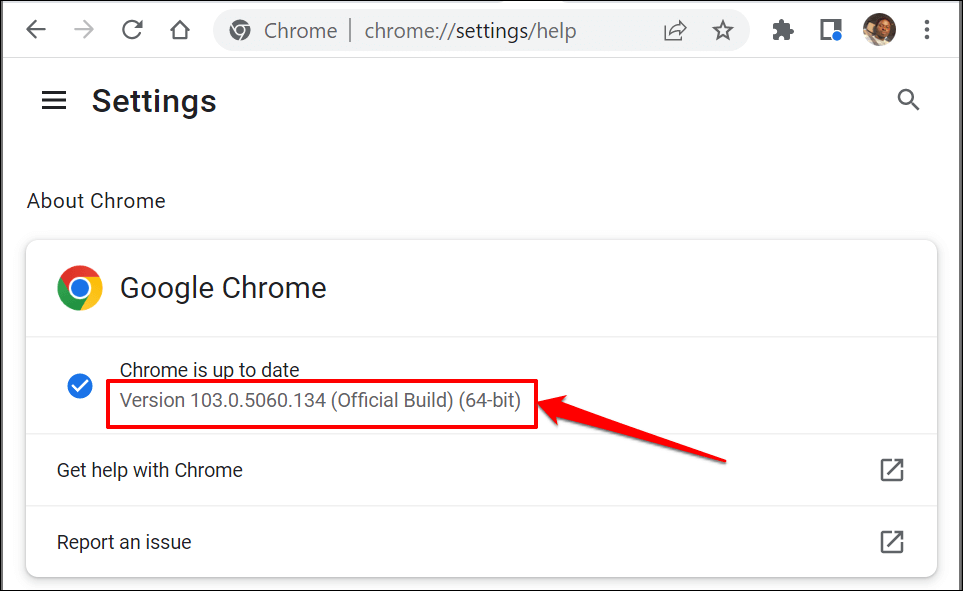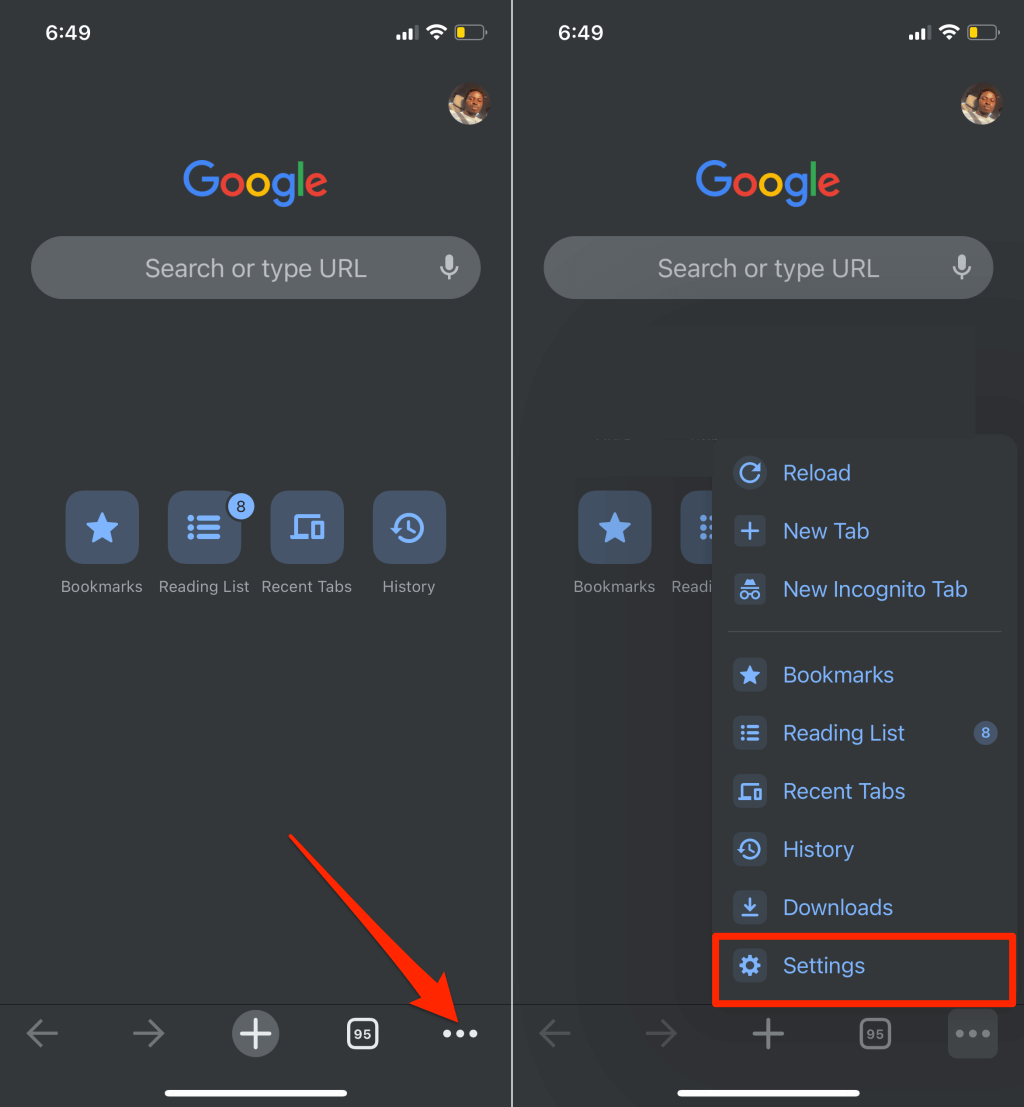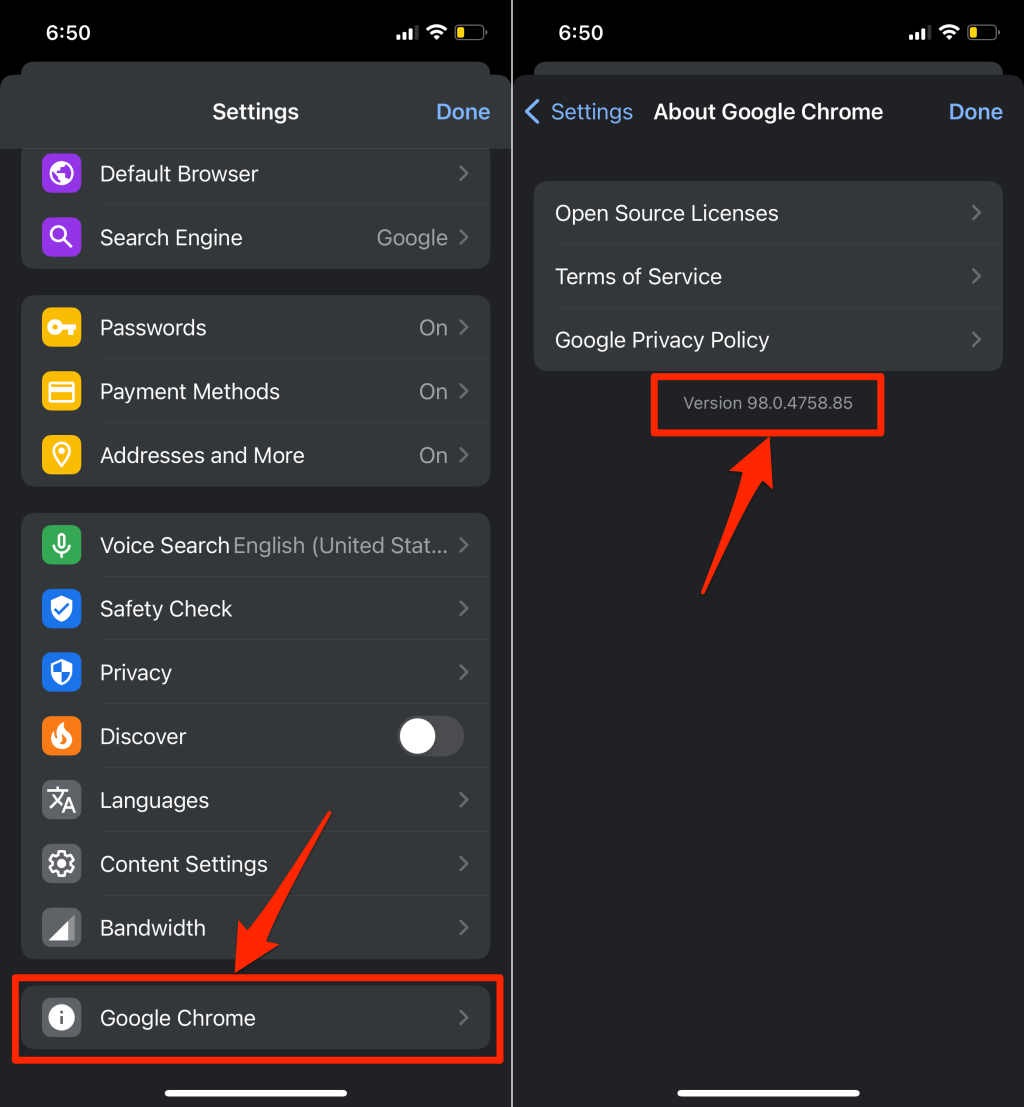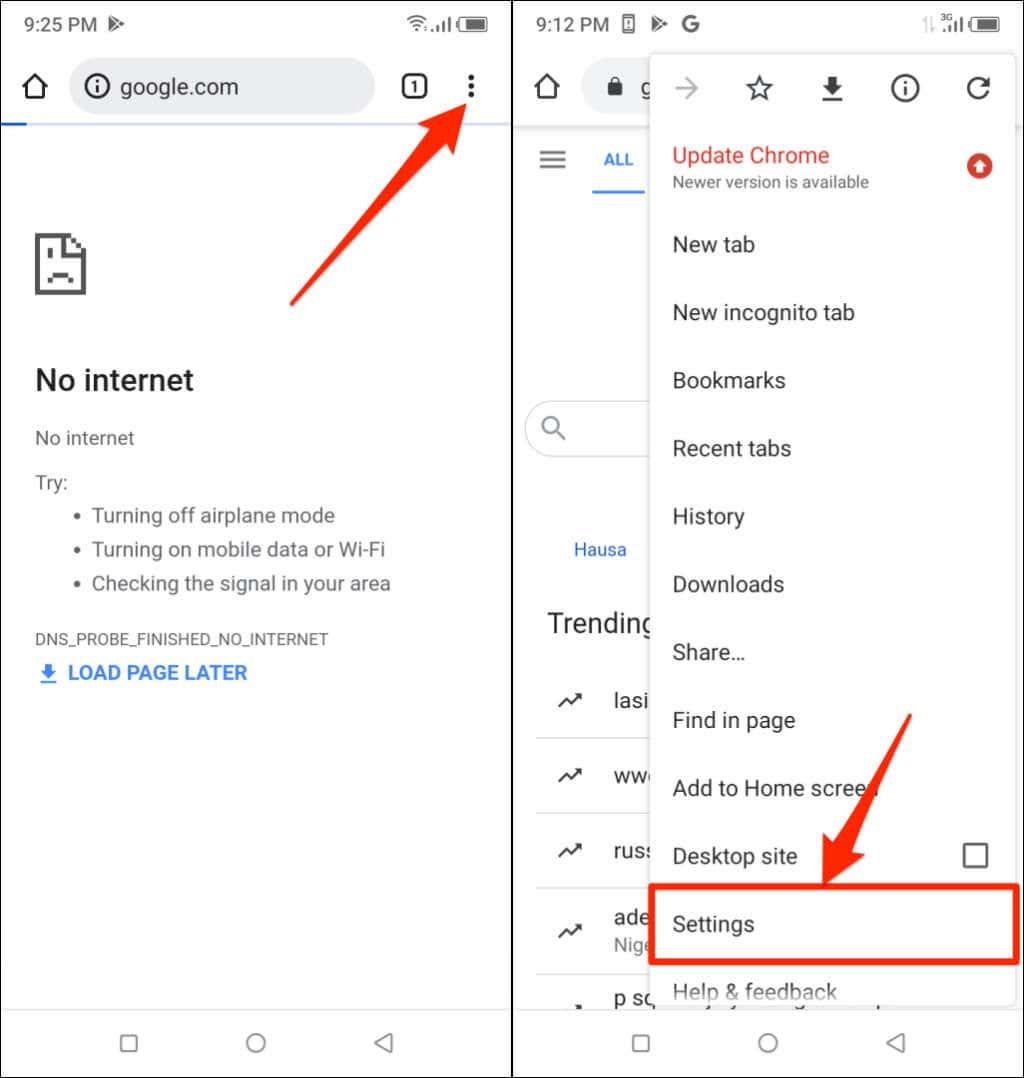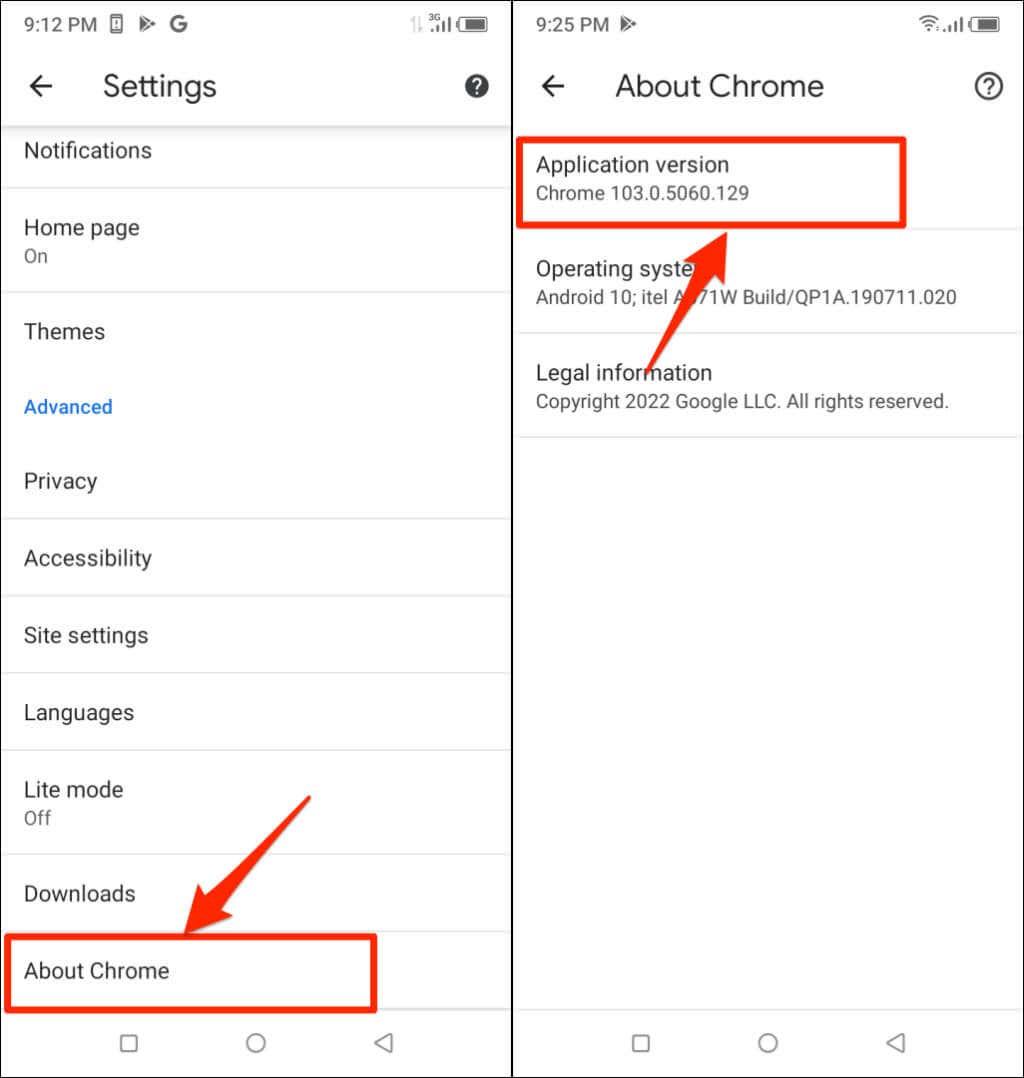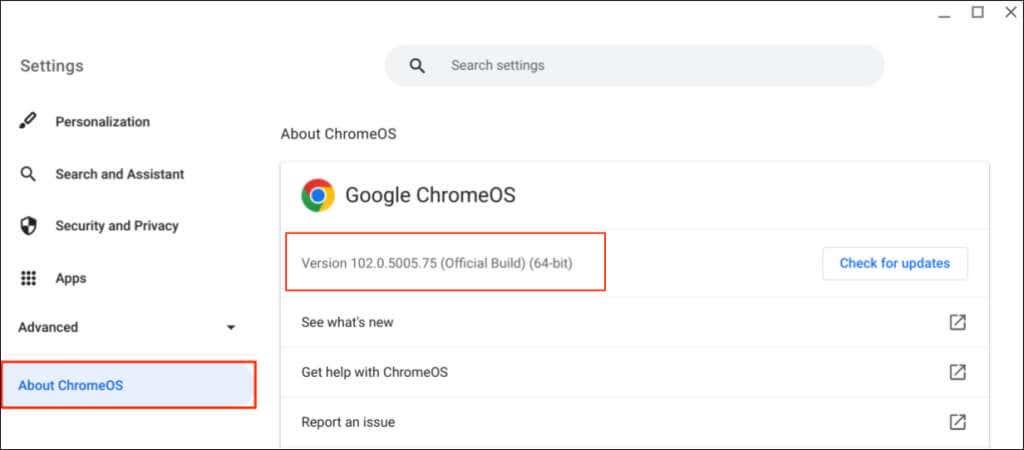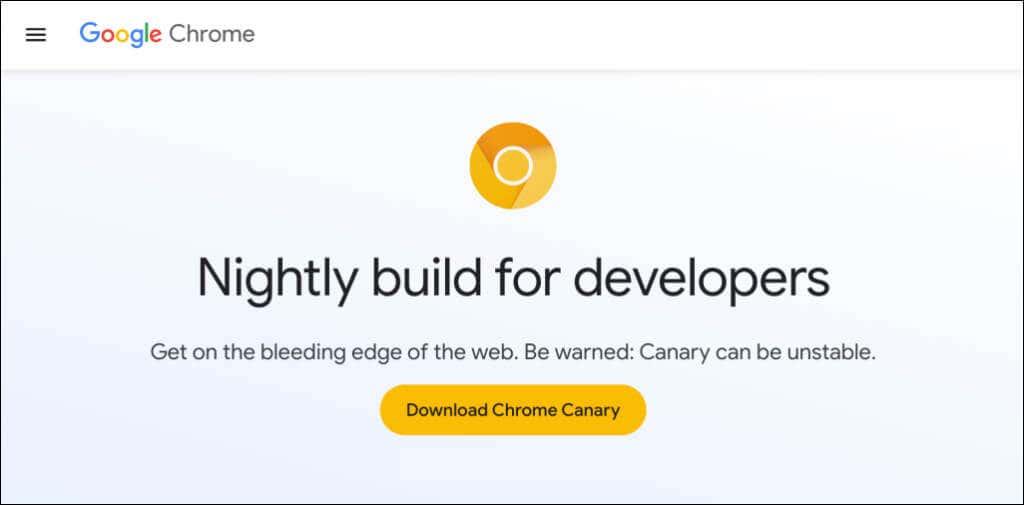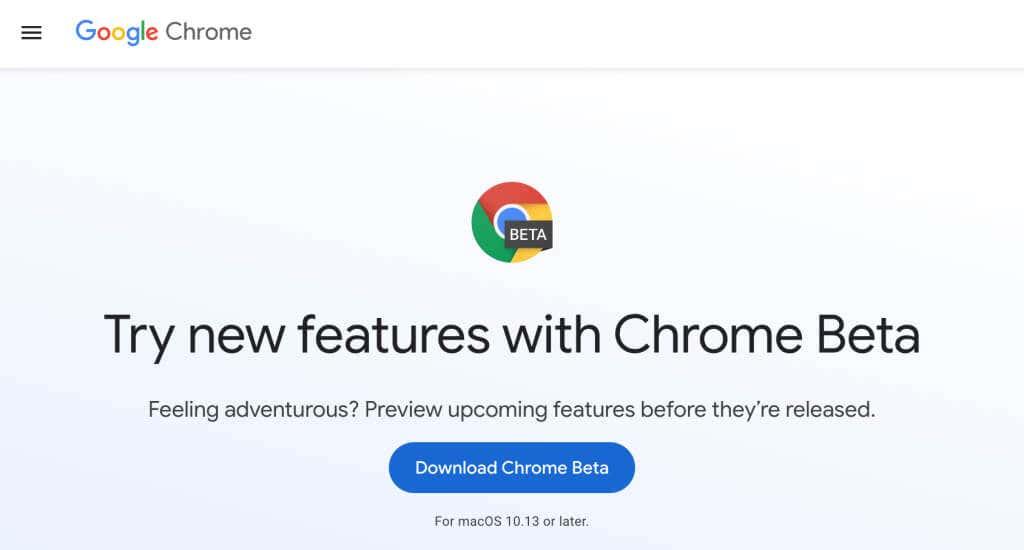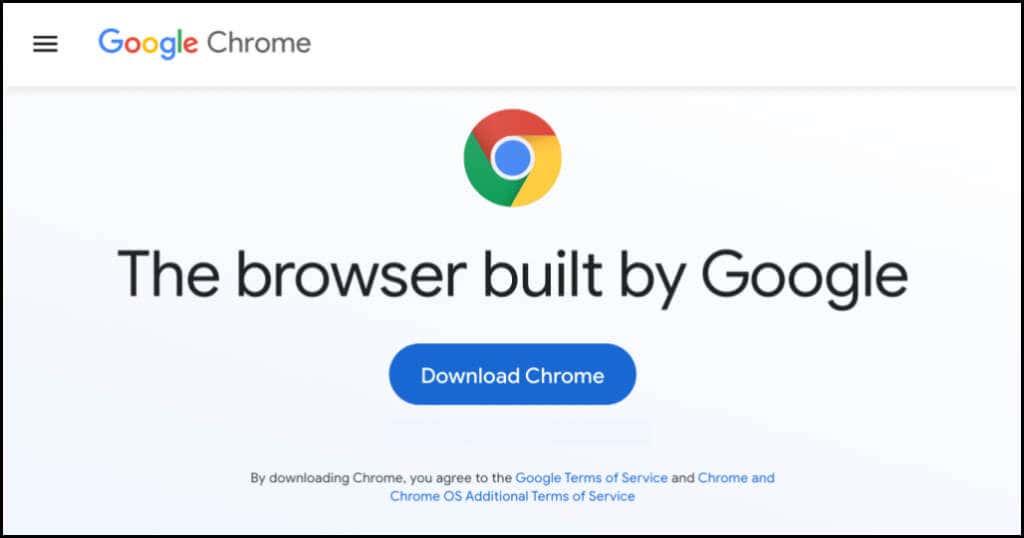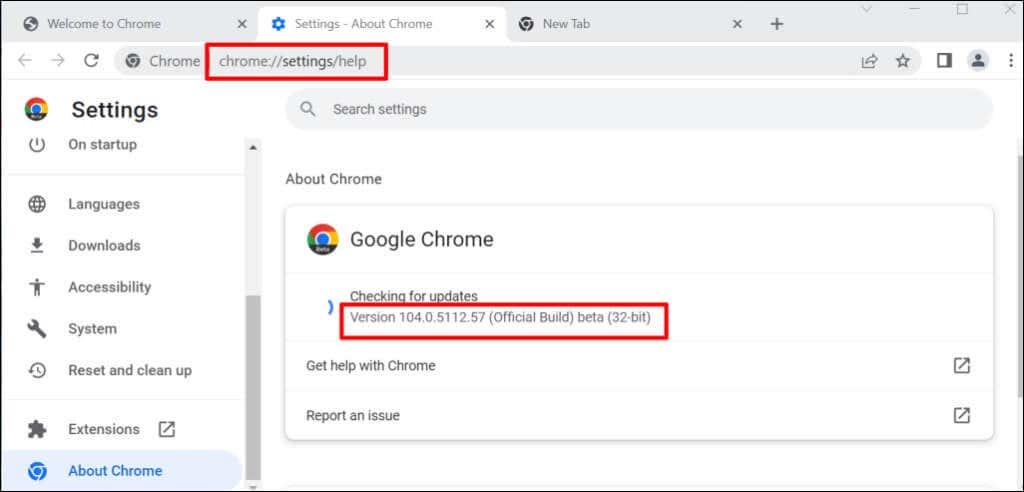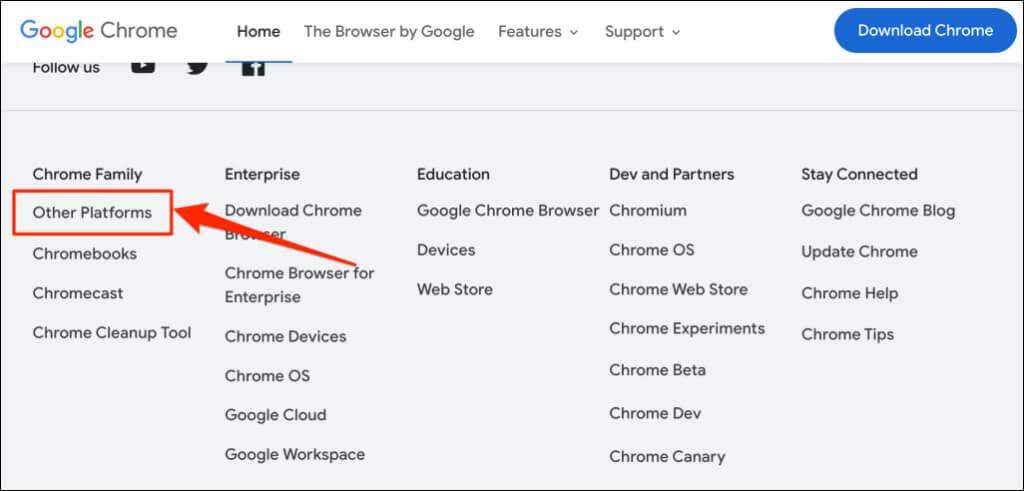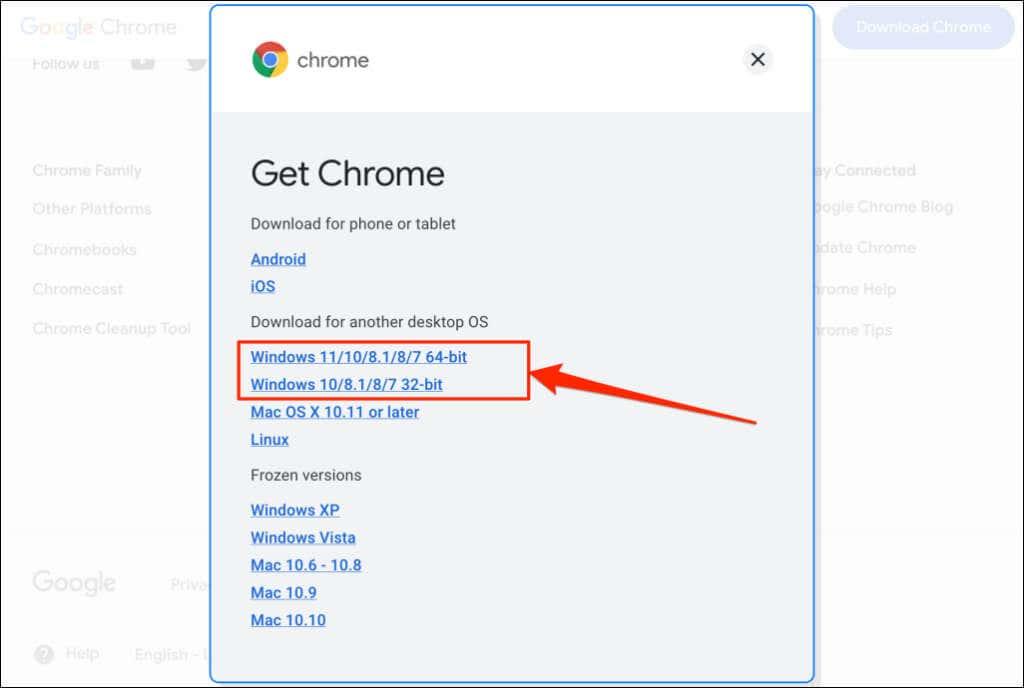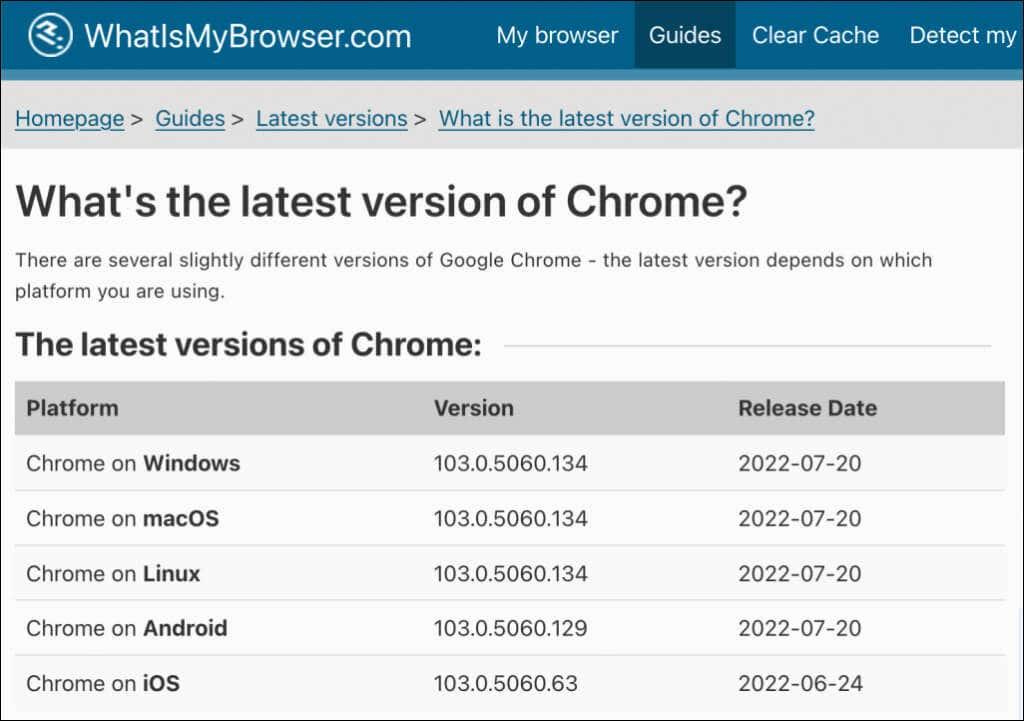Google sender mindre opdateringer til den "stabile" version af Chrome hver 2.-3. uge, mens større opdateringer sker hver 4.-6. uge. De mindre opdateringer eller punktudgivelser tilbyder typisk sikkerhedsopdateringer og fejlrettelser. På den anden side leveres større udgivelser ofte med nye funktioner.
Google Chrome installerer automatisk både mindre og større opdateringer i baggrunden på alle enheder. Der er dog tilfælde, hvor Google Chrome fejler, og browseren ikke automatisk opdaterer . Hvis du har grund til at tro, at browseren ikke er opdateret, viser vi dig, hvordan du kontrollerer, hvilken Chrome-version du har.
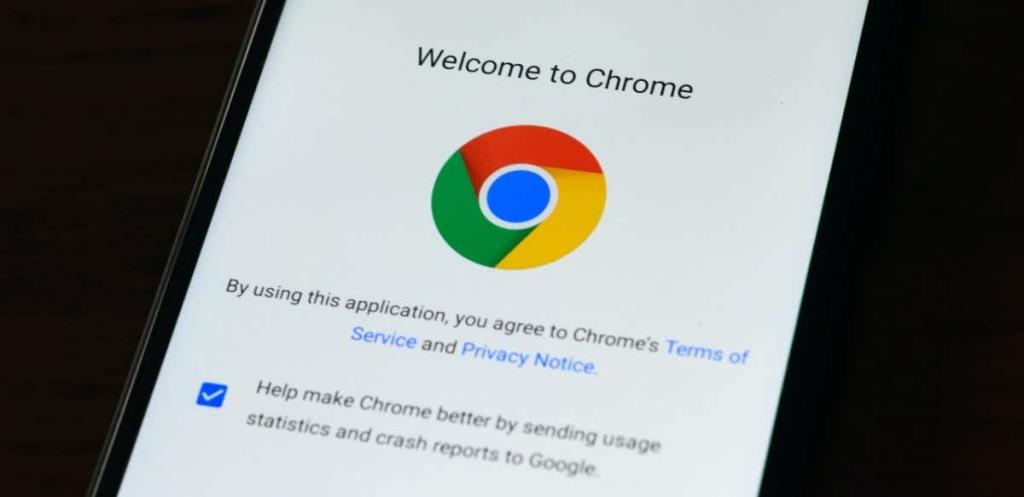
Brug genvejen "chrome://version".
Åbn Google Chrome på din Windows-, macOS- eller Linux-computer, og indtast chrome://version i adresselinjen. Tjek "Google Chrome"-rækken øverst på siden for browserversionen.
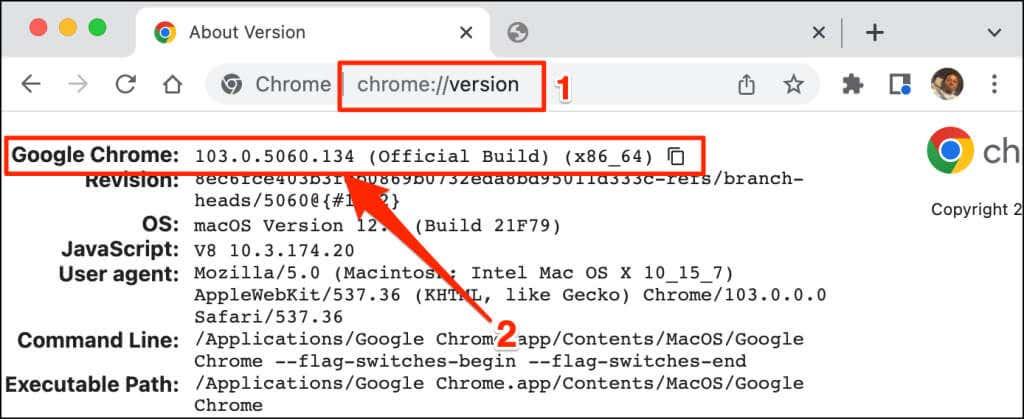
Denne teknik virker også på mobile builds af Google Chrome-browseren. Åbn Chrome på din Android- eller iOS-enhed, og indtast chrome://version i adresselinjen. Tjek Google Chrome-rækken for browserens version eller build-nummer.
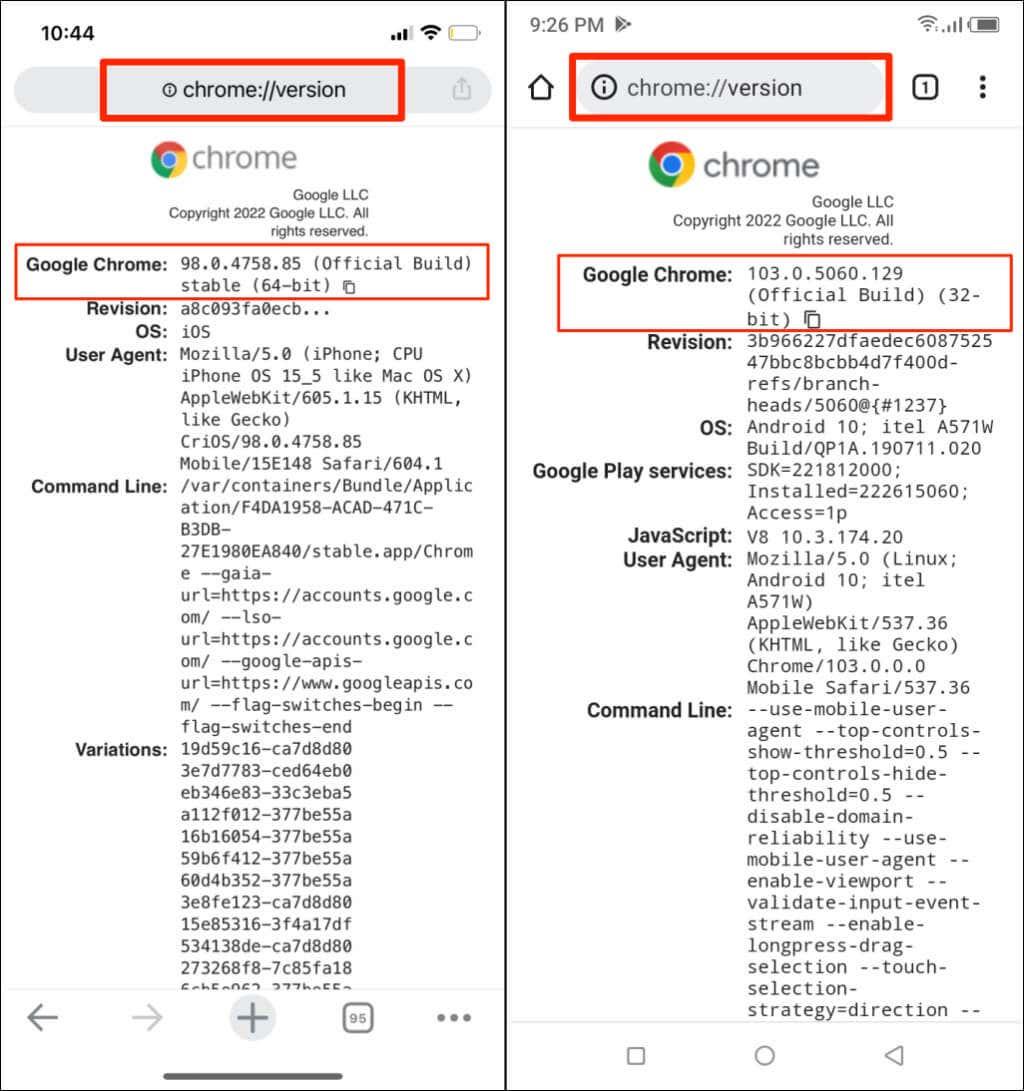
Tjek Chrome-versionen via menuen Indstillinger
Du kan også gå gennem Chromes indstillingsmenu for at finde din browsers version.
Tjek Chrome-versionen i macOS
Hvis du bruger Chrome på en Mac-computer, kan du se her, hvordan du tjekker browserversionen fra dens indstillingsmenu.
- Start Chrome, tryk på ikonet Mere i øverste højre hjørne, og vælg Indstillinger . Alternativt kan du trykke på Kommando + komma ( , ) på dit tastatur for hurtigere adgang.
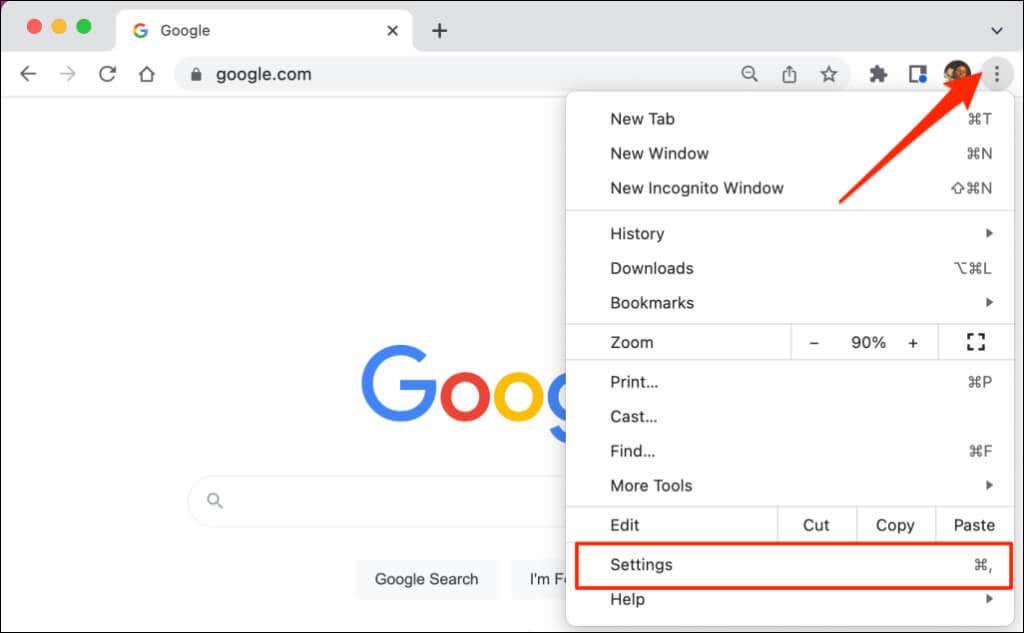
- Vælg Om Chrome i sidemenuen, og kontroller browserens version under "Google Chrome"-overskriften.
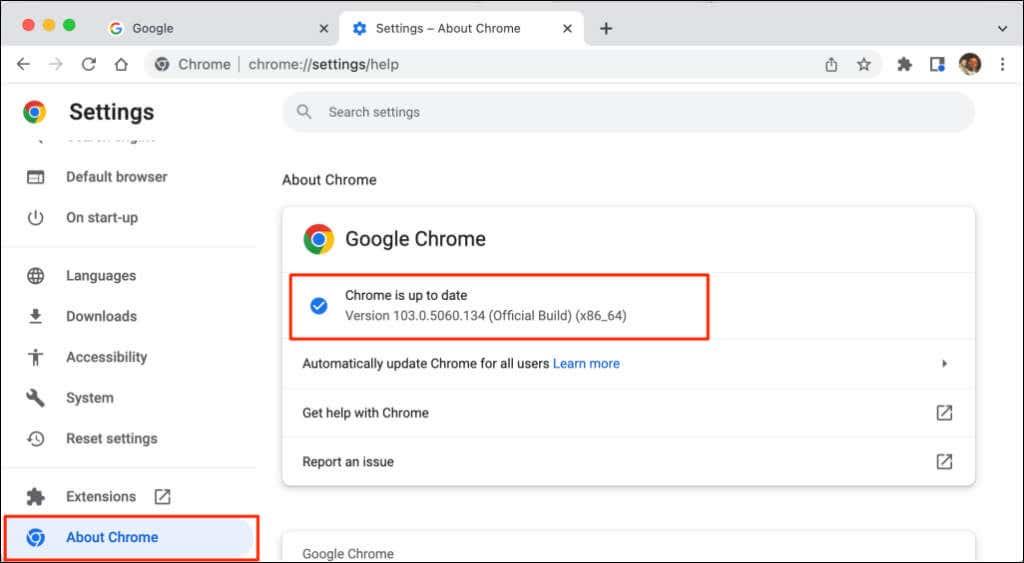
Du vil se meddelelsen "Chrome er opdateret" på skærmen, hvis du har den nyeste version af Chrome. Nogle gange skal du muligvis genstarte Chrome for at installere afventende opdateringer. Se vores selvstudie om opdatering af webbrowsere for at få flere oplysninger om opdatering af Chrome og andre webbrowsere – Mozilla Firefox, Apple Safari osv.
Tjek Chrome-versionen i Windows
Åbn Chrome-webbrowseren på din computer, og følg nedenstående trin.
- Tryk på ikonet Mere (tre lodrette prikker) i browserens øverste højre hjørne.
- Vælg Hjælp , og vælg Om Chrome .
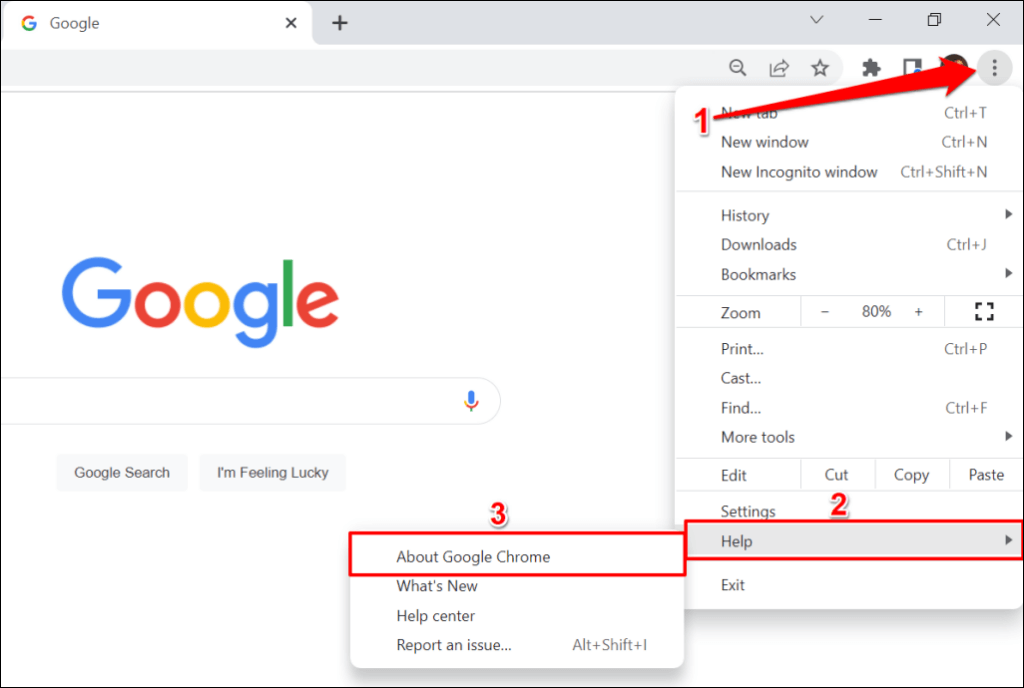
Alternativt kan du indsætte chrome://settings/help i Chromes adresselinje og trykke på Enter på dit tastatur.
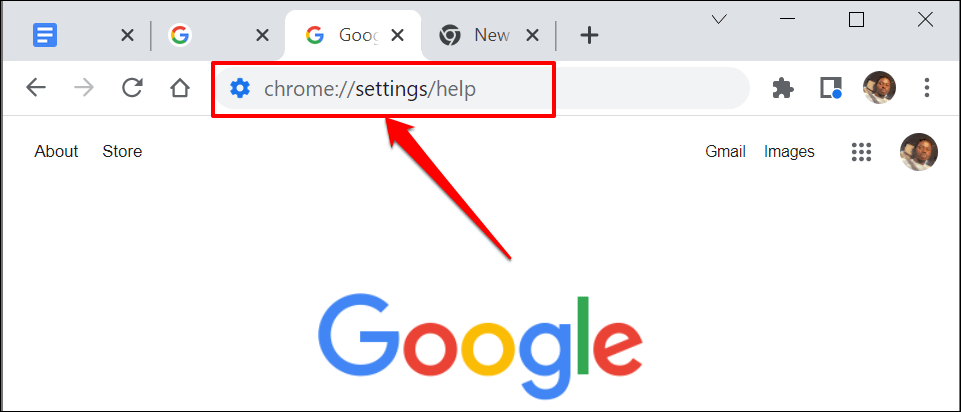
- Browserens versionsnummer findes i afsnittet "Om Chrome".
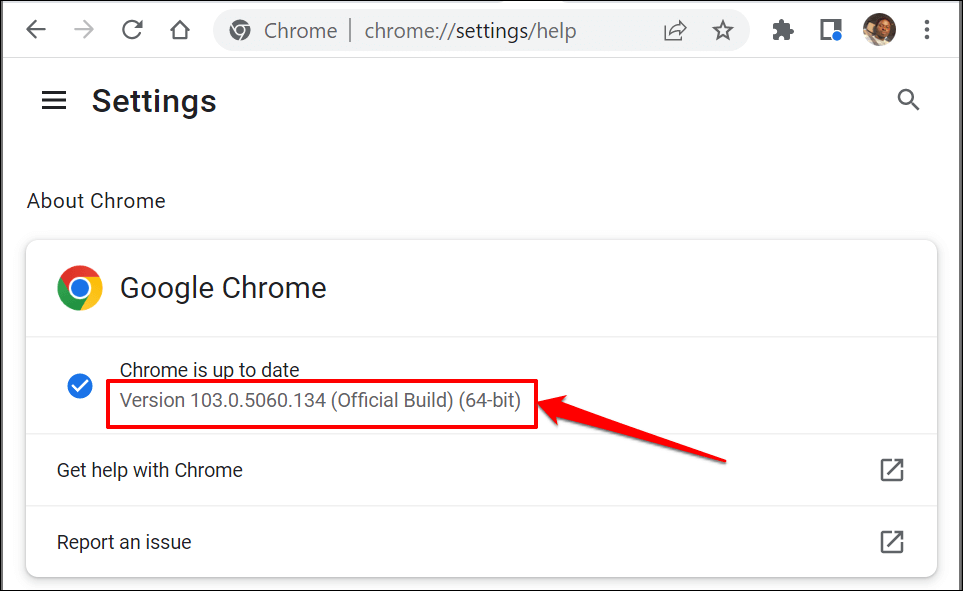
Tjek Chrome-versionen på iOS-enheder
Følg nedenstående trin for at kontrollere Google Chrome-browserversionen installeret på din iPhone eller iPad.
- Åbn Chrome, tryk på ikonet Mere i nederste højre hjørne, og vælg Indstillinger .
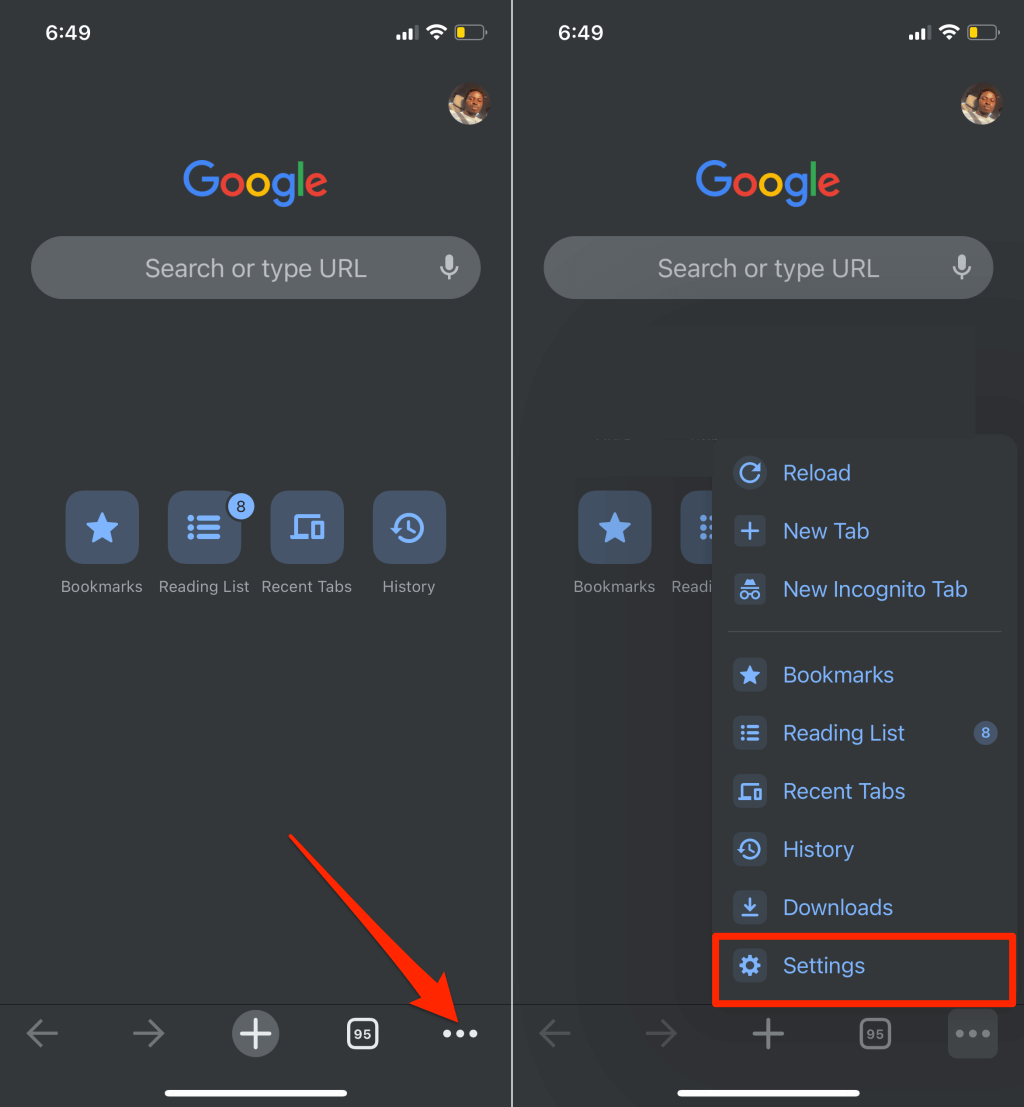
- Vælg Google Chrome nederst i menuen Indstillinger. Tjek browserversionens nederste del af siden Om Google Chrome.
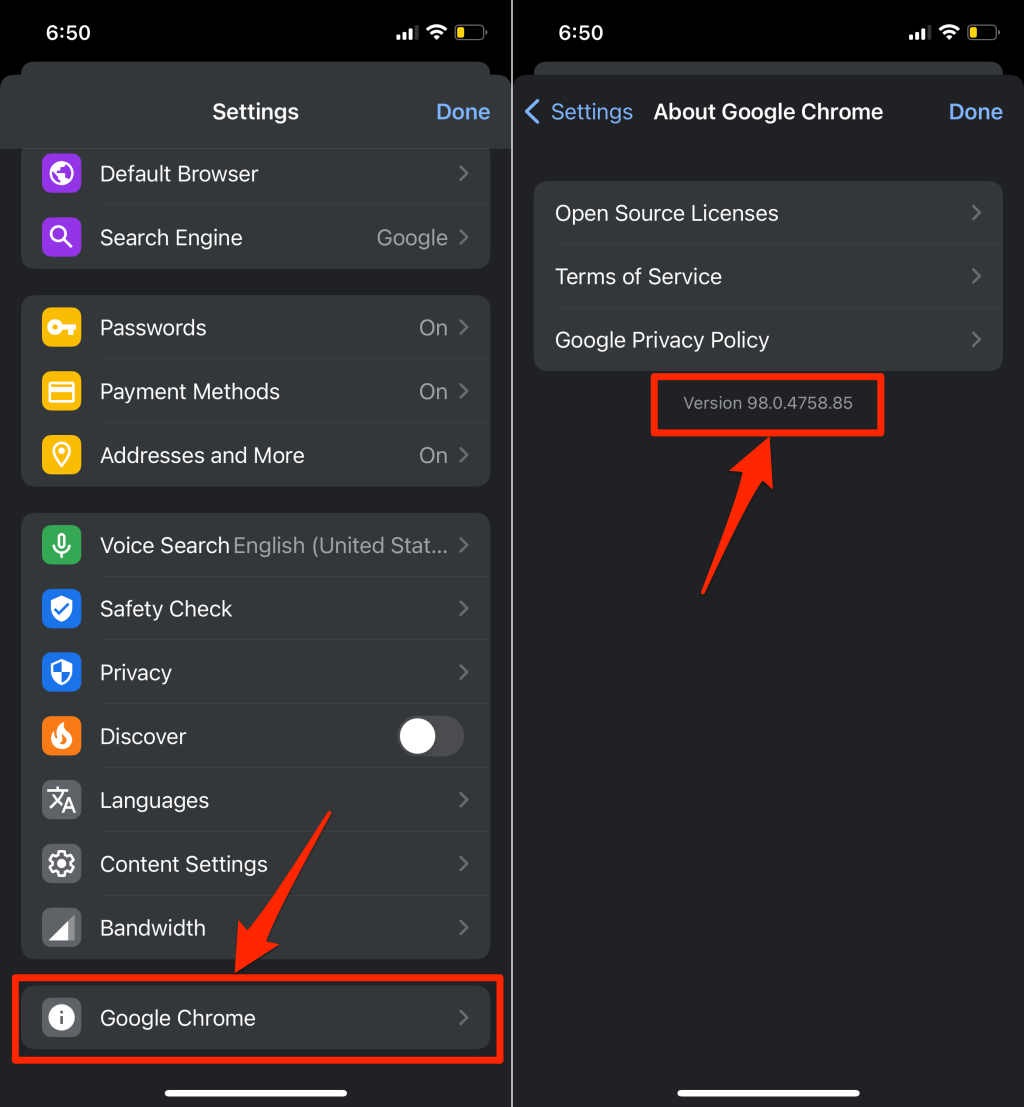
Tjek din version af Chrome på Android
Følg nedenstående trin for at bekræfte den aktuelle version af Google Chrome installeret på din Android-enhed.
- Åbn Chrome, tryk på ikonet Mere i øverste højre hjørne, og vælg Indstillinger .
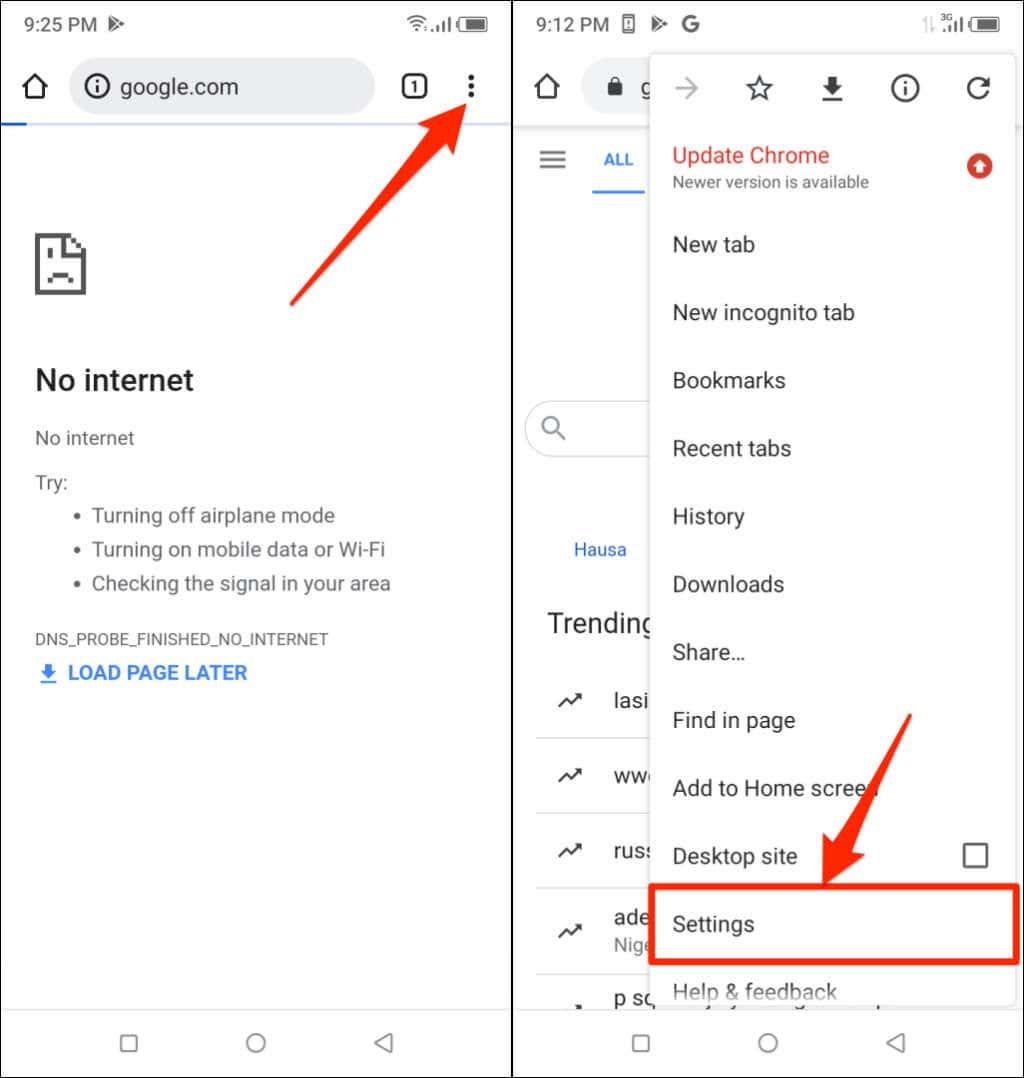
- Tryk på Om Chrome .
- Tjek rækken Programversion for at se versionen af din Chrome-webbrowser.
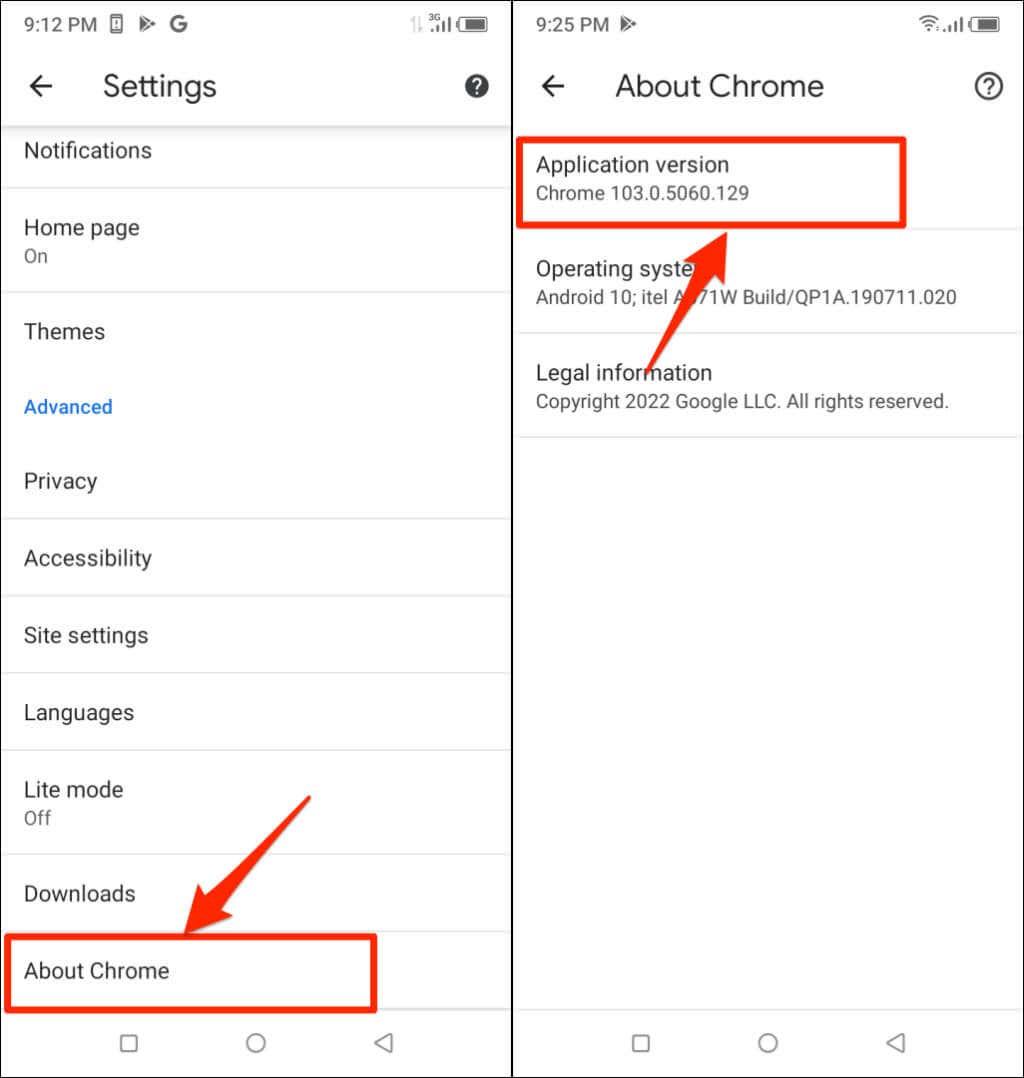
Sådan Chrome-version i Chromebook
Chromebooks er baseret på Chrome-operativsystemet. Hvis du bruger en Chromebook, kan du bekræfte enhedens Chrome-version fra menuen Indstillinger.
Åbn din Chromebooks app Indstillinger, og udvid rullemenuen "Avanceret" på sidebjælken. Vælg Om ChromeOS for at kontrollere, hvilken version af Chromes operativsystem, der driver din Chromebook.
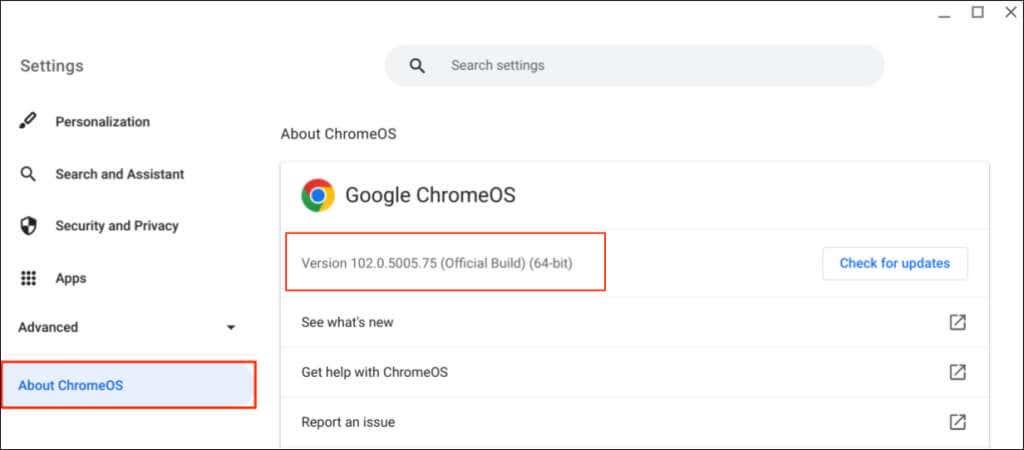
Chrome-udviklings-/udgivelseskanaler
Google frigiver alle versioner af Chrome-browseren i småløb, afhængigt af udviklingsstadiet. Chrome har fire udgivelseskanaler : Canary, Dev, Beta og Stable.
Chrome Canary Channel
Denne kanal er på forkant med Google Chromes udviklingsfase. Google kalder det "bleeding edge"-bygningen af Chrome. Canary builds er under udvikling, og nye versioner udgives dagligt.
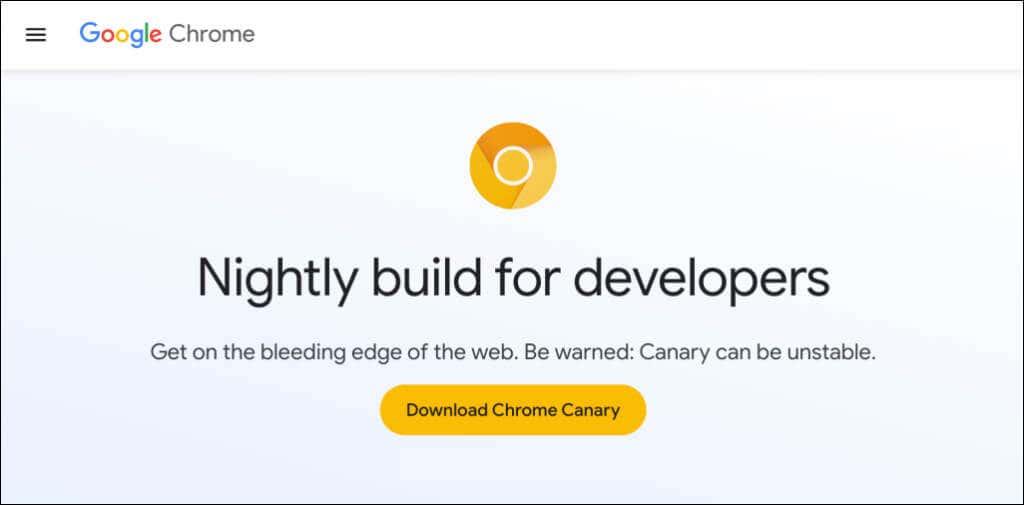
Canary-kanalen er den første testplads for nye funktioner, der stadig er under udvikling. Hvis Google skulle introducere en ny funktion i Chrome, skubber virksomheden først funktionen til Canary build for test og observation.
Chromes kanariske kanal er den mest ustabile opbygning af browseren. Du kan køre Chromes Canary build sammen med den stabile version på din enhed. Vi anbefaler dog ikke at installere Chrome Canary, medmindre du bliver bedt om det – især på din primære computer.
Chrome Dev Channel
Google opdaterer Dev-kanalen en eller to gange om ugen. Udviklere bruger ofte denne build til at få en 9-12 ugers forhåndsvisning af nye funktioner, der kommer til Chrome.
Dev-kanalen går ofte ned og fungerer ikke, men den er meget mere stabil end Canary-kanalen. Google løser problemer med funktioner i udviklerkanalen, før de markerer dem som "stabile".
Chrome Beta-kanal
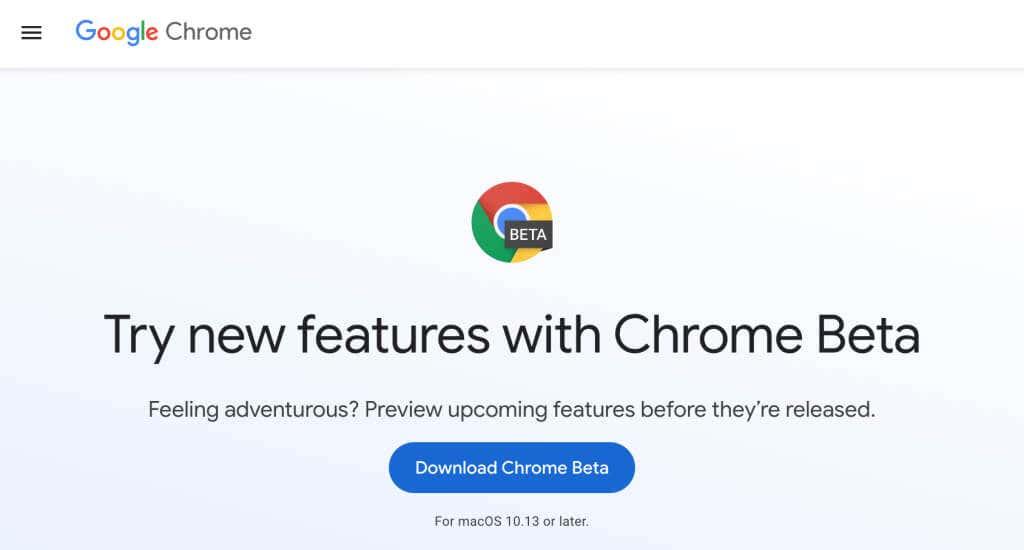
Chromes Beta-build giver dig mulighed for at teste nye funktioner 4-6 uger før de introduceres til den stabile version af Chrome. Google opdaterer betakanalen nogenlunde hver uge, og løser problemer eller fejl, der er rapporteret af betabrugere/testere.
Stabil kanal
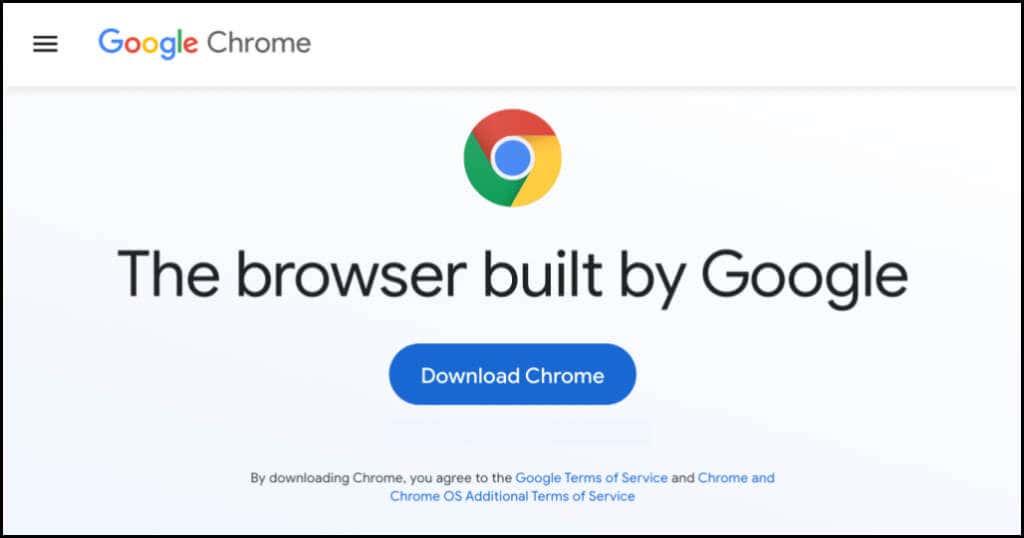
Chromes stabile build er, hvad du finder på Chrome-webstedet, Google Play Butik og Apple App Store. Den stabile kanal kaldes også den "officielle opbygning". Chrome-teamet har grundigt testet denne kanal, og du burde have lidt eller ingen problemer med at bruge browseren.
32-bit eller 64-bit Chrome: Hvad er anderledes
Du kan muligvis se "32-bit" eller "64-bit" ud for dit Chrome-versionsnummer. 64-bit versionen har mere RAM end 32-bit versionen og fungerer bedst på 64-bit computere.
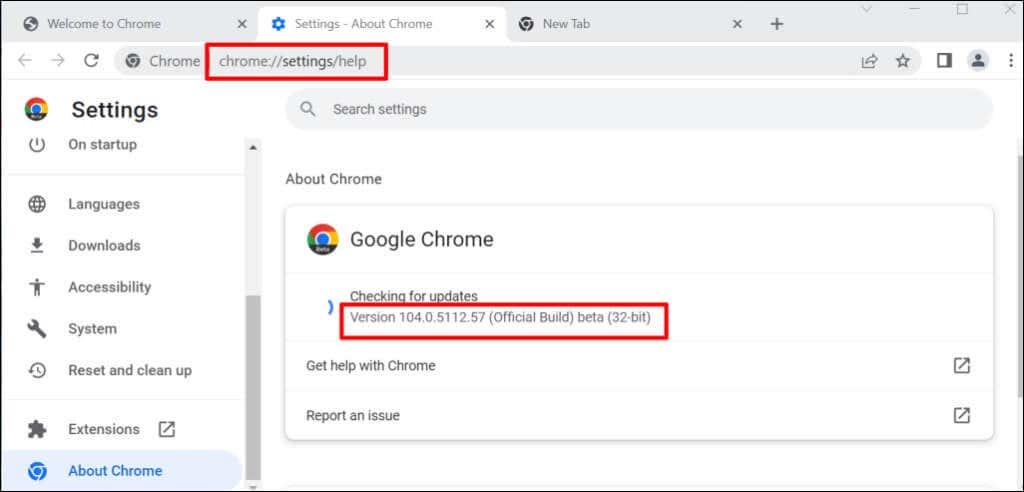
Når du downloader Chrome fra Google Chromes websted på en Linux- eller macOS-computer, får du som standard 64-bit-versionen. I Windows registrerer Chrome automatisk din pc's processorarkitektur og leverer den version, der er bedst til din enhed.
Du får 64-bit downloadlinket på en 64-bit pc og 32-bit downloadlinket på 32-bit enheder. Kender du ikke din pc's processorarkitektur? Her er 4 måder at kontrollere, om du har en 32-bit eller 64-bit computer .
Google giver også brugerne frihed til at downloade enten 32-bit eller 64-bit versionen af browseren. Rul til bunden af Chrome-downloadsiden, og vælg Andre platforme .
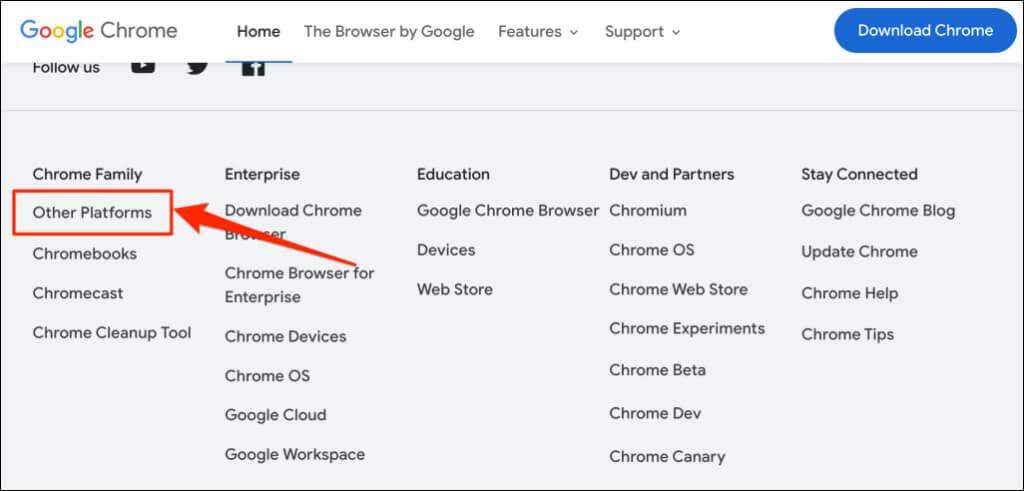
Vælg din foretrukne version (32-bit eller 64-bit) på pop op-siden "Hent Chrome".
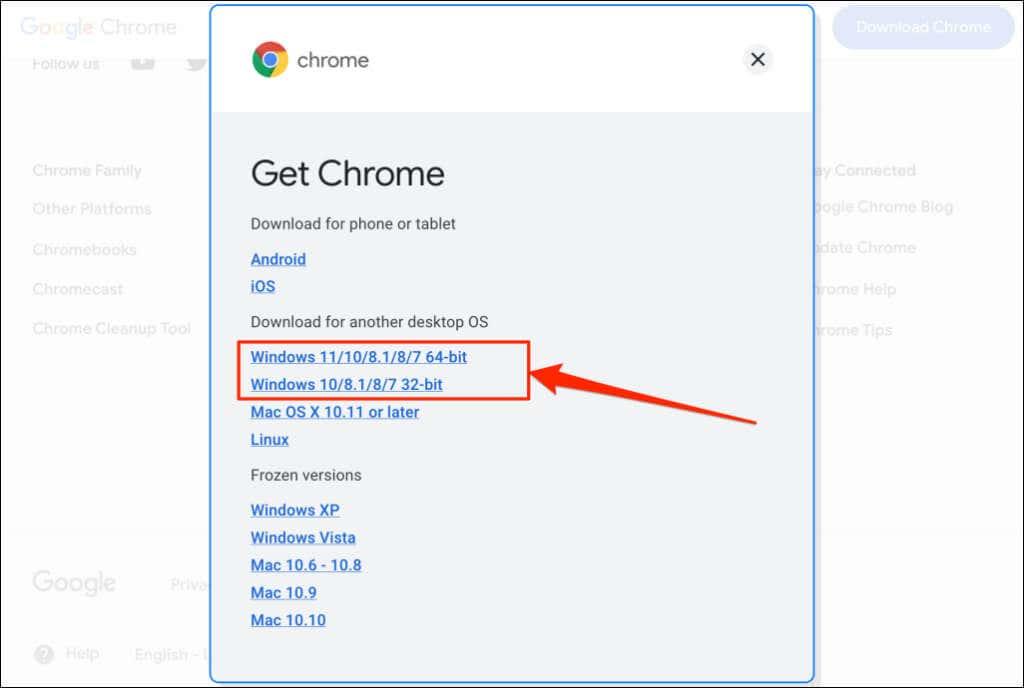
Google Chrome versionshistorik
Du ved nu, hvordan du tjekker Chromes version. Det næste trin er at bekræfte, om du har den seneste browserversion på din enhed. WhatIsMyBrowser.com gemmer en opdateret oversigt over de seneste Google Chrome-webbrowserversioner og deres udgivelsesdatoer.
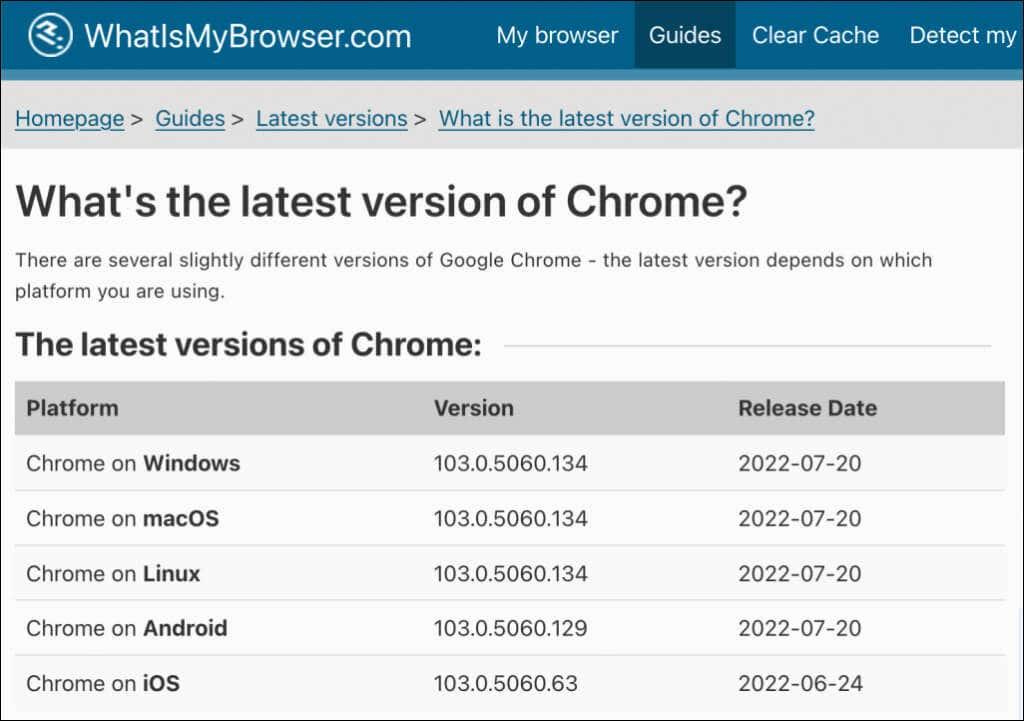
Hvis din enheds browserversion afviger fra hvad der står i WhatIsMyBrowsers rapport, skal du straks opdatere Google Chrome.