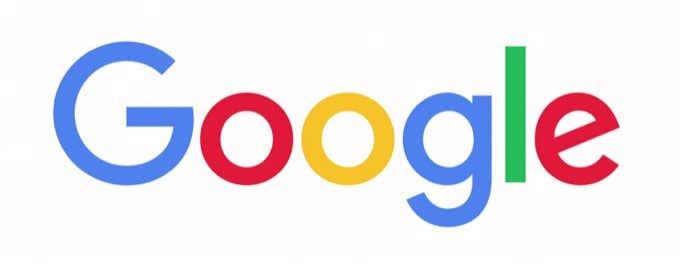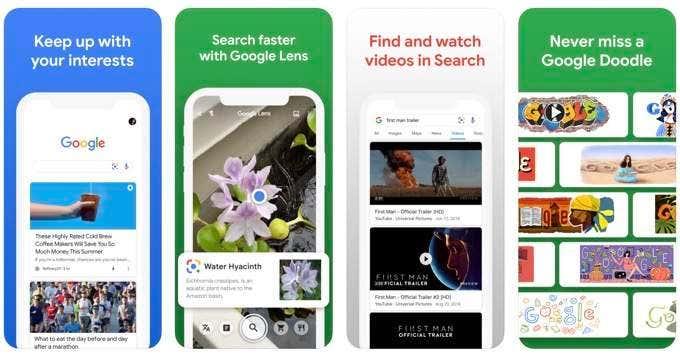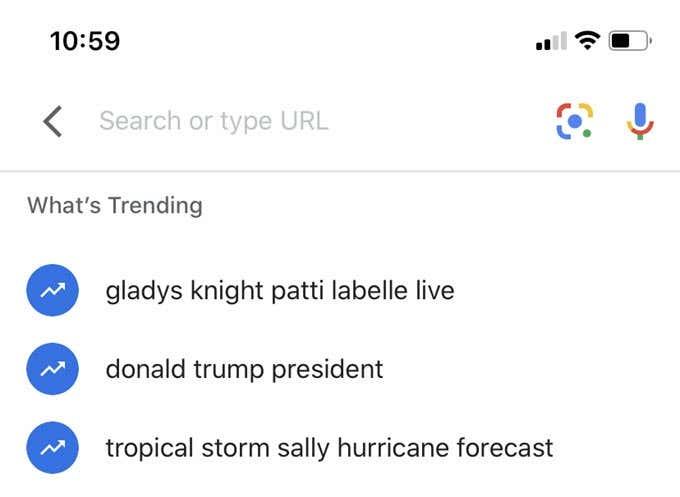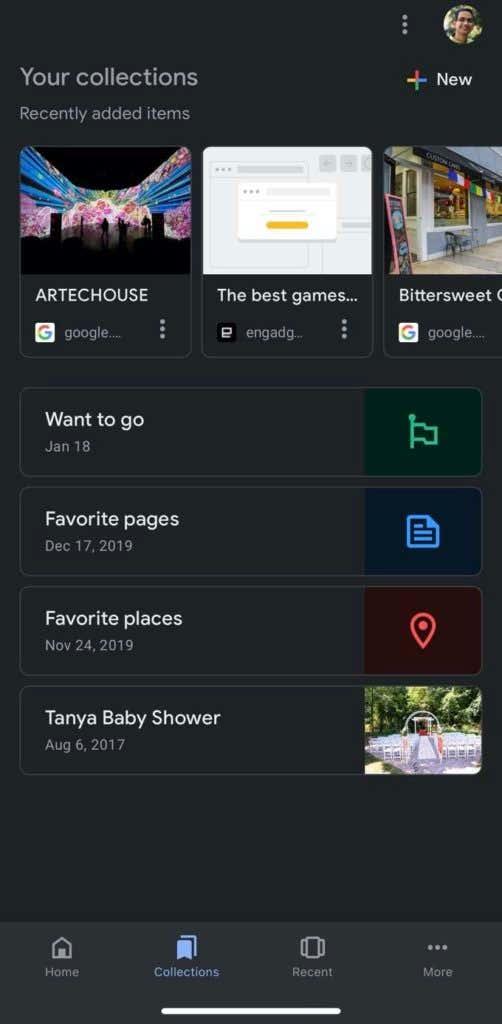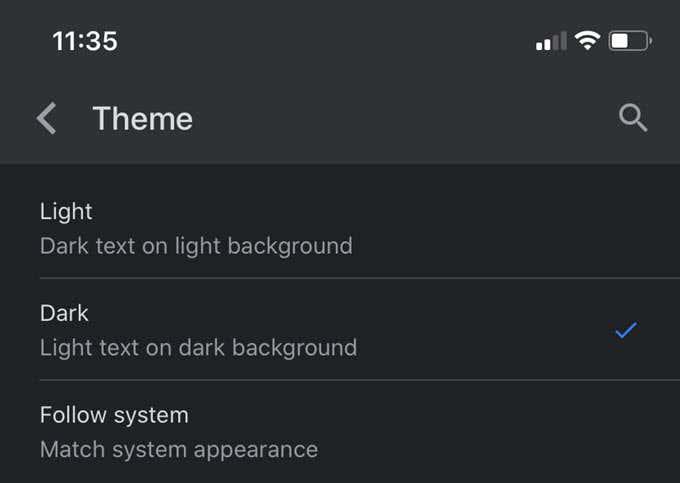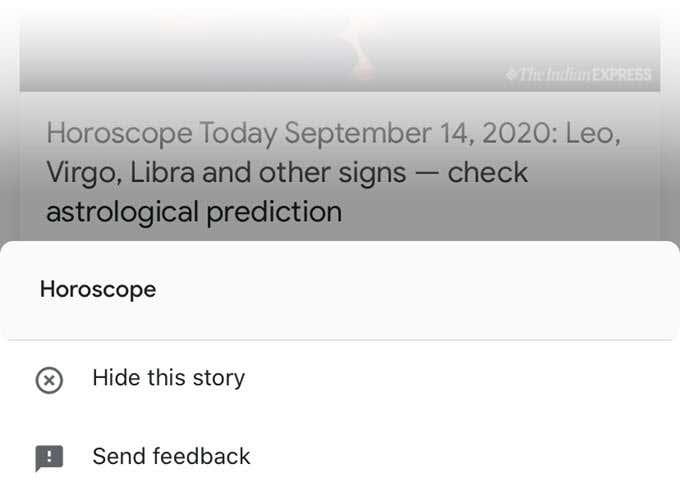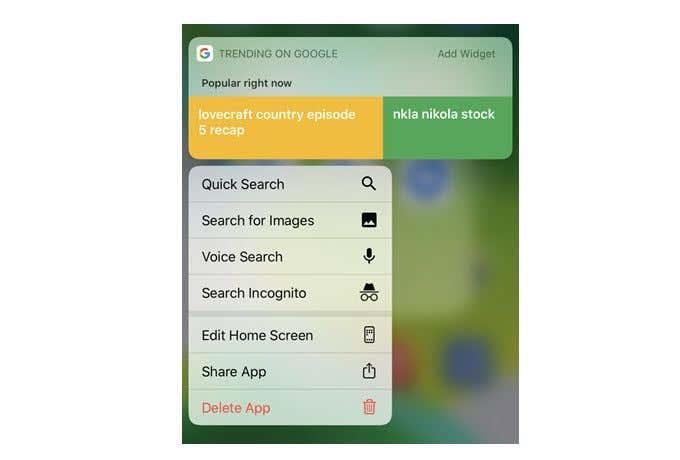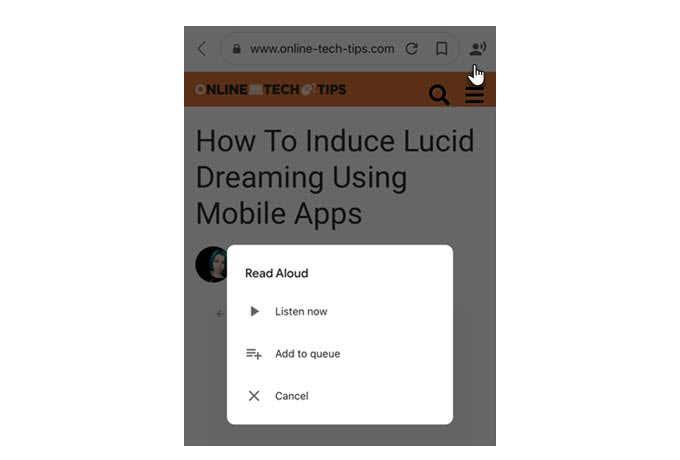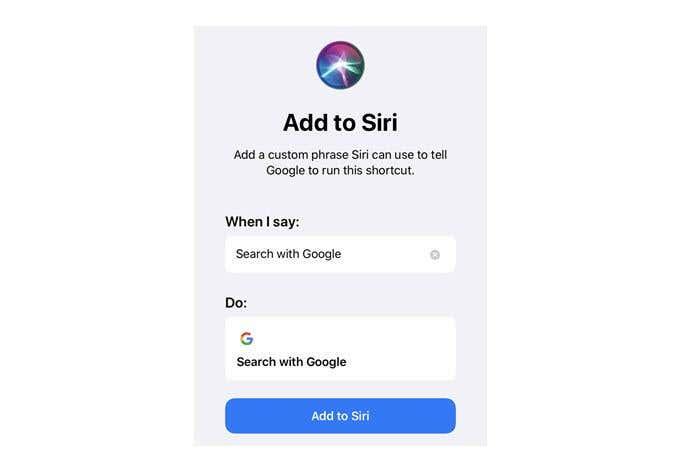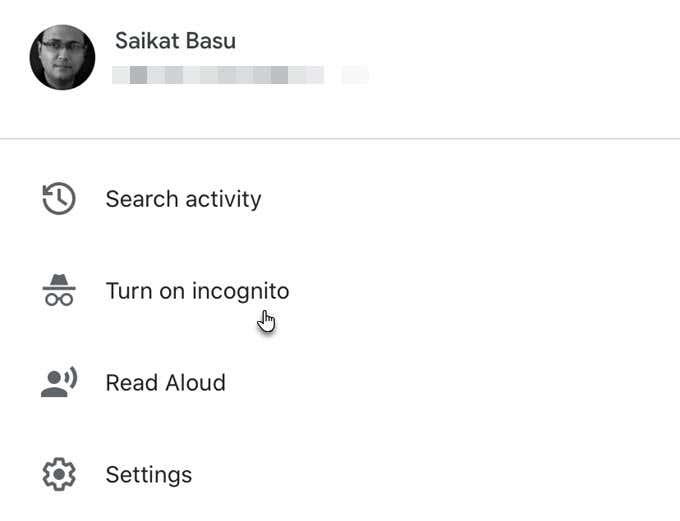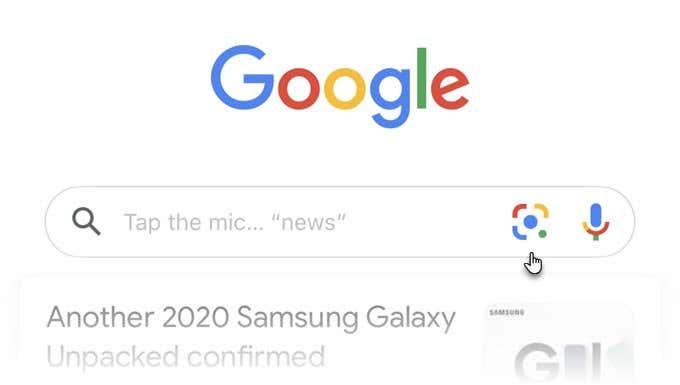Google - appen kan være forvirrende. Du ser det på din telefonskærm med blot et stort G, der tyder på "Google". Du ender måske ikke engang med at bruge det, da du allerede bruger Chrome til alle dine websøgninger og webstedsbesøg. Du bruger muligvis Google Maps til at gå fra det ene sted til det næste. Og så er der andre apps, der hjælper dig med andre opgaver.
Så det er naturligt at spørge...
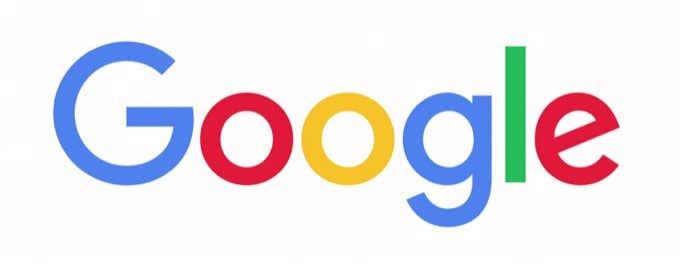
Hvad er Google-appen?
Google-appen er Google Search -appen.
Men den gør også lidt mere end standardsøgningslinjen i Google i din browser for at hjælpe dig med at opdage verden omkring dig. Tænk på det som et enkelt vindue ud til omverdenen. Du kan derefter tilpasse den for at finde oplysninger om dine særlige interesser og holde dig orienteret med personlige opdateringer.
Du kan få de samme resultater med enhver Google-søgning , men Google-appen gør det bare nemmere at bevare kontrollen over overfloden derude.
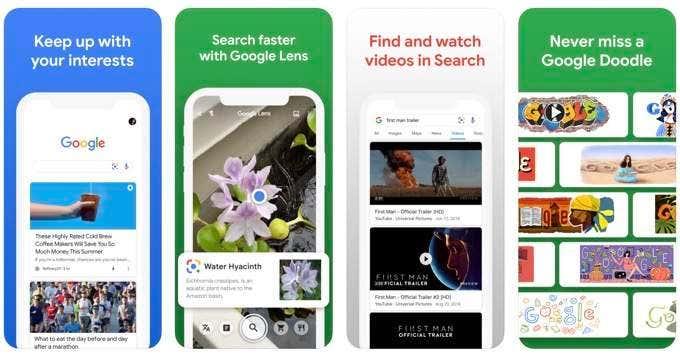
Google Search-appen kan gøre dine søgninger hurtigere. Så lad os springe ind i appen og se, hvad den kan.
Bemærk: Google Search-appen er lidt anderledes i Android og iOS. For eksempel viser Android-appen alle nyheder på Discover , mens iOS kalder det Home . Skærmbillederne nedenfor er fra iOS 13.
Hvad gør Google-appen?
Start med lidt sjov. Tryk på Google-logoet på startsiden. Hvis der ikke er nogen speciel Google Doodle , laver de farverige prikker en kort pil på skærmen. Tryk på den igen for at se alle dens dansebevægelser.
Tryk på vejrikonet (der viser dagens temperatur) for at se en vejrudsigt på Googles søgeresultatside. Detaljerne blegne i forhold til en vejr-app, men det er tilstrækkeligt til at tage det med et blik.
Standardstartskærmen giver dig nyhedshistorier, sportsresultater og alt andet, der sker rundt omkring i verden lige nu. Log ind på appen med din Google-konto for at tilpasse de oplysninger, du vil se.
Hoveddelen af appen er Google Søgning. Tryk på den for at starte din søgning, eller vælg en søgning fra listen Hvad er trending under den.
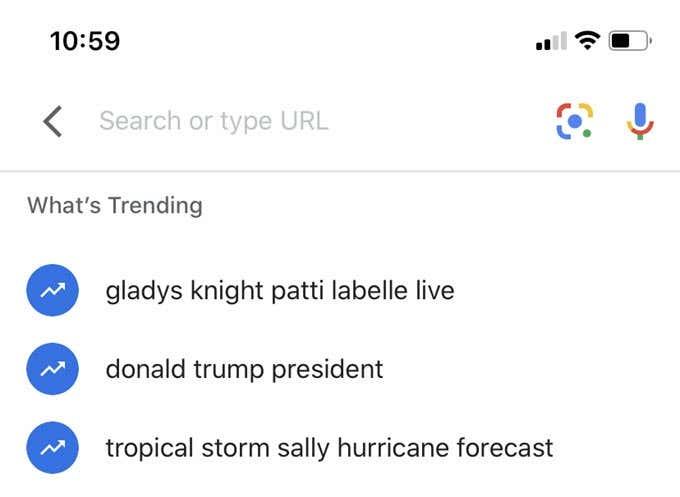
Google App-startskærmen viser et feed med artikler, som den tror, du vil være interesseret i. Disse data kommer fra din søgehistorik, placering og andre data, som Google har om dig. Du kan slå web- og appaktivitetsovervågning fra eller slette den fra selve appen ved at besøge siden Aktivitetskontrol .
Hvad er samlinger på Google-appen?
Samlinger er en gruppe af artikler, du kan samle fra dine søgeresultater. Det er en bogmærkefunktion og bruger det samme ikon ved siden af URL'en på appen. Du kan tilføje alt fra søgesiden til en samling som billeder, ture og rejseplaner.
Tilføj flere samlinger, og få adgang til dem fra skærmbilledet Samlinger . Rediger eller slet dem når som helst. Du kan også dele dine samlinger med andre via appen.
Tryk på den samling, du vil dele. Konfigurer delingsindstillingerne. Som du kan se på skærmbilledet nedenfor, har du to muligheder.
- Del det med et link til visning.
- Del det med et bidragyder-link, så andre kan føje til samlingen.
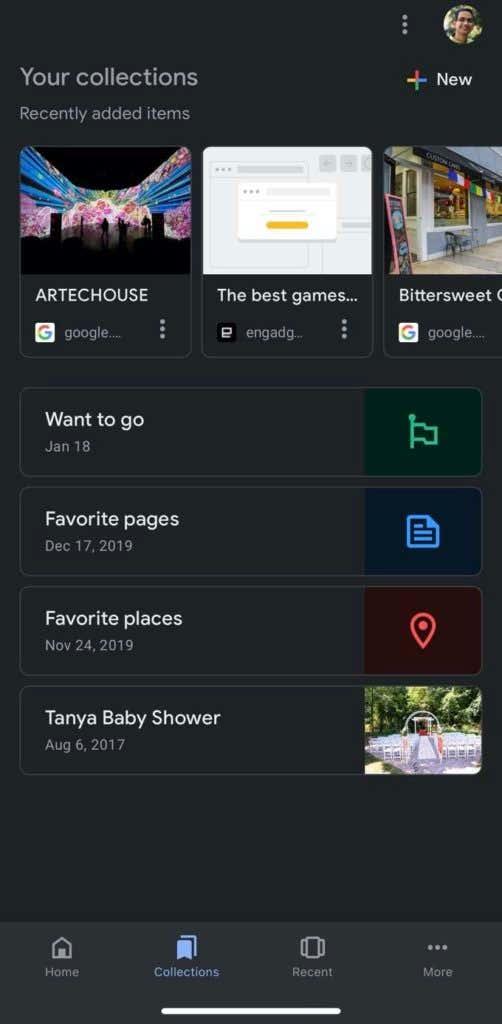
Du kan bruge Samlinger til forskning og derefter bruge Bidragyder-linket til at søge hjælp fra andre, alt sammen fra din telefon. Det kan fungere som en opslagstavle til at indsamle mere information før en rejse eller til daglige ting som opskriftssamlinger.
Når du vil se dine samlinger i en browser, skal du logge ind på den Google-konto og skrive: https://www.google.com/collections .
7 Google App-tip, du bør kende til
1. Brug den mørke tilstand : Google App-temaet vil matche telefonens standardindstilling. Du kan skifte til mørk tilstand fra appens indstillinger.
Vælg Mere > Indstillinger > Generelt > Tema .
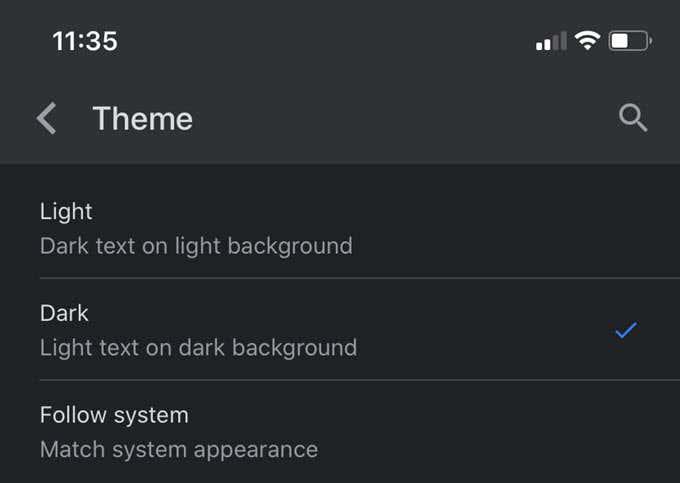
2. Skjul historier med et tryk: Vil du ikke følge en bestemt nyhed på startskærmen? Vælg de tre prikker i bunden af kortet, og tryk på Skjul denne historie . Dette er en måde at forbedre de emner, du vil følge her.
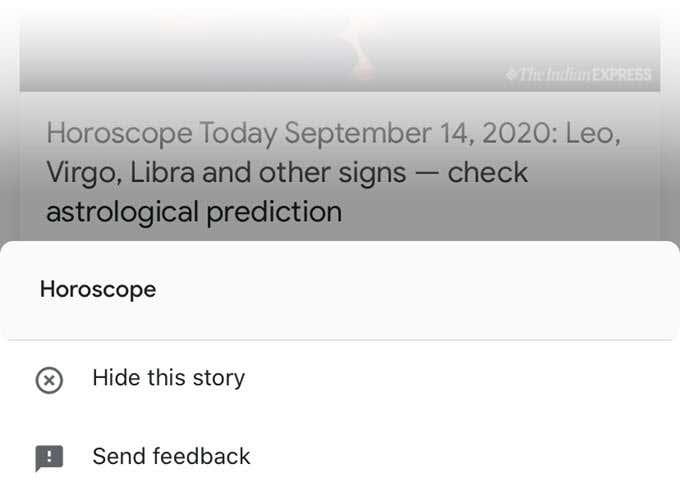
3. Brug 3D Touch til hurtige søgninger: Hold fingeren på Google-ikonet lidt længere, og hurtigsøgningsmenuen åbnes. 3D Touch-funktionen er en vidunderlig måde at se, hvad der er trending og bruge de forskellige søgetilstande, Google har.
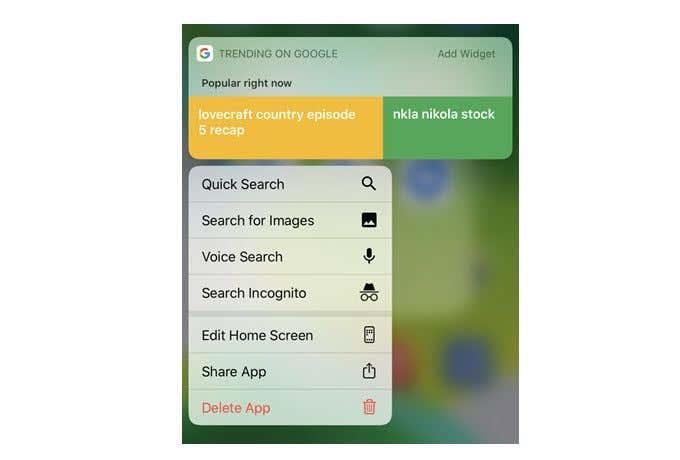
4. Læs højt for at multitaske: Tryk på Læs højt-knappen øverst for at få en mandlig eller kvindelig stemme til at fortælle artiklen for dig, mens du gør noget andet. Du kan endda tilføje flere artikler til køen.
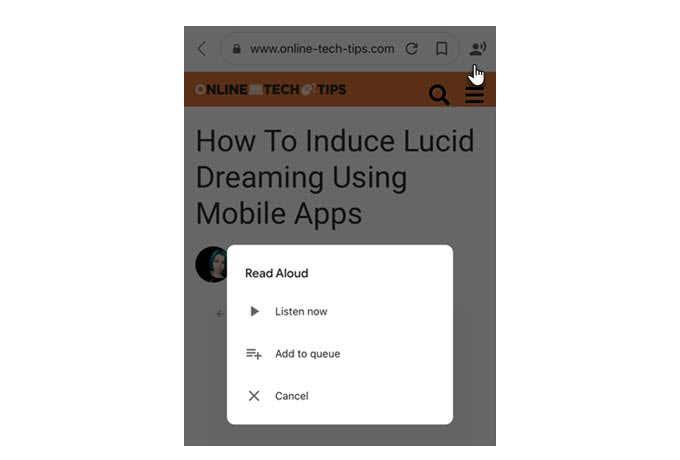
5. Tilføj Siri-genveje til Google: Du kan få både Siri og Google Søgning til at spille sammen ved at gå til Indstillinger og konfigurere et par foretrukne genveje. Siri-genveje skal først konfigureres med appen Genveje, før nøglesætningerne udløser de ønskede handlinger.
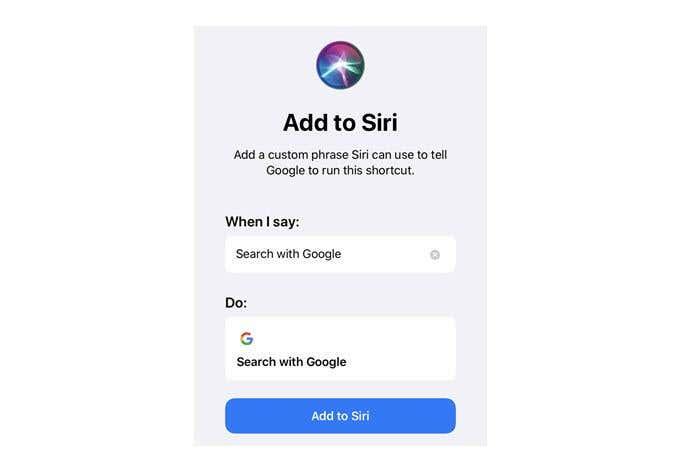
6. Slå inkognitosøgning til: Inkognitosøgning gemmer ikke din søgehistorik. Du kan foretage en hurtig inkognitosøgning fra 3D Touch-menuen eller tænde den permanent ved at vælge de tre prikker Mere > Slå inkognito til . Efter enhver søgning kan du trykke på inkognitoikonet øverst på søgesiden for at slå det fra.
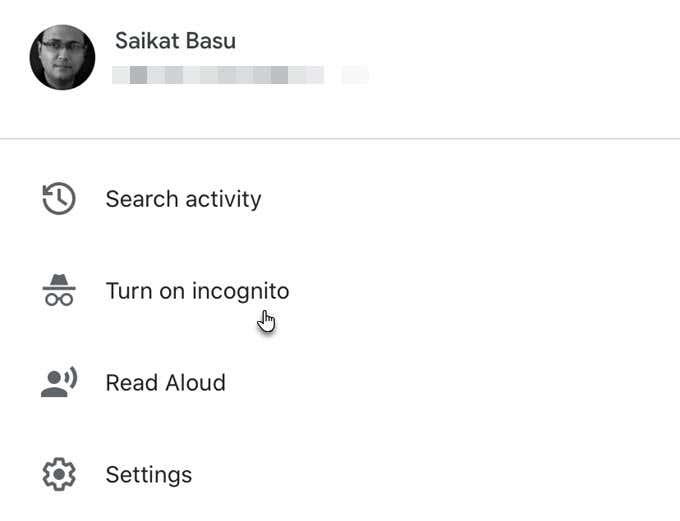
7. Søg med Google Lens: Du behøver ikke separate OCR-værktøjer, da Google Lens er den visuelle søgemaskine til din telefon. Oversæt tekst, scan ting, du vil købe online, udforsk vartegn, identificer planter og dyr, føj begivenheder til din kalender fra en plakat og meget mere.
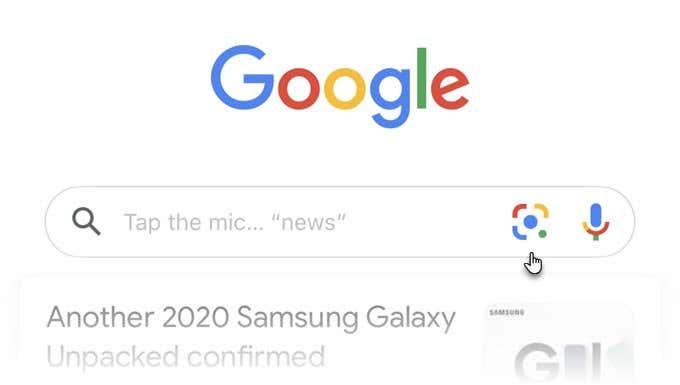
Du kan endda lave en omvendt Google Billedsøgning med ethvert billede i din iPhones billeder. Tryk på det lille billedikon øverst til højre, og vælg et billede fra din iPhones galleri.
Har jeg brug for Google-appen?
Hvis du er en stor bruger af Google Søgning, giver appen dig en flydende måde at ikke kun foretage websøgninger på, men også at organisere specifikke søgninger i samlinger. Du får Google Lens, Stemmesøgning og den sædvanlige Google Websøgning med alle dens avancerede operatører inden for et tryk eller to.
Mest af alt kan du holde dig opdateret på emner, der interesserer dig. I sidste ende kunne du godt tænke dig at lege med Google Doodle eller bruge 3D Touch på Google Widget som en genvej til dine søgninger på iPhone. Fortæl os om det. Bruger du det så meget, som du burde?