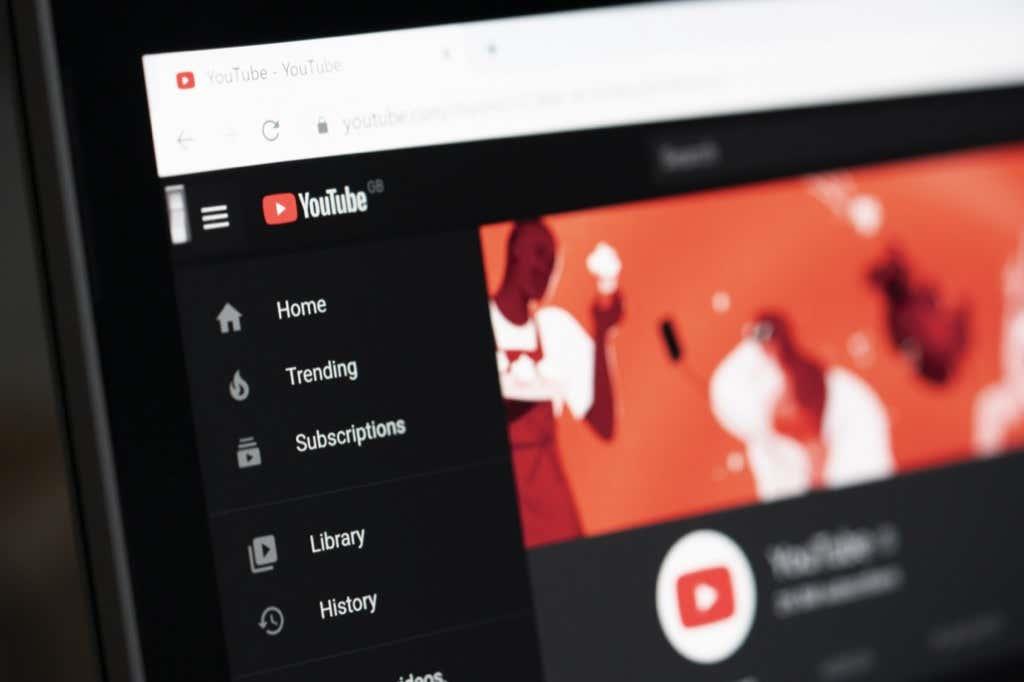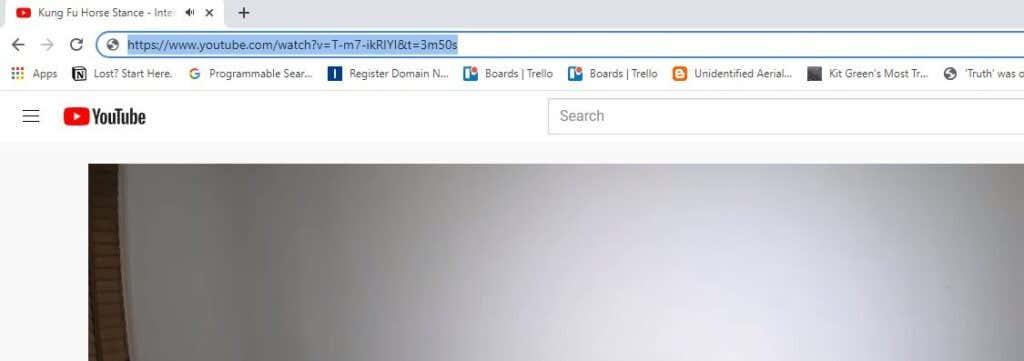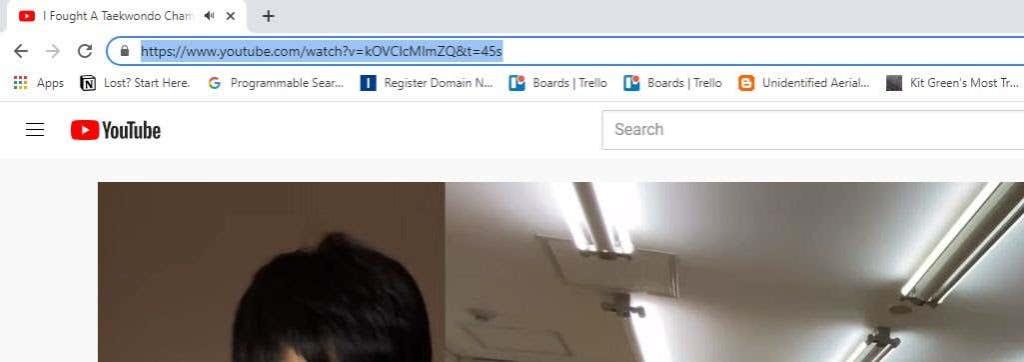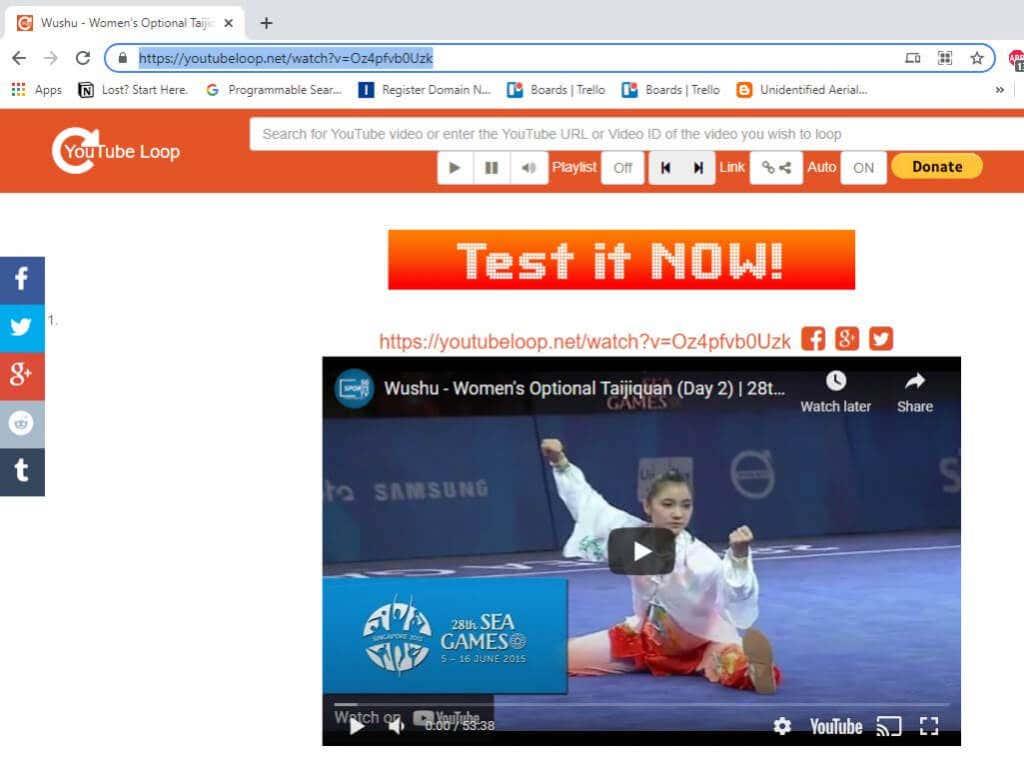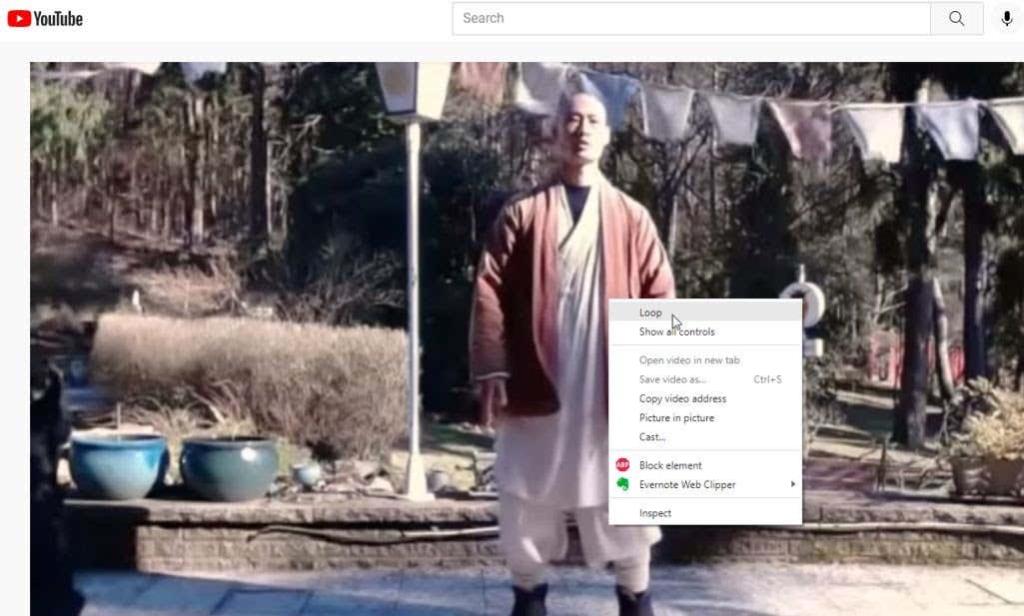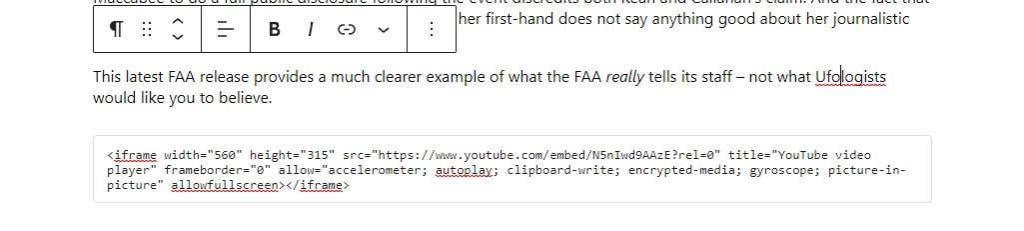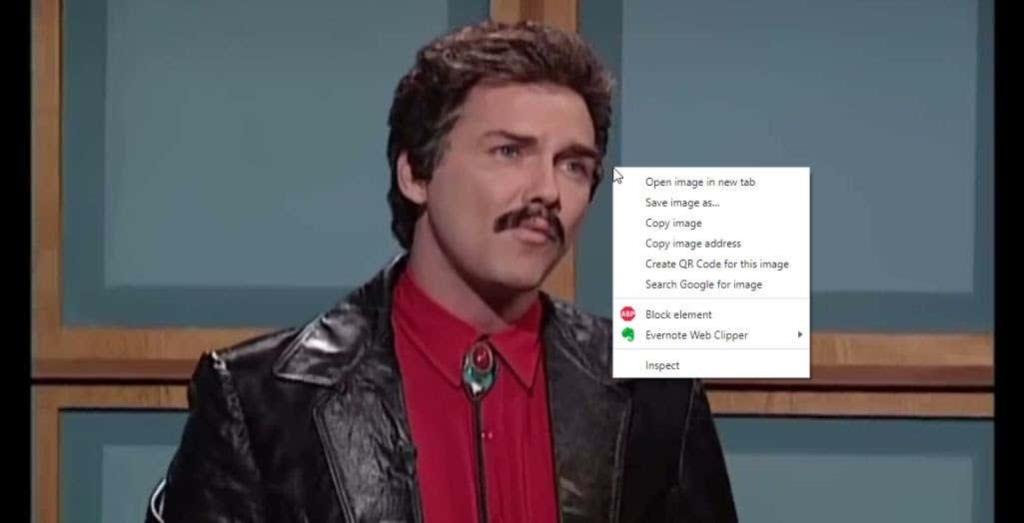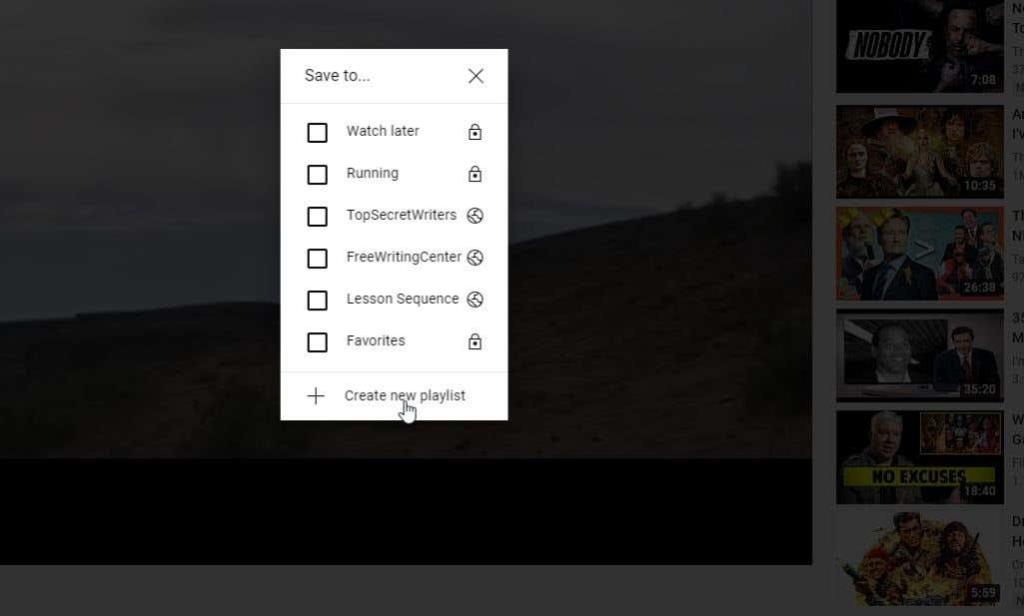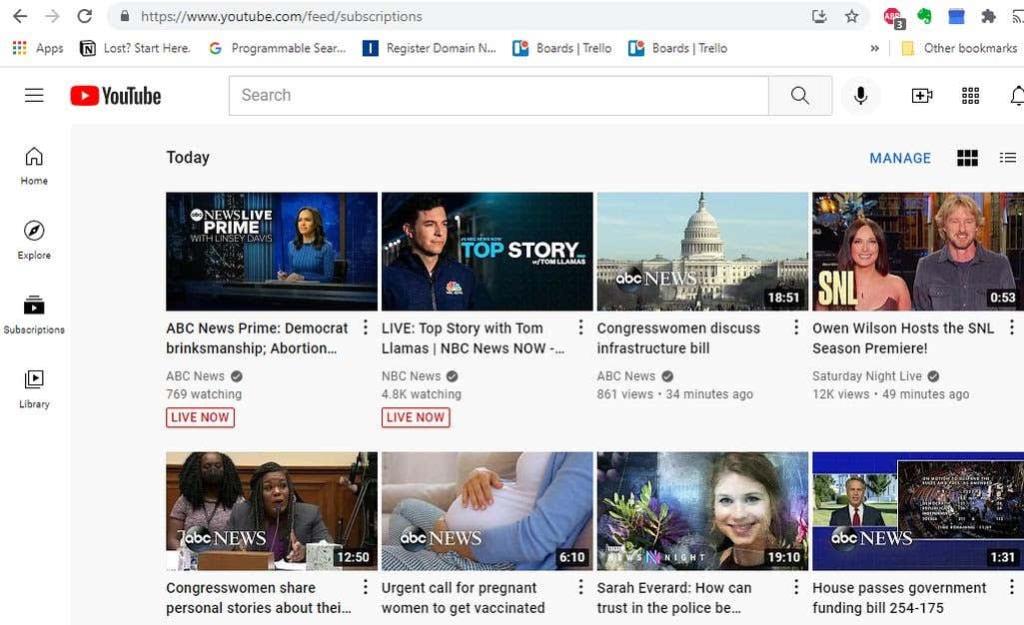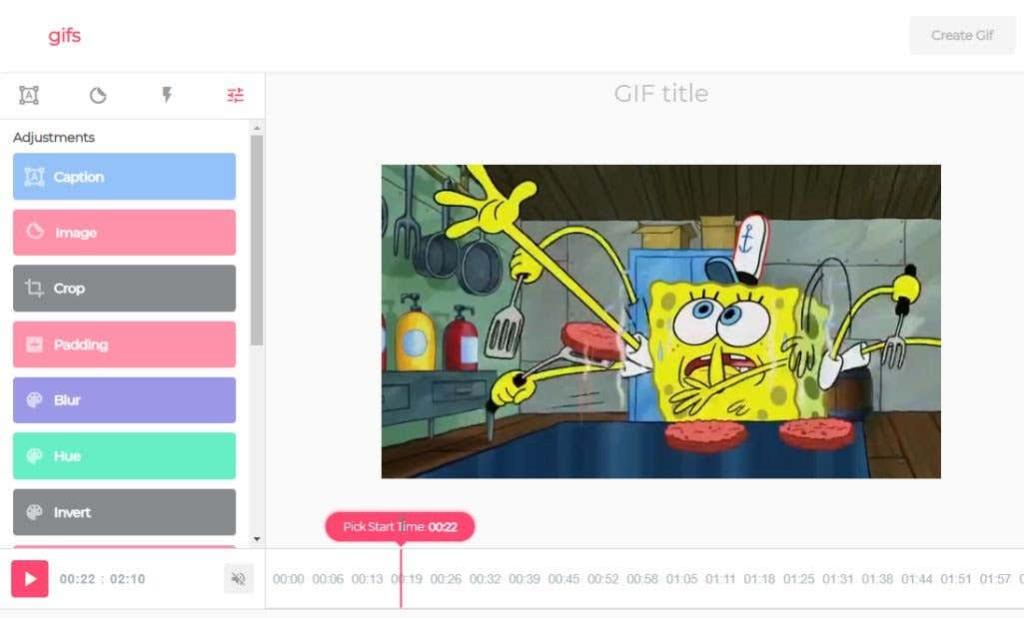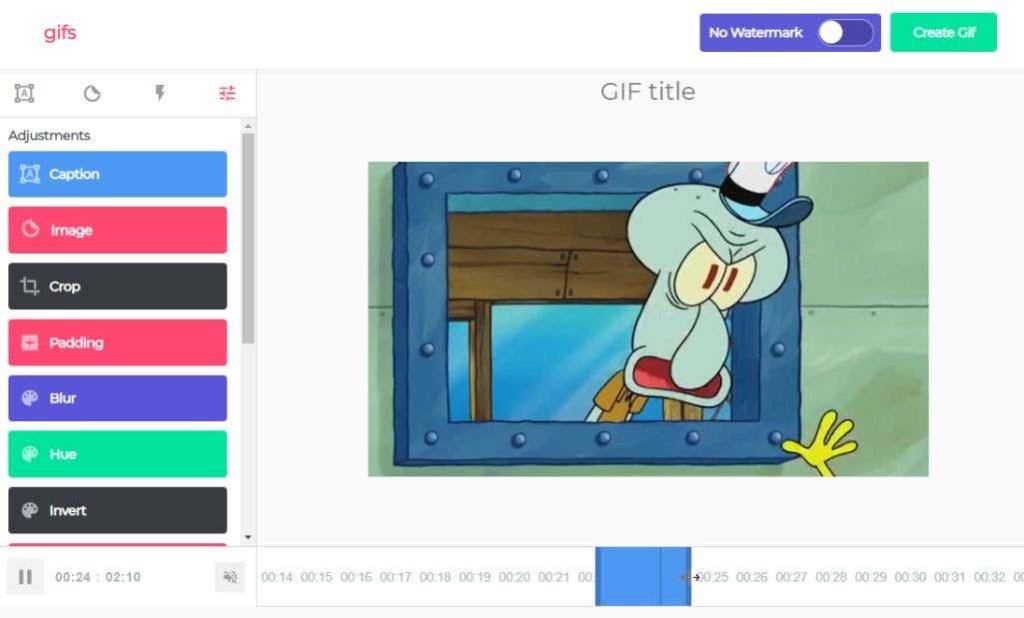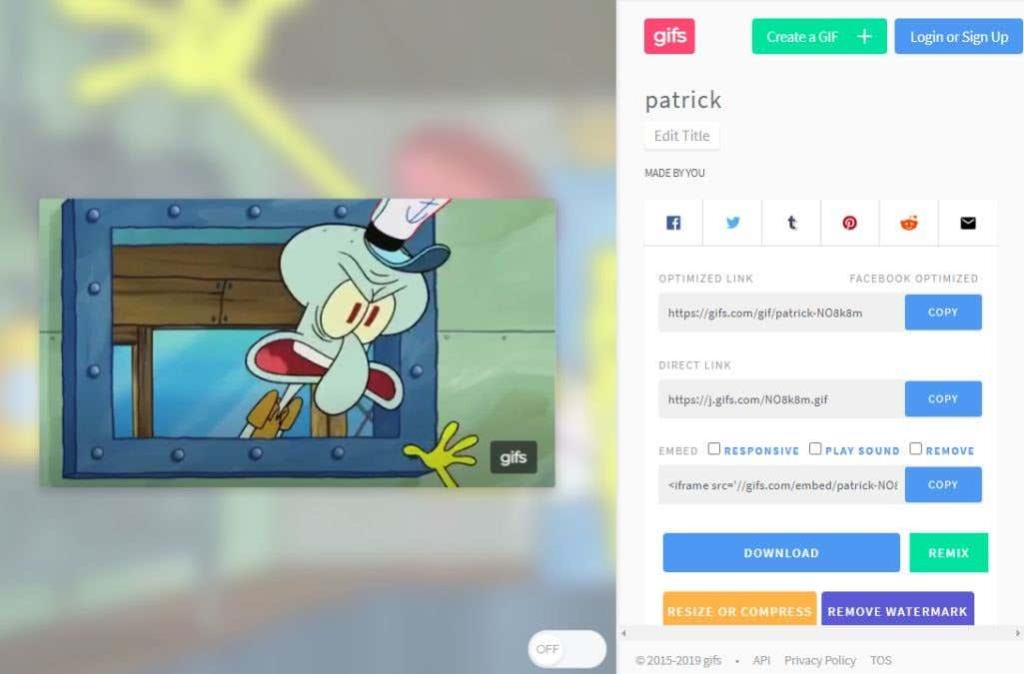YouTube er den mest populære videostreamingtjeneste på internettet. Du har sikkert brugt det til at lave research, se film eller tv-serier, eller måske har du YouTube-personligheder, som du elsker at følge.
Hvad du måske ikke er klar over, er, at der er en masse skjulte YouTube URL-tricks, du kan bruge, som vil gøre din YouTube-oplevelse mere strømlinet. I denne artikel dækker vi de 10 mest nyttige URL-tricks, du kan begynde at bruge lige nu.
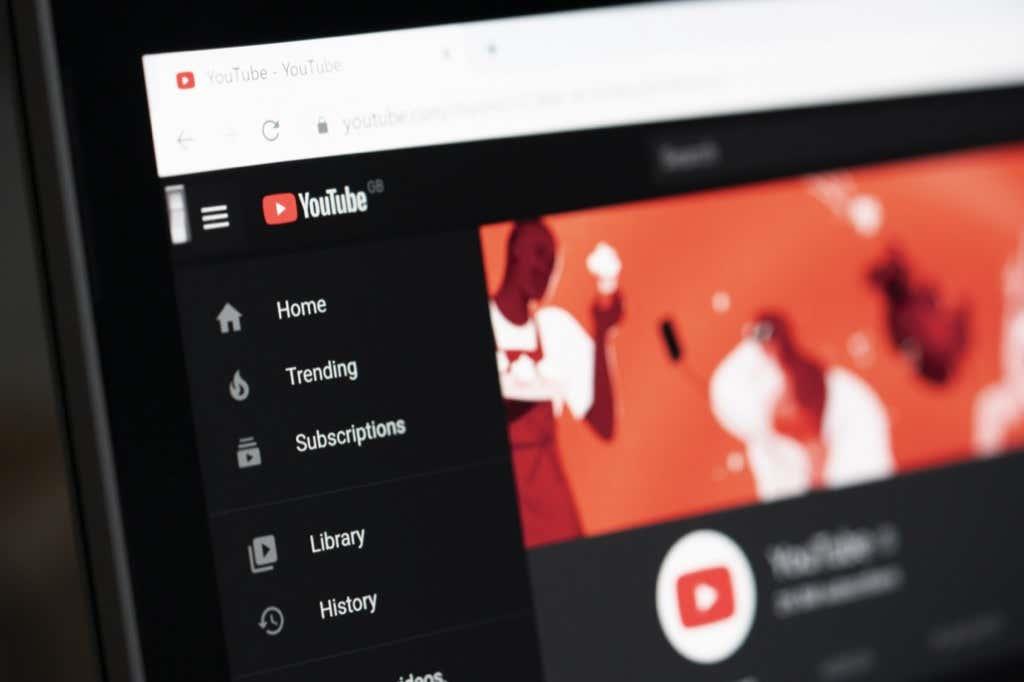
1. Start en video når som helst
Når du sætter et YouTube-videolink i en browser, starter videoen fra begyndelsen. Men der er tidspunkter, hvor du gerne vil dele en bestemt del af en video i stedet for at få nogen til at se det hele.
Du kan gøre dette ved at redigere YouTube URL'en med &t=MmSSs og erstatte M med minutter og SS med sekunder. Kombinationen af minutter og sekunder skal markere det punkt i videoen, hvor du vil have den skal starte.
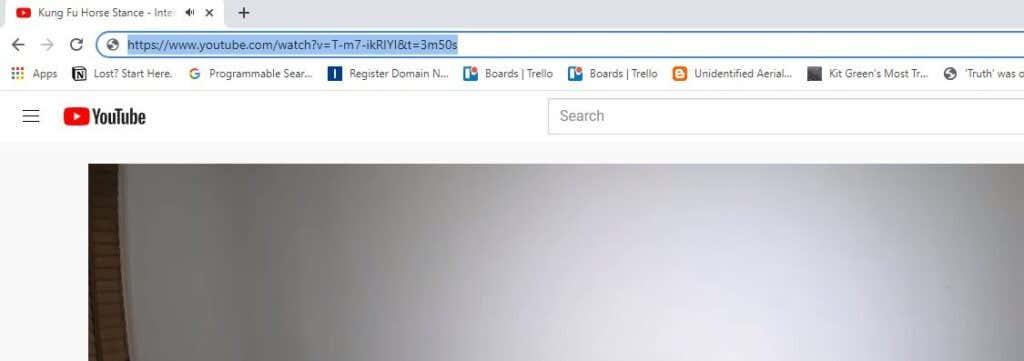
Hvis du kun vil starte videoen på mindre end et minut, kan du udelade tilføjelsen af minutter på denne måde:
https://www.youtube.com/watch?v=T-m7-ikRIYI&t=50s
Du kan også få dette link automatisk, mens du ser YouTube-videoen ved at højreklikke på videoen og vælge Kopier video-URL på nuværende tidspunkt .

Du kan indsætte dette link i en sms, e-mail eller sociale medier for at dele det med andre.
2. Spring over starten af en YouTube-video
Et alternativ til at angive antallet af minutter og sekunder inde i videoen er blot at springe begyndelsen af videoen over med et bestemt antal sekunder.
Dette er nyttigt, hvis du gerne vil springe en lang videointro over. For at gøre dette skal du blot tilføje et startpunkt på få sekunder. Hvis du f.eks. vil springe de første 45 sekunder af en video over, skal du blot tilføje &start=45 .
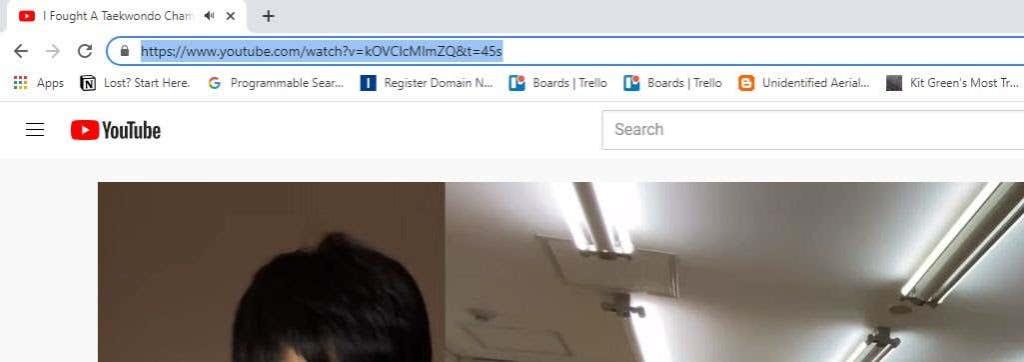
Når du trykker på Enter , vil du bemærke, at URL'en automatisk ændres til det forrige format, idet starttidspunktet indsættes i sekunder.
3. Opret en uendelig YouTube-videoloop
På YouTube er der en masse videoer, du kan nyde at spille i baggrunden. Disse omfatter stemningsvideoer som en pejs eller regn eller endda baggrundsmusik . Du vil måske lade videoer som disse køre uafbrudt, mens du laver andre ting.
Der er et alternativt websted kaldet YouTubeLoop.net, der tager enhver YouTube-URL og afspiller den i en non-stop loop. For at gøre dette skal du blot besøge den YouTube-video, du gerne vil have i loop. Rediger URL'en og erstat YouTube.com med YouTubeLoop.net.
For eksempel, hvis videoens URL er: https://www.youtube.com/watch?v=VirrGtOwVpE
Erstat URL'en med denne: https://www.youtubeloop.net/watch?v=VirrGtOwVpE
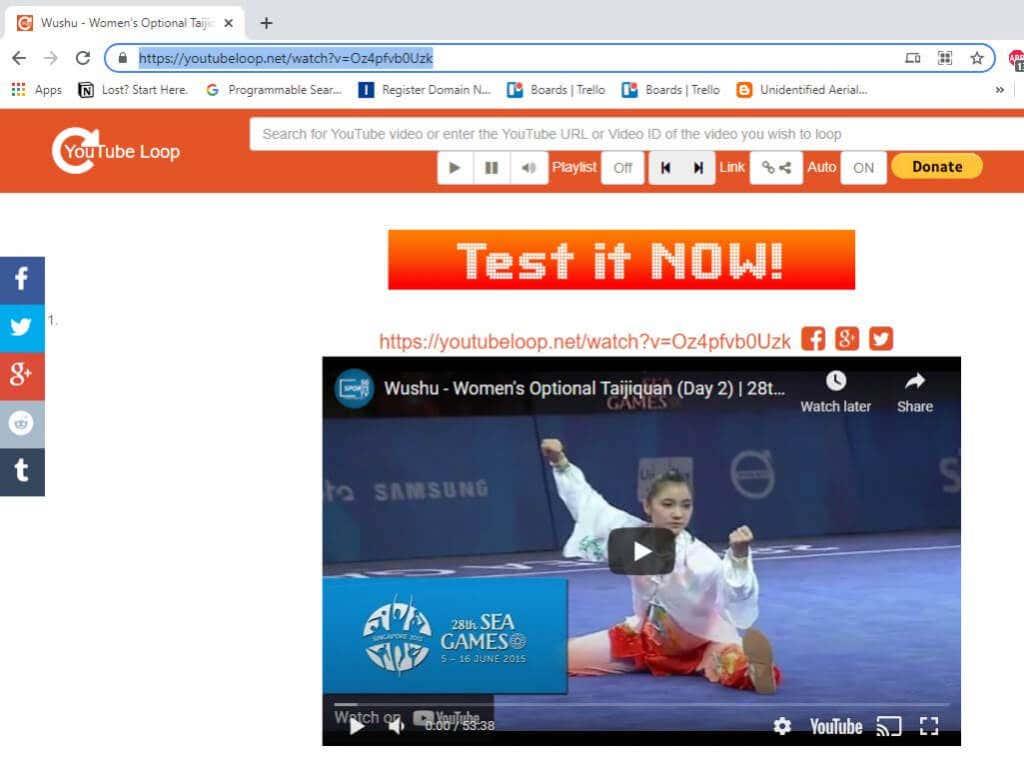
Tryk på Enter , og YouTubeLoop.net-siden vil afspille YouTube-videoen i en uendelig løkke.
Du kan gøre dette normalt, mens du ser en YouTube-video ved at højreklikke på videoen og vælge Loop fra menuen.
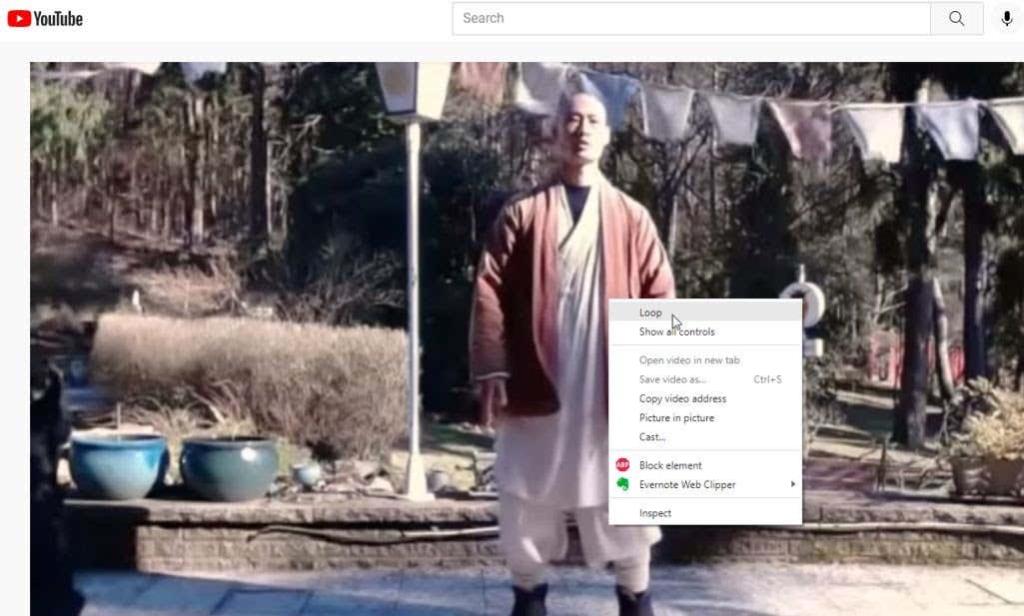
Dette vil loope videoen permanent, indtil du gentager processen og fravælger Loop .
4. Automatisk afspilning af indlejrede videoer
Hvis du planlægger at dele en YouTube-video med en ven og vil have den afspillet med det samme, når de åbner den, er der et andet smart YouTube URL-trick, du kan bruge.
For at gøre dette skal du blot tilføje ?autoplay=1 til slutningen af videoens URL.
Så hvis videoens URL, du vil dele, er: https://www.youtube.com/watch?v=N5nIwd9AAzE
Du vil tilføje autoplay-sektionen, så linket ser sådan ud: https://www.youtube.com/watch?v=N5nIwd9AAzE?autoplay=1
Når din ven åbner dette link, begynder videoen automatisk at spille.
Bemærk : I de seneste år har du tidligere været i stand til at indsætte links som dette i sociale medier eller WordPress, og videoen ville blive afspillet automatisk, men denne funktion er deaktiveret på de fleste platforme nu, da de er blevet så irriterende for brugerne gennem årene .
5. Deaktiver relaterede videoer
Når du integrerer dine egne videoer, som du har lavet på dit websted, viser YouTube ofte relaterede videoer til dine seere. Hvis du virkelig ikke ønsker at støtte din konkurrence med ekstra trafik, kan du deaktivere denne funktion ved at tilføje ?rel=0 til slutningen af den integrerede URL.
For at få indlejringskoden skal du vælge Del -ikonet under din YouTube-video og kopiere iframe -koden.

I WordPress skal du oprette en kodeblok og indsætte iframe-koden. Tilføj ?rel=0 i slutningen af YouTube-webadressen.
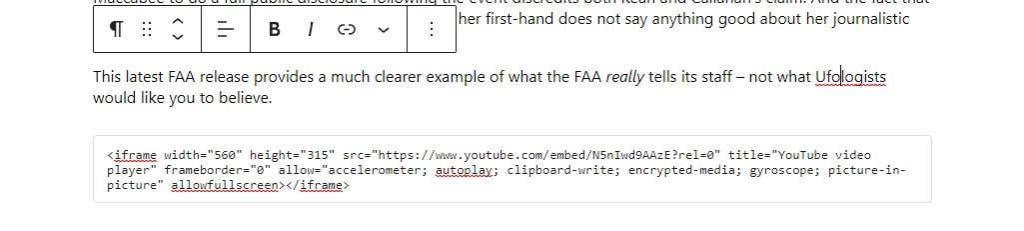
Nu, når dine besøgende ser din YouTube-video på dit websted, vil de ikke se nogen relaterede videoer i slutningen.
6. Download YouTube-videominiaturebillede
Hvis du skriver en artikel eller et papir til skolen, og du vil nævne en video, mens du indlejrer miniaturebilledet i dokumentet, er der en nem tjeneste, som lader dig downloade miniaturebilledet.
For at gøre dette skal du blot integrere video-id'et i følgende URL:
https://img.youtube.com/vi/>/maxresdefault.jpg
Erstat > med video-id'et fra YouTube-URL'en. Så hvis YouTube-videoens URL er denne:
https://www.youtube.com/watch?v=NMS7OB7WRDY
Du kan downloade YouTube-videoens miniature ved at bruge dette link:
https://img.youtube.com/vi/NMS7OB7WRDY/maxresdefault.jpg
Du vil se videominiaturebilledet vises som et billede på siden.
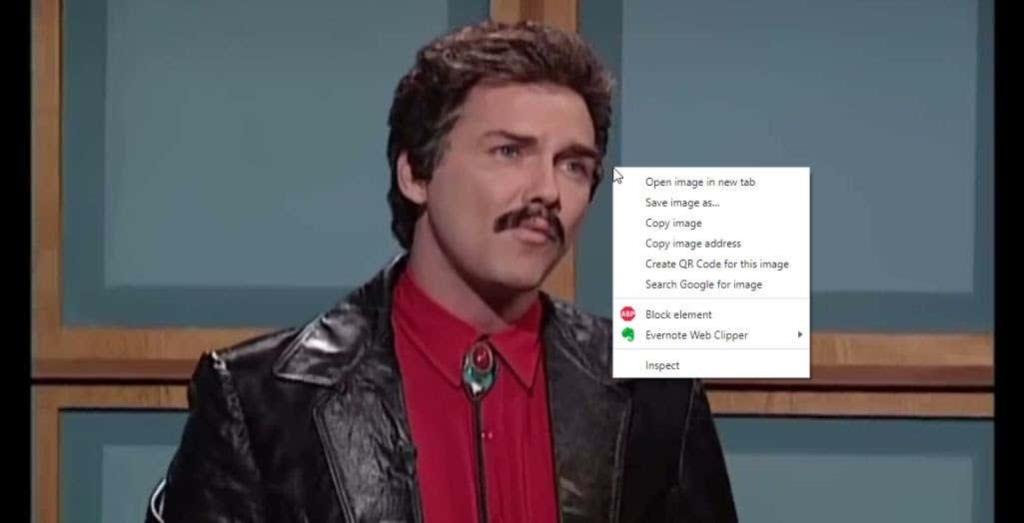
Bare højreklik på billedet og vælg Gem billede som for at gemme det på din computer.
7. Opret en afspilningsliste uden en YouTube-konto
Du bruger muligvis allerede afspilningslister på YouTube . Hvis du vælger linket Gem under en video, vil du se muligheden for at gemme videoen på en af dine eksisterende afspilningslister eller oprette en ny.
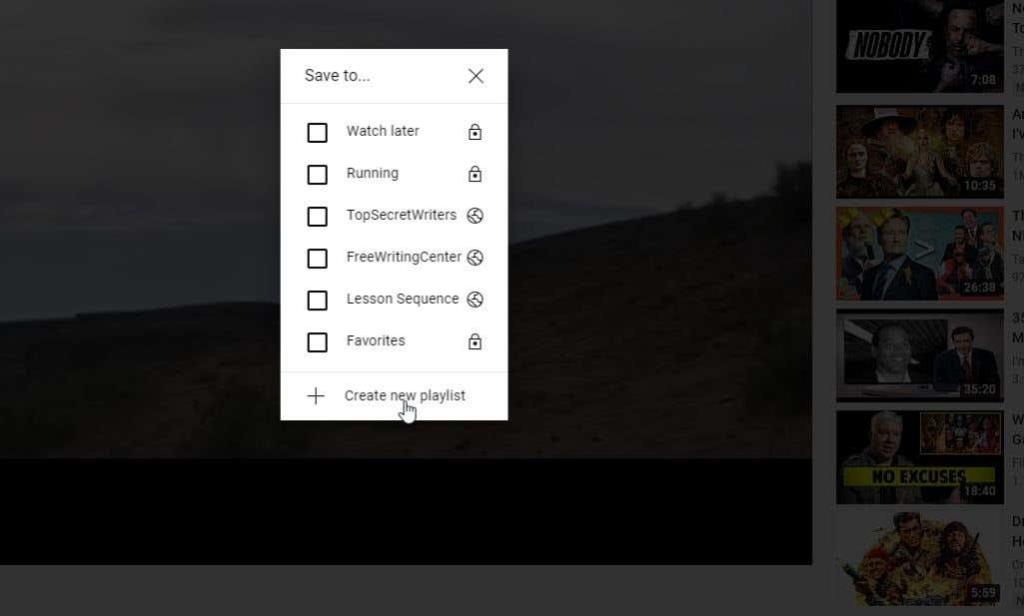
Men hvad hvis du har samlet en liste over flere video-id'er, og du bare vil se en afspilningsliste uden egentlig at gemme den nogen steder? Du kan gøre dette med et enkelt YouTube URL-trick.
http://www.youtube.com/watch_videos?video_ids=1st_ID,2nd_ID,3rd_ID
Du skal blot indsætte hvert video-id, du har indsamlet, i URL'en som vist ovenfor, adskilt af kommaer. Du kan tilføje så mange video-id'er, som du vil. Hvis du f.eks. har fire video-id'er, vil din webadresse se sådan ud:
http://www.youtube.com/watch_videos?video_ids=ZwD1kG4PI0w,RxINRbE2R8A,Fo_lDTDSO-M,h0Hd3uWKFKY
Når du indsætter dette i en browser og trykker på Enter , kan du se alle videoer i rækkefølge som en hurtig afspilningsliste.

Dette er en hurtig og bekvem måde at se en masse videoer i serier uden at skulle stoppe og klikke på hver enkelt, når du er færdig med at se.
8. Se kun dine YouTube-abonnementer
Hvis du besøger YouTubes hovedside, som de fleste gør, vil du se en liste over YouTube-anbefalinger til dig. Mange af disse kan være irrelevante og ikke noget, du rent faktisk bekymrer dig om.
Du har allerede en liste over indhold, som du faktisk er interesseret i. Disse er dine kanalabonnementer. Dette er et af de enkleste YouTube URL-tricks, som du kan bogmærke til at bruge hver dag. Bare gå direkte til dine abonnementer ved at indlæse YouTube ved hjælp af webadressen til abonnementsfeedet:
https://www.youtube.com/feed/subscriptions
Dette åbner YouTube og viser dig kun alle dine abonnementer og intet andet.
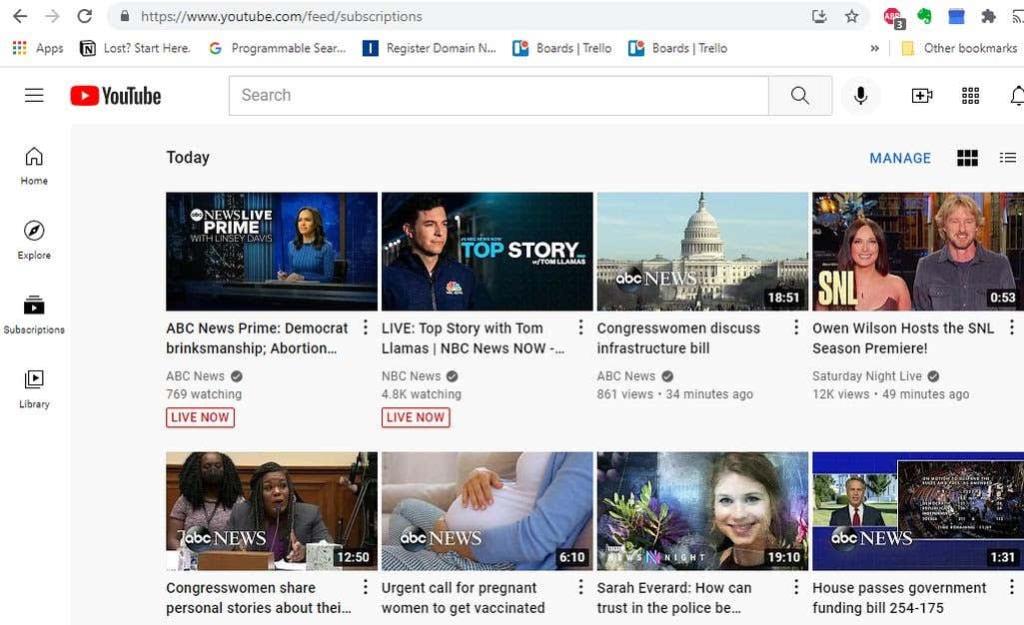
Ikke flere irrelevante anbefalinger, bare begynd at se de ting, du allerede ved, du elsker.
9. Opret en GIF fra en YouTube-video
Har du nogensinde ønsket at oprette en GIF , som du kunne dele på sociale medier med dit yndlings tv-klip eller filmscene? Du kan gøre dette, hvis du kan finde en meget kort YouTube-video med den scene.
Du kan bruge et websted kaldet gifyoutube.com, som giver dig mulighed for at oprette og redigere en GIF baseret på enhver YouTube-video, så længe du har id'et.
gifs.com/gif/>
Så hvis din YouTube-video, som du vil oprette en GIF fra, er NO8k8m , skal du bare tilføje denne til gifs.com URL'en som følger:
https://gifs.com/gif/NO8k8m
Dette åbner hele videoen på gifs.com-webstedet i et simpelt redigeringsværktøj. Først skal du vælge tidslinjen for videoen på det punkt, hvor du vil have din GIF til at starte.
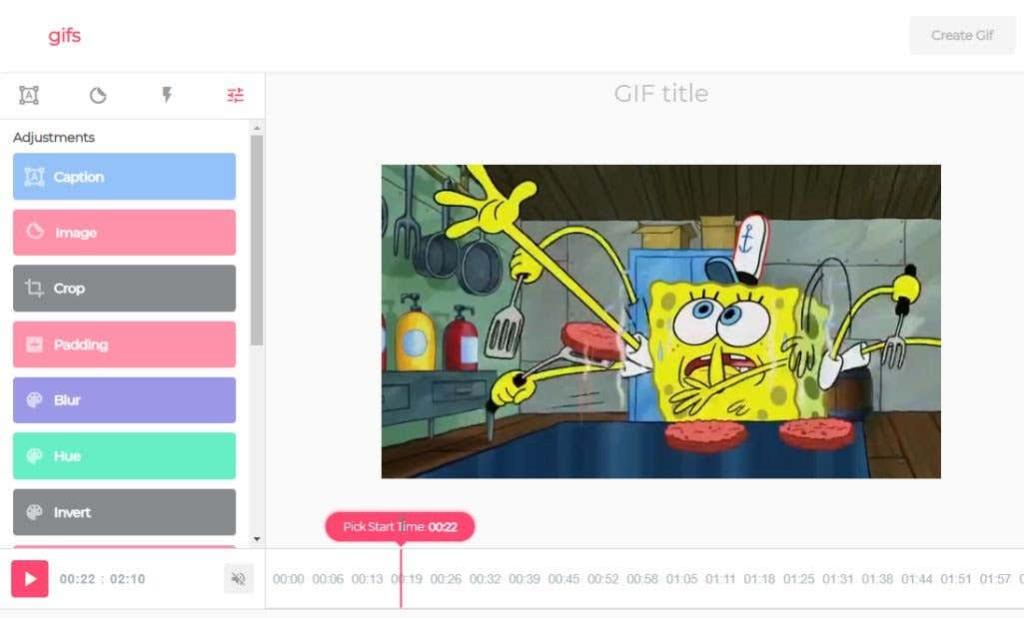
Vælg derefter det punkt på tidslinjen, hvor du vil have din GIF til at slutte.
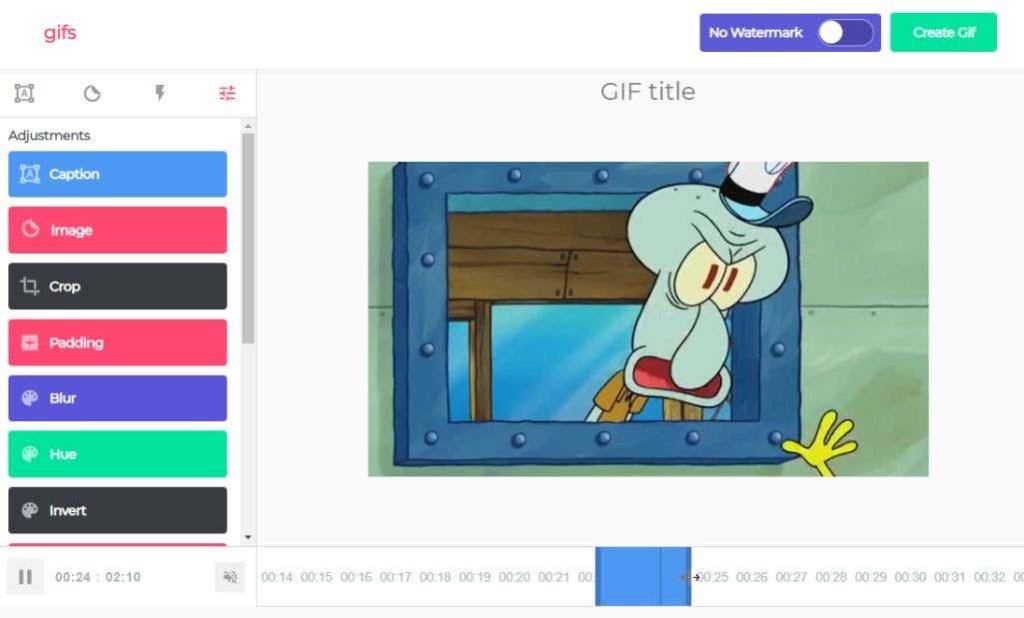
Vælg Opret GIF , og gå gennem den hurtige guide, der vil oprette GIF'en for dig. På det sidste trin vil du se flere optimerede links til sociale medier, som du kan bruge eller downloade GIF'en til din computer.
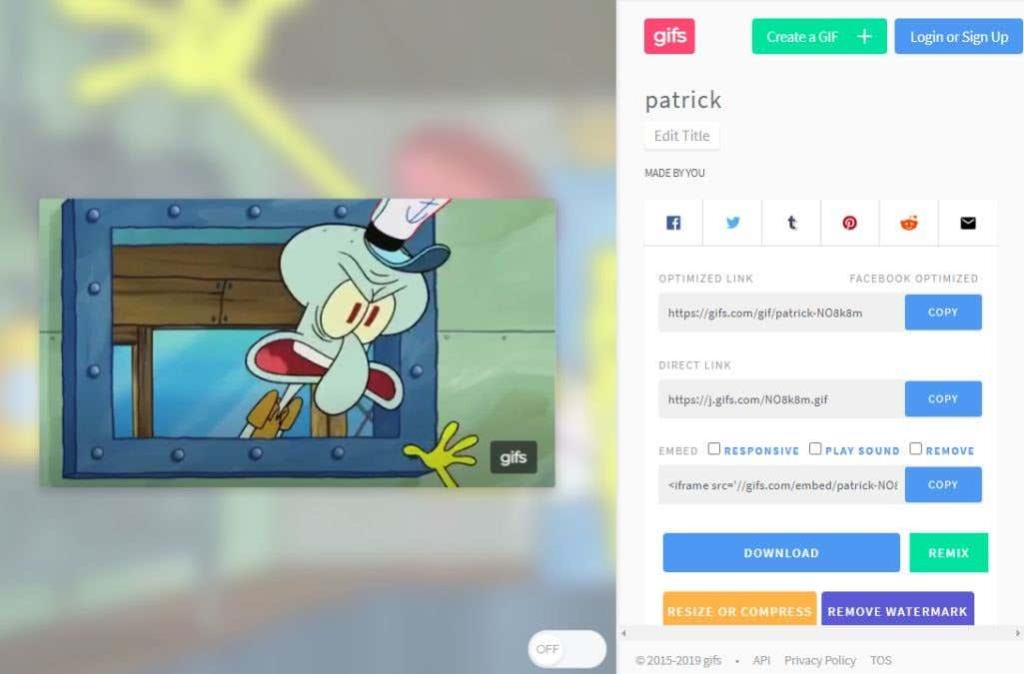
Det kunne ikke være nemmere at lave sjove GIF'er, som du kan dele, hvor du vil.