Sådan fremhæver du tekst i Google Docs

Lær hvordan du fremhæver eller markerer bestemt tekst i dine Google Docs-dokumenter ved hjælp af disse trin til din computer, smartphone eller tablet.
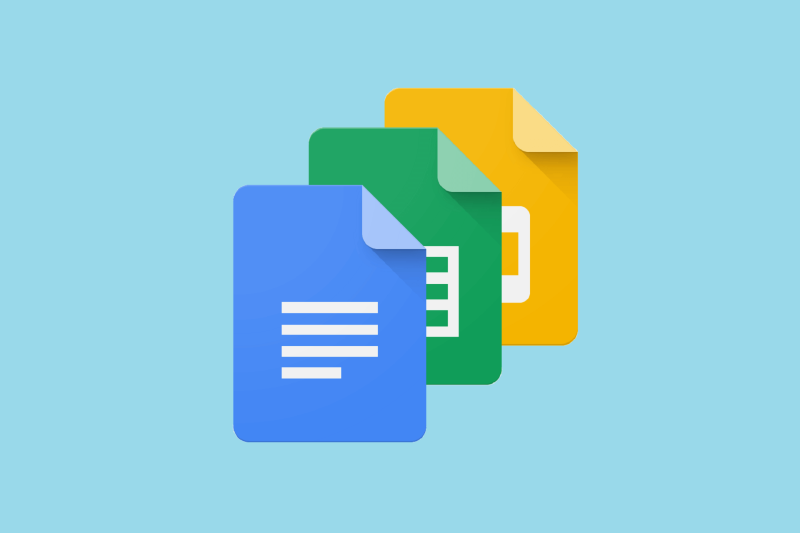
Em bindestreg (—) er et langt tankestreg tegnsætningstegn, der kan tilføjes for at udligne ikke-væsentlige sætningssætninger. Em-dashen er dog ikke meget brugt. Derfor er em-dash-taster i vid udstrækning udeladt fra standard QWERTY-tastaturer .
Så nogle brugere undrer sig måske over, hvordan de kan tilføje em-streger til Google Docs- dokumenter. Der er adskillige måder, hvorpå du kan indtaste bindestreger i dokumenter. Her er seks alternative metoder til at indtaste em-bindestreg i Google Docs .
Hvordan kan jeg bruge en em-dash i Google Docs?
1. Vælg em bindestreg i Google Docs
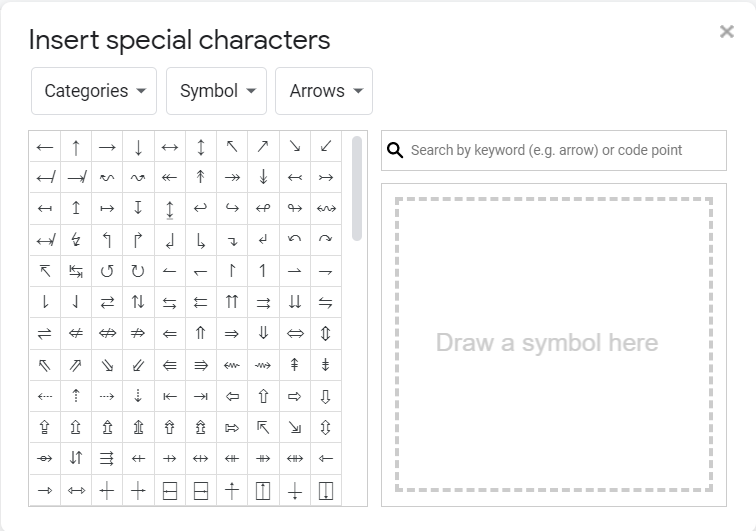
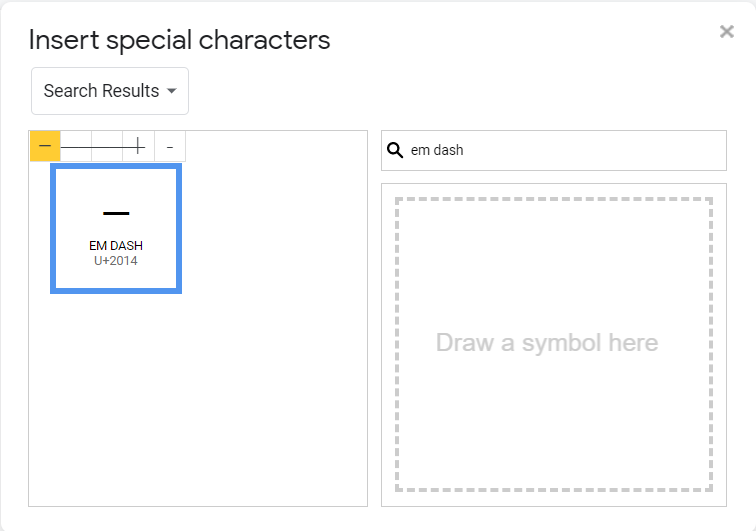
2. Tilføj em bindestreg til Docs' automatiske erstatninger
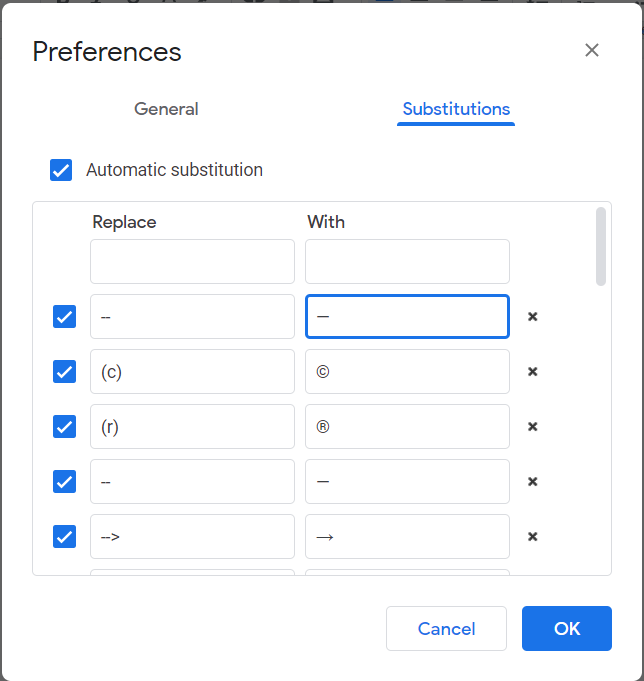
3. Kopier dem bindestreg med Windows 10's Character Map
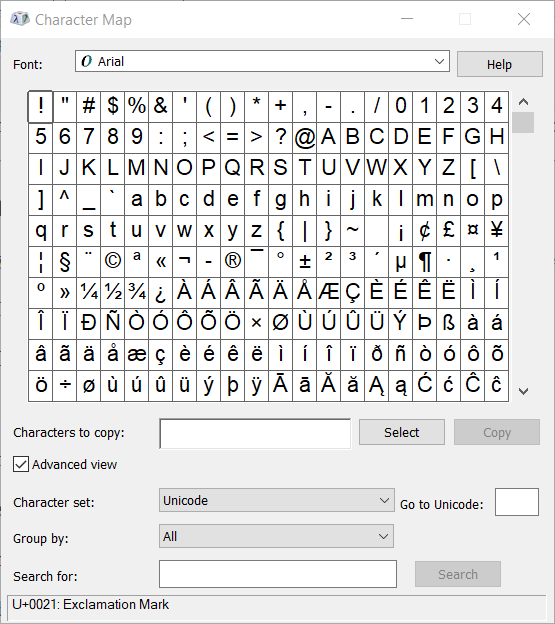
4. Desktop Chrome: Indsæt / Find & Erstat
5. Tryk på em-dash-tastaturgenvejen i Google Docs

6. MacOS (metode)
MacOS-brugere behøver ikke at vælge em bindestreg i Google Docs . Tryk i stedet på Shift + Option + Minus- genvejstasten for em-dash på macOS-tastaturet. Hvis du trykker to gange på bindestreg-tasten og mellemrumstasten, føjes der også en bindestreg til dokumenter i macOS.
7. Android eller iOS: Lang-hold bindestreg
Du kan tilføje em-streger til dokumenter med skærmtastaturerne på nogle Android- og iOS-mobiler. For at gøre det skal du trykke og holde bindestreg-tasten nede, indtil din mobils skærmtastatur viser alternative tegnindstillinger. Vælg den længste tankestreg, som er em-stregen.
Dette er de mest effektive måder at tilføje em-bindestreg til dokumenter i Google Docs og andre tekstbehandlingsprogrammer. Brugere kan bruge Google Docs' Special Characters-værktøj, men dette værktøj er ikke afgørende for at indtaste em bindestreger i Docs-tekstbehandlingsprogrammet.
Lær hvordan du fremhæver eller markerer bestemt tekst i dine Google Docs-dokumenter ved hjælp af disse trin til din computer, smartphone eller tablet.
Lær hvordan du tilføjer en PDF-fil til dit Microsoft Word-dokument med denne detaljerede vejledning. Du finder ud af, hvordan du gør det i to programmer.
Ser denne Google Docs-fejl bekendt ud? Hvis du ikke er i stand til at indlæse en fil på Google Docs, er disse nemme trin skræddersyet til dig.
Du kan indtaste en em / lang bindestreg i Google Docs med dets Insert Special Character-værktøj eller ved at kopiere en em bindestreg fra Character Map i Windows.
Få værktøjslinjen tilbage, hvis den ikke vises i Google Docs, ved at vise den eller få redigeringstilladelser. Hvis disse fejler, skal du bruge en anbefalet browser.
Hvis du undrer dig over, hvordan du tilføjer disposition til Google Docs-dokumenter, skal du klikke på Vis og indstillingen Vis dokumentoversigt i Google Docs.
Formateringsværktøjer er et af Google Docs bedste aktiver, og grænser er et af dem – de kan bruges på en række forskellige måder og kan se lige så unikke ud som
Selvom Google Docs er et fantastisk værktøj til papirer, rapporter og sådan arbejde, er det ikke almægtigt og har nogle gange brug for lidt hjælp til at få arbejdet gjort.
Når du arbejder med andre, er det noget, du vil gøre før eller siden, når du deler filer. I disse delte filer skal du også forlade den anden person. Prøver du at finde ud af, hvordan du får kommentarerne ud af en Google Docs-fil? Vis dig trinene med denne trin-for-trin tutorial.
Hvis Google Docs ikke understreger forkert stavede ord for dig, har vi løsningen til dig her.
Jeg har fablet på dette websted så mange gange om Google Docs, jeg vil antage, at du allerede bruger denne fantastiske suite af værktøjer. Jeg skriver denne blog
Når du skriver en bog, papir eller rapport, er det vigtigt at formatere det korrekt. Et eksempel på god formatering er en indholdsfortegnelse. Nu kunne du skabe
Hvis du ikke kan bruge hævet skrift i Google Docs, har vi en række praktiske løsninger til at hjælpe dig med at fejlfinde dette problem.
I længere dokumenter er det næsten givet at dele tekst op i kapitler eller afsnit. I et fysisk dokument er det nemt at springe frem eller tilbage – det er ikke tilfældet
Lær, hvordan du gennemgår historikken for dit dokument i Google Docs.
Tiden er forbi med at trække din neongule highlighter frem for at tegne knirkende linjer over dine noter. Mens note- og dokumentskrivning har været
Tilpas baggrundsfarven i ethvert Google Docs-dokument. Ved at ændre baggrundsfarven kan du tilføje dit eget personlige præg.
For at hjælpe andre bedre med at forstå, hvad et objekt indeholder, er det en god idé at bruge alternativ tekst. Alternativ tekst er en sætning eller et ord, der kan tilføjes. Denne vejledning viser dig, hvordan du tilføjer alternativ tekst til en Google Docs-fil.
Her finder du de 10 bedste tastaturgenveje i Windows 10, som kan hjælpe dig i arbejdet, skolen og mere. Læs videre for at lære, hvordan du bruger dem effektivt.
Når du arbejder væk fra dit skrivebord, kan du få adgang til din pc ved hjælp af Windows Remote Desktop Connection. Denne guide hjælper dig med at aktivere og konfigurere indgående fjernskrivebordsforbindelser.
Opdag hvordan du tilpasser museindstillinger i Windows 10 for optimal brugeroplevelse. Juster kontrolfunktioner og hastighed effektivt.
Når du installerer en printer, bør din Windows 10-pc registrere din printer automatisk; trådløst på dit hjemmenetværk, eller tilsluttet printeren direkte til
Lær, hvordan du ændrer din standard Google-konto, og nyd nemheden ved at logge på én enkelt konto. Find hurtigt svar her!
Windows 10 indeholder flere mekanismer til at lære om hardware og software i dit system. For at få de mest detaljerede oplysninger, skal du bruge System Information-værktøjet.
Følg denne guide til, hvordan du ændrer din baggrund og får dit skrivebord til at se positivt unikt ud på Windows 11. Oplev tilpasningsmuligheder for at gøre din Windows 11 unik.
Printere er den perfekte måde at oprette fysiske versioner af elektroniske kvitteringer, fakturaer, formularer, breve og meget mere. Lær hvordan du annullerer udskriftsjobs effektivt.
Denne blog hjælper læsere med at deaktivere Copilot-funktionen på Windows, hvis de ikke ønsker at bruge AI-modellen.
Hvis du vil have Boogie Down Emote In Fortnite Gratis, så skal du aktivere et ekstra lag af beskyttelse, altså 2F-godkendelse. Læs dette for at vide, hvordan du gør det!

![FIX: Kan ikke indlæse filen på Google Docs [Løst] FIX: Kan ikke indlæse filen på Google Docs [Løst]](https://blog.webtech360.com/resources3/images10/image-170-1009005802852.png)























