Sådan fremhæver du tekst i Google Docs

Lær hvordan du fremhæver eller markerer bestemt tekst i dine Google Docs-dokumenter ved hjælp af disse trin til din computer, smartphone eller tablet.
Formateringsværktøjer er et af Google Docs bedste aktiver, og grænser er en af dem – de kan bruges på en række forskellige måder og kan se lige så unikke ud som det indhold, de er sat omkring. Der er to hovedmåder at tilføje rammer til dit dokument – se dem nedenfor.
Mens du ser på dit dokument, skal du gå til indstillingen Indsæt øverst. Klik på Tabel, og vælg derefter den øverste venstre firkant der. Der skal stå 1×1 i bunden af det lille vinduessegment – du opretter en tabel med kun én celle.
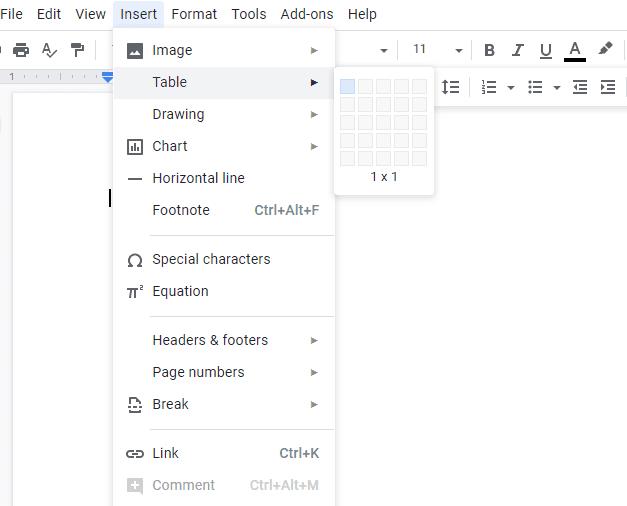
Oprettelse af en 1×1 tabel
Bekræft dette, og din celle vises i dit dokument. Du kan ændre størrelsen på den ved at trække rundt i kanterne på den, eller ændre ting som farve, bredde og soliditet på dine linjer ved at bruge de relevante muligheder øverst. Du kan endda erstatte din solide kant med prikker eller bindestreger – der er masser af muligheder!
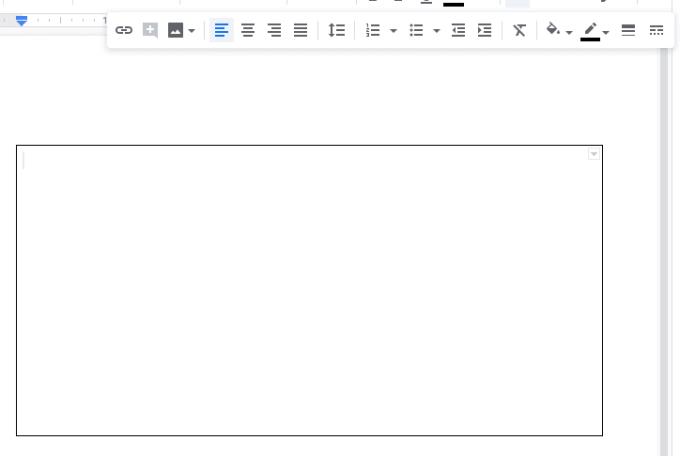
Redigering og formatering af tabelcellen
For at tilføje indhold skal du blot klikke ind i boksen og tilføje dit indhold.
Hvis din tekst eller information ikke passer ind i din tabel, eller du simpelthen ikke kan lide den mulighed, kan du relativt nemt tilføje en kant omkring eksisterende indhold – ved at bruge en form i stedet for en tabel. Du skal igen bruge indstillingen Indsæt - denne gang skal du klikke på Tegning og derefter Ny.
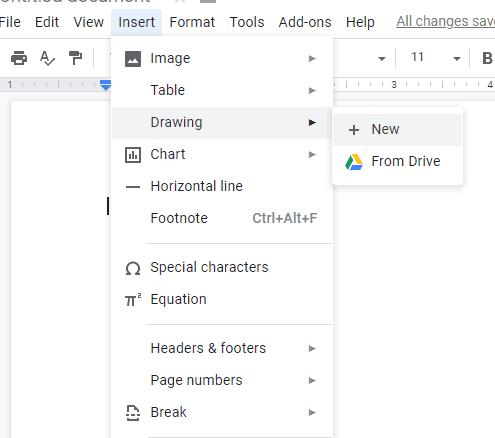
Tilføjelse af en ny tegning til dokumentet
Et sekundært vindue åbnes. Klik på cirklen, der overlejrer en firkant i toppen af den og derefter på figurer. Du har flere at vælge imellem. Tegn din foretrukne, klik på Gem og luk, og den vil blive tilføjet til dit dokument.
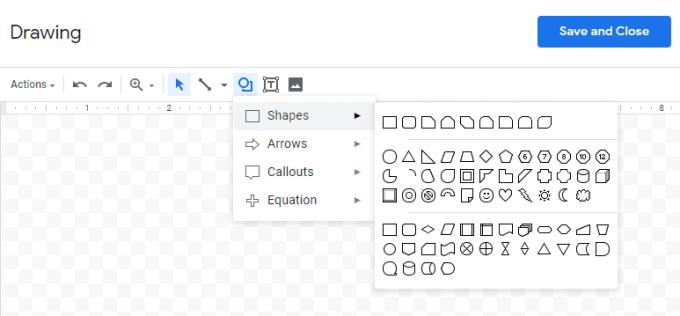
Tilføjelse af en form til tegningen
Når du har tilføjet det, kan du flytte det rundt, ændre dets justering og mere, ligesom du ville gøre med ethvert andet billede eller element.
Lær hvordan du fremhæver eller markerer bestemt tekst i dine Google Docs-dokumenter ved hjælp af disse trin til din computer, smartphone eller tablet.
Lær hvordan du tilføjer en PDF-fil til dit Microsoft Word-dokument med denne detaljerede vejledning. Du finder ud af, hvordan du gør det i to programmer.
Ser denne Google Docs-fejl bekendt ud? Hvis du ikke er i stand til at indlæse en fil på Google Docs, er disse nemme trin skræddersyet til dig.
Du kan indtaste en em / lang bindestreg i Google Docs med dets Insert Special Character-værktøj eller ved at kopiere en em bindestreg fra Character Map i Windows.
Få værktøjslinjen tilbage, hvis den ikke vises i Google Docs, ved at vise den eller få redigeringstilladelser. Hvis disse fejler, skal du bruge en anbefalet browser.
Hvis du undrer dig over, hvordan du tilføjer disposition til Google Docs-dokumenter, skal du klikke på Vis og indstillingen Vis dokumentoversigt i Google Docs.
Formateringsværktøjer er et af Google Docs bedste aktiver, og grænser er et af dem – de kan bruges på en række forskellige måder og kan se lige så unikke ud som
Selvom Google Docs er et fantastisk værktøj til papirer, rapporter og sådan arbejde, er det ikke almægtigt og har nogle gange brug for lidt hjælp til at få arbejdet gjort.
Når du arbejder med andre, er det noget, du vil gøre før eller siden, når du deler filer. I disse delte filer skal du også forlade den anden person. Prøver du at finde ud af, hvordan du får kommentarerne ud af en Google Docs-fil? Vis dig trinene med denne trin-for-trin tutorial.
Hvis Google Docs ikke understreger forkert stavede ord for dig, har vi løsningen til dig her.
Jeg har fablet på dette websted så mange gange om Google Docs, jeg vil antage, at du allerede bruger denne fantastiske suite af værktøjer. Jeg skriver denne blog
Når du skriver en bog, papir eller rapport, er det vigtigt at formatere det korrekt. Et eksempel på god formatering er en indholdsfortegnelse. Nu kunne du skabe
Hvis du ikke kan bruge hævet skrift i Google Docs, har vi en række praktiske løsninger til at hjælpe dig med at fejlfinde dette problem.
I længere dokumenter er det næsten givet at dele tekst op i kapitler eller afsnit. I et fysisk dokument er det nemt at springe frem eller tilbage – det er ikke tilfældet
Lær, hvordan du gennemgår historikken for dit dokument i Google Docs.
Tiden er forbi med at trække din neongule highlighter frem for at tegne knirkende linjer over dine noter. Mens note- og dokumentskrivning har været
Tilpas baggrundsfarven i ethvert Google Docs-dokument. Ved at ændre baggrundsfarven kan du tilføje dit eget personlige præg.
For at hjælpe andre bedre med at forstå, hvad et objekt indeholder, er det en god idé at bruge alternativ tekst. Alternativ tekst er en sætning eller et ord, der kan tilføjes. Denne vejledning viser dig, hvordan du tilføjer alternativ tekst til en Google Docs-fil.
Hvis LastPass ikke kan oprette forbindelse til sine servere, skal du rydde den lokale cache, opdatere password manageren og deaktivere dine browserudvidelser.
Ønsker du at deaktivere Apple Software Update Skærmen og forhindre den i at vises på din Windows 11 PC eller Mac? Prøv disse metoder nu!
I denne tutorial viser vi dig, hvordan du ændrer standard zoomindstillingen i Adobe Reader.
Vi viser dig, hvordan du ændrer fremhævelsesfarven for tekst og tekstfelter i Adobe Reader med denne trin-for-trin vejledning.
For mange brugere bryder 24H2 opdateringen Auto HDR. Denne guide forklarer, hvordan du kan løse dette problem.
Krydsreferencer kan gøre dit dokument meget mere brugervenligt, organiseret og tilgængeligt. Denne guide lærer dig, hvordan du opretter krydsreferencer i Word.
Hvis du leder efter et forfriskende alternativ til det traditionelle tastatur på skærmen, tilbyder Samsung Galaxy S23 Ultra en fremragende løsning. Med
Overvejer du, hvordan du integrerer ChatGPT i Microsoft Word? Denne guide viser dig præcis, hvordan du gør det med ChatGPT-tilføjelsesprogrammet til Word i 3 enkle trin.
Har du brug for at planlægge tilbagevendende møder på MS Teams med de samme teammedlemmer? Lær hvordan du opsætter et tilbagevendende møde i Teams.
Find ud af, hvordan du løser OneDrive-fejlkode 0x8004de88, så du kan få din cloud-lagring op og køre igen.

![FIX: Kan ikke indlæse filen på Google Docs [Løst] FIX: Kan ikke indlæse filen på Google Docs [Løst]](https://blog.webtech360.com/resources3/images10/image-170-1009005802852.png)






















