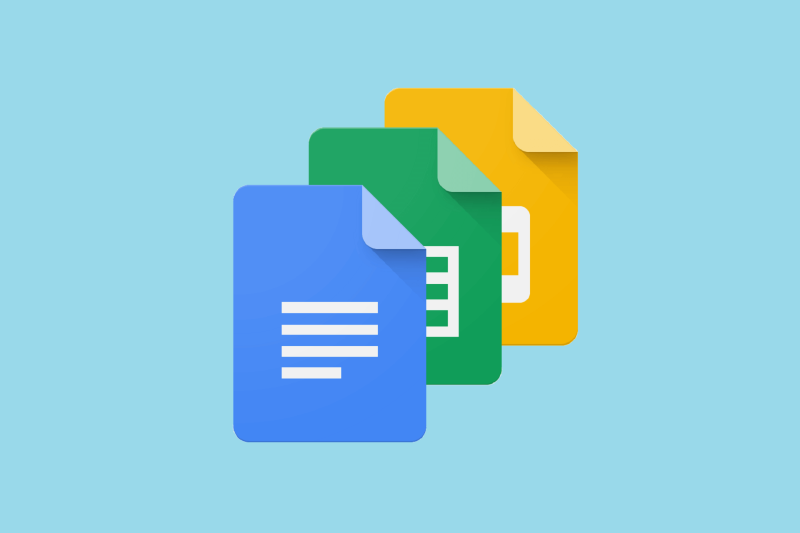- Google Docs er et fantastisk gratis alternativ for alle, der ikke har råd til et MS Word-abonnement.
- Artiklen nedenfor viser dig, hvad du skal gøre, når din Google Docs-værktøjslinje forsvinder.
- For at læse mere om denne fantastiske gratis tjeneste, tjek vores dedikerede Google Docs-side .
- Hvis du har brug for flere vejledninger og selvstudier, har vi også en How-To-side .
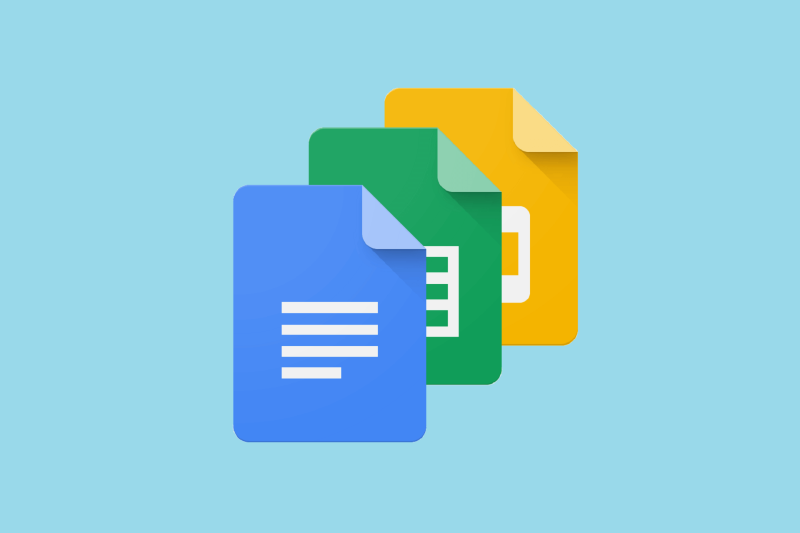
Når du opretter eller redigerer Google-dokumenter online, bemærker du muligvis, at værktøjslinjen ikke vises i Google Docs, når du forsøger at få adgang til et værktøj.
Heldigvis er den manglende Google Docs-værktøjslinje højst sandsynligt et indstillingsproblem, og det burde derfor være ligetil at løse dette problem. Her vil vi udforske nogle løsninger, som du kan anvende for at bringe din manglende værktøjslinje tilbage på ingen tid.
Hvordan får jeg den manglende Google Docs-værktøjslinje tilbage?
1. Vis værktøjslinjen
Google Docs lader dig skjule værktøjslinjen for et mindre overfyldt arbejdsområde. Nogle gange kan du ikke se værktøjslinjen, fordi du skjulte den ved et uheld.
For at gendanne værktøjslinjen skal du åbne en Google Docs-fil og trykke på CTRL + SHIFT + F . Denne genvej skjuler også Google Docs-værktøjslinjen, som du bruger, når du ønsker at vise værktøjslinjen.
Alternativt kan du også få vist værktøjslinjen ved at bruge pilen i øverste højre hjørne af skærmen.
Når værktøjslinjen er skjult, vender pilen nedad, og når den vises, peger pilen opad. Derfor, hvis pilen vender nedad, skal du klikke på den for at afsløre den skjulte værktøjslinje. En anden teknik til at vise værktøjslinjen er at trykke på tastekombinationen Fn + ESC .
Nogle gange mangler værktøjslinjen ikke, men den er nedtonet og deaktiveret. Det betyder, at ejeren af Google Docs-filen ikke har givet dig redigeringstilladelser.
Den næste løsning viser dig, hvordan du anmoder om og giver brugere tilladelse til at redigere Google Docs-filen.
Undgå problemer med Google Docs. Dette indlæg viser dig de 3 bedste browsere at bruge til Google Docs.
2. Få redigeringstilladelser
2.1 Sådan anmoder du om tilladelse til at redigere en Google Docs-fil.
- Åbn Google Docs-filen.
- Hvis du kun har tilladelser til at se filen, vil du se en knap mærket Vis kun på den nedtonede værktøjslinje.
- Anmod ejeren om redigeringsadgang i rullemenuen.
2.2. Sådan giver du en bruger redigeringstilladelser til et Google-dokument.
- Åbn en Google Docs-fil.
- Derefter skal du navigere til fanen Data ved at klikke på den øverst på skærmen.
- Fra den resulterende rullemenu skal du klikke på Beskyttede ark og områder .
- Vælg et Google-ark fra den højre kolonne, og tryk på knappen Skift tilladelser .
- Herfra, for at give en bruger mulighed for at bruge værktøjslinjen, skal du markere afkrydsningsfeltet ud for deres navn.
- Tryk på Udført efter at have givet tilladelse til de relevante brugere.
To årsager til, at værktøjslinjen ikke vises i Google Docs, er, at du enten skjuler den eller ikke har tilladelse til at redigere dokumentet.
For at løse dette har vi vist dig måder at vise den manglende Google Docs-værktøjslinje, samt hvordan du får tilladelse til at redigere den.
Ofte stillede spørgsmål
- Hvad er Google Docs?
Google Docs er en gratis webbaseret tjeneste, der fungerer som Google-ækvivalent til en gratis Word-klient.
- Er der nogen alternativer til Google Docs?
Ja, der er, et godt eksempel er ordeditoren fra LibreOffice .
- Hvordan kører jeg Google docs effektivt?
Alt du behøver for at bruge Google Docs er en browser og en internetforbindelse. Dog er nogle browsere mere velegnet til Google Docs end andre.