Sådan fremhæver du tekst i Google Docs

Lær hvordan du fremhæver eller markerer bestemt tekst i dine Google Docs-dokumenter ved hjælp af disse trin til din computer, smartphone eller tablet.
Når du skriver en bog, papir eller rapport, er det vigtigt at formatere det korrekt. Et eksempel på god formatering er en indholdsfortegnelse. Nu kan du oprette en i hånden, men det ville være tidskrævende og kræver muligvis konstante opdateringer. En bedre mulighed er en automatiseret indholdsfortegnelse. De fleste gode tekstbehandlere har en funktion til automatisk at oprette en indholdsfortegnelse ud fra overskrifter og underoverskrifter i hele dokumentet. Det inkluderer Google Docs. Hvis du vil oprette en indholdsfortegnelse, så gør du sådan her.
Når du er i dit Google-dokument, skal du flytte markøren til det sted i dokumentet, hvor indholdsfortegnelsen skal starte. Traditionelt vil dette være enten begyndelsen eller slutningen af dit dokument. Når din markør er i den rigtige position, skal du klikke på "Indsæt" i den øverste bjælke lige under dokumentets titel.
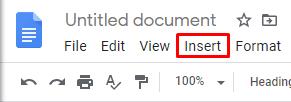
"Indsæt" er den fjerde fra venstre mulighed.
I rullemenuen Indsæt er den nederste mulighed "Indholdsfortegnelse". Flyt musen over denne mulighed, eller klik på den. Hvis du gør det, får du vist to muligheder for indholdsfortegnelse – vælg den, du bedst kan lide.
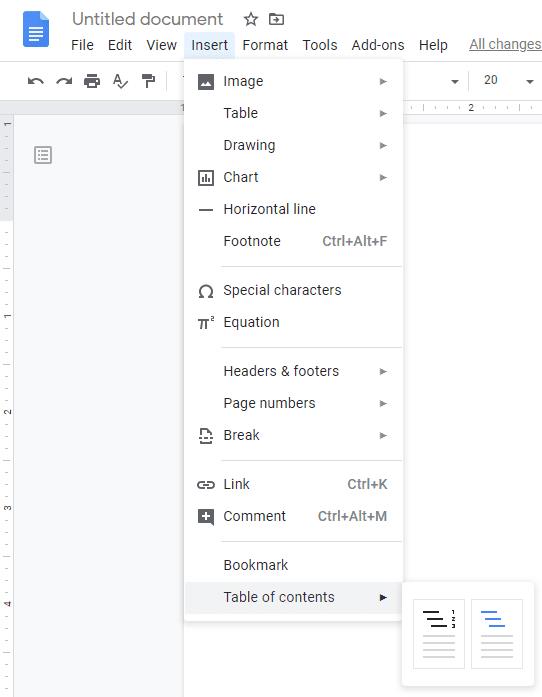
Fremhæv eller klik på "Indholdsfortegnelse", og vælg den stil, du ønsker.
De to stilarter af indholdstabeller er: "Med sidetal" og "Med blå links". Som navnene antyder, inkluderer disse stilarter sidetal og ændrer tekstformateringen til at se ud som standard hyperlinks. Førstnævnte er det 'traditionelle' format, der ser godt ud på tryk. Sidstnævnte er ideel til online-only formater, da det giver brugerne mulighed for at klikke på et link i stedet for at skulle rulle for at finde en sektion.
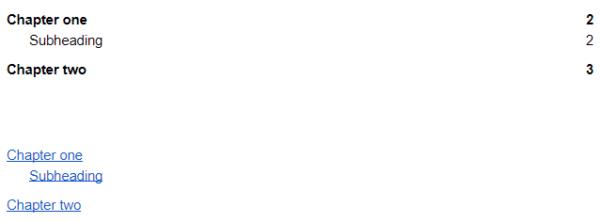
De to standardindholdstabelformater.
Tip: Når tabellen er oprettet, kan du ændre formateringen af teksten i den, som du vil, som du ville gøre med enhver anden tekst i dokumentet. Så den største forskel mellem de to skabeloner er at inkludere og ekskludere sidetal. For at redigere din tekst skal du vælge den, som du plejer, og anvende indstillinger som farve eller skrifttype via menuen øverst.
Hvis du ændrer formateringen af dokumentet, efter at indholdsfortegnelsen er oprettet, kan du opdatere tabellen på en af to måder. Den første måde er at højreklikke på indholdsfortegnelsen og vælge "Opdater indholdsfortegnelse", den næstsidste mulighed i højrekliksmenuen. Den anden måde er at klikke ind i indholdsfortegnelsen og derefter klikke på opdateringsikonet lige til venstre for toppen af tabellen. Det pågældende ikon er en pil bøjet i form af en cirkel. Dette vil opdatere indholdsfortegnelsen, så den matcher dokumentets aktuelle layout.
Tip: Brug denne funktion, når du har tilføjet eller fjernet overskrifter, eller når du har ændret deres ordlyd. Det er ikke nødvendigt at gøre dette, hvis du kun har ændret stilindstillinger som f.eks. skrifttyper.
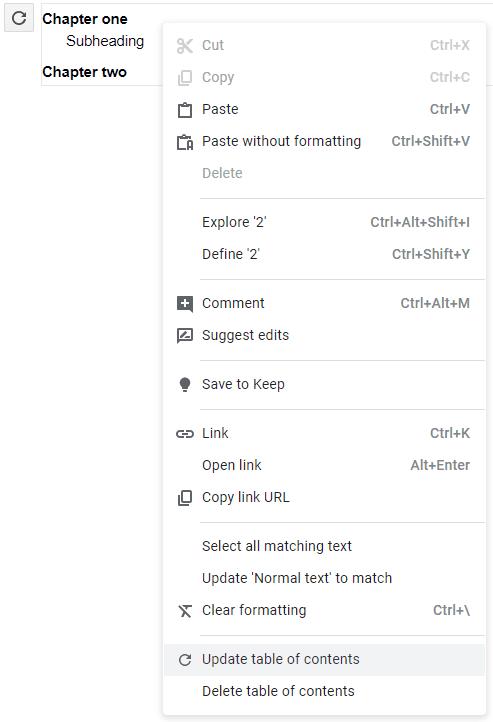
Klik ind i tabellen, og klik derefter på opdateringsikonet for at opdatere tabellen.
Tip: Den genererede indholdsfortegnelse tager tekst ved at bruge alle tre "Overskrift"-stile til at udfylde indholdsfortegnelsen. Sørg for, at dine overskrifter og underoverskrifter bruger det korrekte niveau af overskriftsstil, så formateringen fungerer korrekt.
Lær hvordan du fremhæver eller markerer bestemt tekst i dine Google Docs-dokumenter ved hjælp af disse trin til din computer, smartphone eller tablet.
Lær hvordan du tilføjer en PDF-fil til dit Microsoft Word-dokument med denne detaljerede vejledning. Du finder ud af, hvordan du gør det i to programmer.
Ser denne Google Docs-fejl bekendt ud? Hvis du ikke er i stand til at indlæse en fil på Google Docs, er disse nemme trin skræddersyet til dig.
Du kan indtaste en em / lang bindestreg i Google Docs med dets Insert Special Character-værktøj eller ved at kopiere en em bindestreg fra Character Map i Windows.
Få værktøjslinjen tilbage, hvis den ikke vises i Google Docs, ved at vise den eller få redigeringstilladelser. Hvis disse fejler, skal du bruge en anbefalet browser.
Hvis du undrer dig over, hvordan du tilføjer disposition til Google Docs-dokumenter, skal du klikke på Vis og indstillingen Vis dokumentoversigt i Google Docs.
Formateringsværktøjer er et af Google Docs bedste aktiver, og grænser er et af dem – de kan bruges på en række forskellige måder og kan se lige så unikke ud som
Selvom Google Docs er et fantastisk værktøj til papirer, rapporter og sådan arbejde, er det ikke almægtigt og har nogle gange brug for lidt hjælp til at få arbejdet gjort.
Når du arbejder med andre, er det noget, du vil gøre før eller siden, når du deler filer. I disse delte filer skal du også forlade den anden person. Prøver du at finde ud af, hvordan du får kommentarerne ud af en Google Docs-fil? Vis dig trinene med denne trin-for-trin tutorial.
Hvis Google Docs ikke understreger forkert stavede ord for dig, har vi løsningen til dig her.
Jeg har fablet på dette websted så mange gange om Google Docs, jeg vil antage, at du allerede bruger denne fantastiske suite af værktøjer. Jeg skriver denne blog
Når du skriver en bog, papir eller rapport, er det vigtigt at formatere det korrekt. Et eksempel på god formatering er en indholdsfortegnelse. Nu kunne du skabe
Hvis du ikke kan bruge hævet skrift i Google Docs, har vi en række praktiske løsninger til at hjælpe dig med at fejlfinde dette problem.
I længere dokumenter er det næsten givet at dele tekst op i kapitler eller afsnit. I et fysisk dokument er det nemt at springe frem eller tilbage – det er ikke tilfældet
Lær, hvordan du gennemgår historikken for dit dokument i Google Docs.
Tiden er forbi med at trække din neongule highlighter frem for at tegne knirkende linjer over dine noter. Mens note- og dokumentskrivning har været
Tilpas baggrundsfarven i ethvert Google Docs-dokument. Ved at ændre baggrundsfarven kan du tilføje dit eget personlige præg.
For at hjælpe andre bedre med at forstå, hvad et objekt indeholder, er det en god idé at bruge alternativ tekst. Alternativ tekst er en sætning eller et ord, der kan tilføjes. Denne vejledning viser dig, hvordan du tilføjer alternativ tekst til en Google Docs-fil.
For at løse video lag problemer på Windows 11, opdater dine grafikdrivere til den nyeste version og deaktiver hardwareacceleration.
Vi har brugt lidt tid med Galaxy Tab S9 Ultra, og den er den perfekte tablet til at parre med din Windows PC eller Galaxy S23.
Lær hvordan du fremhæver tekst med farve i Google Slides appen med denne trin-for-trin vejledning til mobil og desktop.
Mange nyhedsartikler nævner det "mørke web", men meget få diskuterer faktisk, hvordan man får adgang til det. Dette skyldes hovedsageligt, at mange af de hjemmesider, der findes der, huser ulovligt indhold.
Indstil timere til Android-apps og hold brugen under kontrol, især når du har vigtigt arbejde, der skal gøres.
At vide, hvordan man ændrer privatlivsindstillingerne på Facebook på en telefon eller tablet, gør det lettere at administrere din konto.
Lær alt om PIP-tilstand i Google Chrome, og hvordan du aktiverer det for at se videoer i et lille billede-i-billede-vindue, ligesom du kan på dit TV.
Hav det sjovt i dine Zoom-møder med nogle sjove filtre, du kan prøve. Tilføj en halo eller se ud som en enhjørning i dine Zoom-møder med disse sjove filtre.
Opdag hvordan du nemt og hurtigt kan aktivere mørk tilstand for Skype på din Windows 11 computer på mindre end et minut.
Så, du har fået fat i denne slanke og kraftfulde enhed, og det er stort set alt, hvad du har drømt om, ikke? Men selv de bedste gadgets har brug for en pause.

![FIX: Kan ikke indlæse filen på Google Docs [Løst] FIX: Kan ikke indlæse filen på Google Docs [Løst]](https://blog.webtech360.com/resources3/images10/image-170-1009005802852.png)






















