Sådan kører du DOS på en Raspberry Pi

Bemærk venligst: denne vejledning er ikke for begyndere. Denne tutorial kræver brug af Raspian terminalkommandoer, som er tekstbaserede, så du skal i det mindste
Siden Windows 10 Fall Creator's Update (version 1709) har du ret nemt været i stand til at være vært for et Linux-undersystem på Windows, at være vært for en Linux-distribution som Ubuntu og køre Linux-kommandoer fra Windows. For at komme i gang skal du først aktivere Windows Subsystem for Linux (WSL) på din pc:
Åbn Start, og begynd at skrive Slå Windows-funktioner til og fra, indtil du ser det tilbudt i resultaterne
Klik på Slå Windows-funktioner til og fra, og rul ned og tjek Windows Subsystem til Linux
Klik på OK, og WSL installerer. Du skal genstarte for at aktivere det.
Derfra skal du gå til Windows Store og vælge din foretrukne Linux-distribution
Klik på Hent, installer distributionen, og start den fra Start-menuen
I 2016 kom Microsoft med en fantastisk meddelelse under sin årlige Build-udviklerkonference: det bragte Linux-skallen Bash til Windows-skrivebordet * som en førsteklasses borger.
Den indledende branding af "Bash on Ubuntu på Windows" tilslørede dog meget af den underliggende teknologi - hvad Microsoft virkelig udviklede, er en måde at lægge en Linux-stak ovenpå Windows uden emulering eller virtualisering. "Windows-undersystemet til Linux" giver en Linux-kerne-grænseflade til Windows-kernen, så Linux-apps får deres kernekald sømløst oversat til oprindelige Windows.
Den tidlige navngivning skjulte også, at det ikke kun er Ubuntu, der understøttes. Mens den første udgivelse kun var Ubuntu, er undersystemet nu blevet udvidet til at understøtte mange andre Linux-distributioner, inklusive Debian og SUSE.
Nok af den tekniske snak – lad os komme i gang med at installere en Linux-distribution på Windows, native. Til illustrationsformål vil vi gå videre og bruge Ubuntu. Processen er meget ens for andre distributioner. Vi antager også, at du bruger Windows 10 Fall Creators Update (version 1709) eller nyere; ældre versioner af Windows 10 kræver en anden installationsproces.
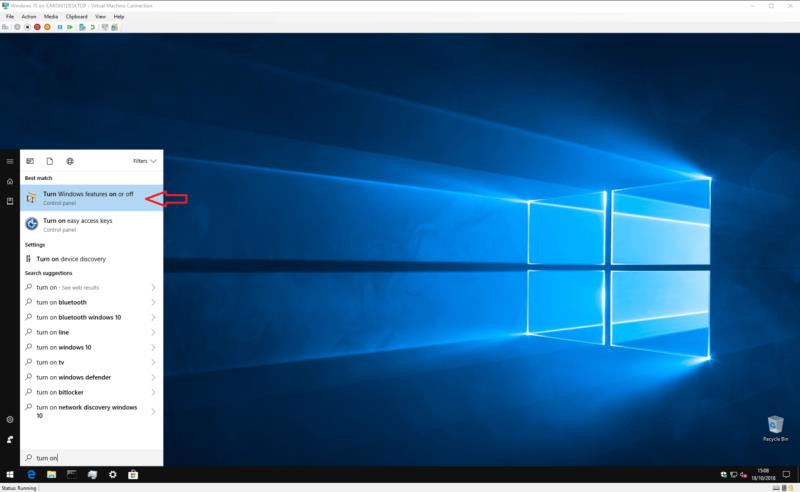
For at begynde skal du aktivere Windows Subsystem til Linux-support på din enhed. Åbn Start-menuen og skriv "tænd", indtil du ser programmet "Slå Windows-funktioner til eller fra". Start det, og rul ned på listen til "Windows Subsystem for Linux."
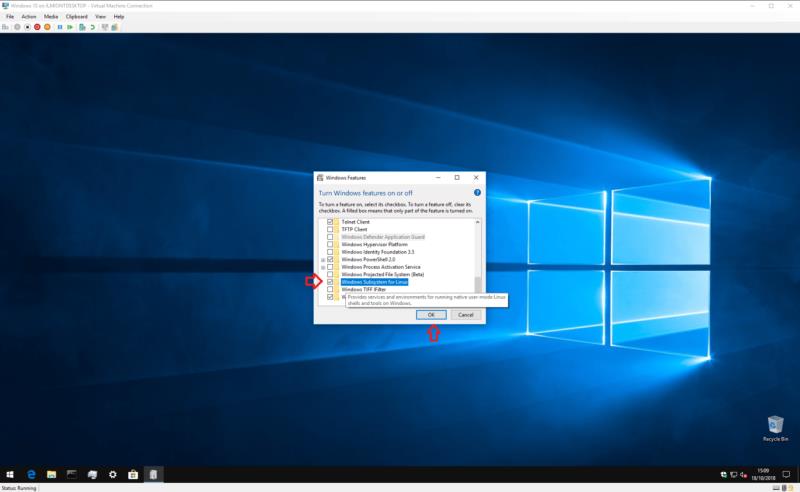
Marker afkrydsningsfeltet, tryk på OK og vent, mens Windows konfigurerer funktionen. Du bliver derefter bedt om at genstarte din computer; vend tilbage til denne tutorial, når du er tilbage ved dit skrivebord!
Nu er du klar til at downloade selve Linux-distributionen. Dette er meget enklere, end det plejede at være, da distros (det er Linux-sprog for "distributioner" eller operativsystemer) er blevet hostet i Windows Store siden Windows 10 Fall Creators Update.
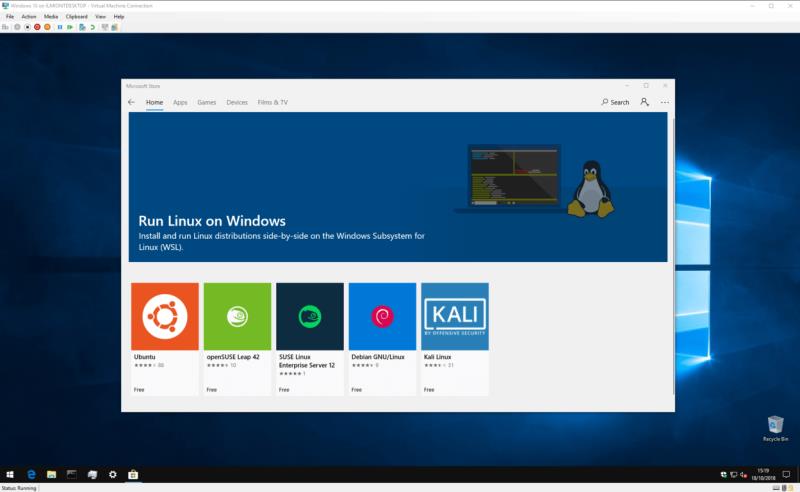
Åbn butikken og søg efter navnet på din distribution. Du kan også søge efter "linux" for at se et link til en særlig side, der viser alle de tilgængelige distributioner. Som nævnt kører vi Ubuntu, men du kan frit vælge en alternativ distro, hvis du foretrækker det.
På dette tidspunkt vil vi tilføje en kort note om versionering - nogle distros, inklusive Ubuntu, har flere sider i butikken, hvor hver enkelt er dedikeret til en specifik udgivelse. "Ubuntu"-listen sporer for eksempel altid den seneste langtidssupport (LTS) Ubuntu-udgivelse, som er 18.04 i skrivende stund. Hvis du vil installere en bestemt version, skal du først sikre dig, at du er på den rigtige side.
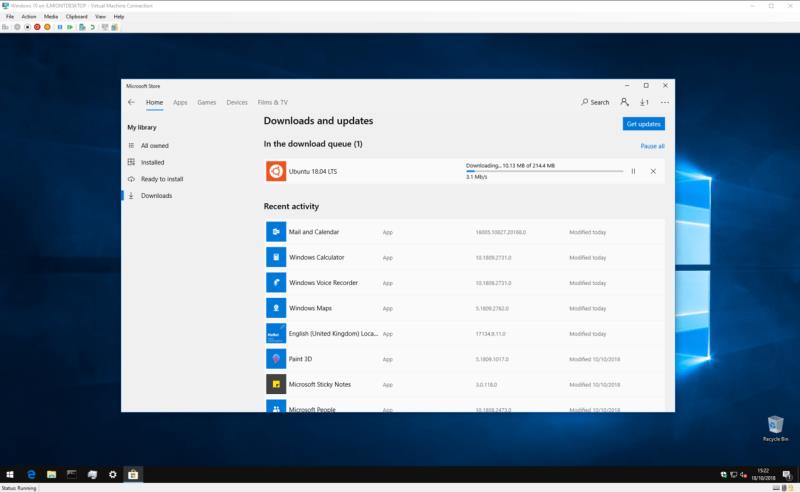
Når du har fundet den distro, du vil installere, skal du blot klikke på knappen "Hent". Linux-distributionen vil downloade og installere sig selv som enhver anden app fra Windows Store.
Når installationen er fuldført, skal du starte distributionen fra menuen Start. Et konsolvindue vil starte og vise fremskridt, efterhånden som den endelige installation og første kørsel udføres. Vent, mens disse aktiviteter afsluttes.

Du vil derefter blive indsat på en UNIX-brugerkontooprettelsesskærm. Følg trinene for at oprette din nye Linux-brugerkonto i din distribution. Du er velkommen til at vælge et hvilket som helst brugernavn og adgangskode – de behøver ikke at være knyttet til dine Windows-legitimationsoplysninger.
Nu skulle din distribution være klar til at gå. Næste gang du starter den, starter WSL næsten øjeblikkeligt og præsenterer dig for en fuldt fungerende Linux-terminal. Du kan installere Linux-software ved at bruge distroens almindelige pakkehåndtering, men husk, at ikke alle programmer vil fungere korrekt – eller overhovedet – under den grundlæggende Linux-kerne, som leveres af Windows Subsystem til Linux.
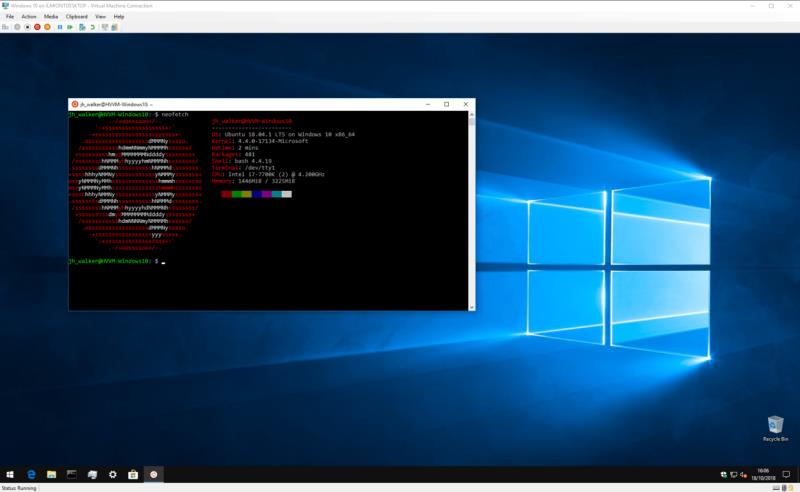
Det er omtrent alt for denne tutorial. Windows Subsystem til Linux henvender sig direkte til udviklere og superbrugere, som uanset årsagen har brug for adgang til en Linux-terminal på daglig basis. Kompleksiteten af dens indledende opsætning afspejler den forventede tekniske knowhow hos funktionens målgruppe.
Efter installationen giver WSL dog en utrolig nem tilgang til at køre Linux fra Windows. Uden virtualiseringsomkostninger og understøttelse, der er integreret i Windows, er det en enkel måde at kombinere det bedste fra både Windows- og Linux-miljøer.
Bemærk venligst: denne vejledning er ikke for begyndere. Denne tutorial kræver brug af Raspian terminalkommandoer, som er tekstbaserede, så du skal i det mindste
Arial, Verdana og Times New Roman: Uanset hvilket operativsystem du bruger, har du sandsynligvis modtaget dokumenter, der bruger disse skrifttyper. Standard Windows-skrifttype
I 2016 kom Microsoft med en fantastisk meddelelse under sin årlige Build-udviklerkonference: det bragte Linux-shell Bash til Windows-skrivebordet* som
Mens brug af dine onlinekonti separat er standardmetoden og giver adgang til et websted eller tjenester fuld funktionalitet, er der nogle gange
Kan du ikke få plads til alt, hvad du har brug for i ét arbejdsområde? Opdag, hvordan du kan oprette et nyt arbejdsområde på Linux Mint og holde styr på alle dine opgaver.
Microsofts Chromium-drevne Edge-browser er nu tilgængelig på Linux. Selvom du endnu ikke har nået generel tilgængelighed, kan du installere Edge fra "Dev Channel"
Hvis du er en Linux-bruger, kan du opleve, at forbruget af CPU (eller centralenhed) bliver usædvanligt højt. Hvorfor er dit primære behandlingssystem Find ud af, hvad der hæver din CPU-tid i Linux med disse tips fra vores ekspert.
Gør tingene lettere ved at oprette dine egne tastaturgenveje på Linux Mint. Udskift også allerede eksisterende genveje med dine egne kombinationer.
Python er et relativt simpelt programmeringssprog, der ikke er for svært at opfange. Nogle af Pythons funktionalitet er ikke inkluderet i hoved Python Installer nemt et Python-modul ved hjælp af PIP med disse detaljerede trin.
Konfigurer, hvordan Alt-Tab fungerer, og få en meget mere personlig oplevelse. Brug genvejene, som du vil, når du vil.
Tilpas din favoritmenu i Linux Mint ved at følge trinene i denne vejledning.
Konfigurer menu-applet til din smag for at finde applets hurtigere. Få en mere personlig oplevelse ved at foretage disse ændringer.
For de uindviede kan 3D-print virke som en skræmmende hobby. Men når du først har fundet ud af, hvordan alt fungerer, kan 3D-print blive sjovt og underholdende.
Sådan bruger du mørk tilstand i Microsoft Teams
Få adgang til dine filer hurtigere ved at arrangere skrivebordsikonerne efter din smag. Konfigurer dit Linux-skrivebord, så du kan nyde en tilpasset oplevelse.
Hold dig informeret om, hvad der er vigtigt for dig med nye skriveborde på Linux Mint. Se, hvordan du kan tilføje så mange, som du har brug for.
Forhindr utilsigtet sletning af filer på Linux Mint ved at oprette en brugerkonto for hvert familiemedlem. Opret hurtigt en ny bruger for at holde tingene mere organiseret.
Her finder du de 10 bedste tastaturgenveje i Windows 10, som kan hjælpe dig i arbejdet, skolen og mere. Læs videre for at lære, hvordan du bruger dem effektivt.
Når du arbejder væk fra dit skrivebord, kan du få adgang til din pc ved hjælp af Windows Remote Desktop Connection. Denne guide hjælper dig med at aktivere og konfigurere indgående fjernskrivebordsforbindelser.
Opdag hvordan du tilpasser museindstillinger i Windows 10 for optimal brugeroplevelse. Juster kontrolfunktioner og hastighed effektivt.
Når du installerer en printer, bør din Windows 10-pc registrere din printer automatisk; trådløst på dit hjemmenetværk, eller tilsluttet printeren direkte til
Lær, hvordan du ændrer din standard Google-konto, og nyd nemheden ved at logge på én enkelt konto. Find hurtigt svar her!
Windows 10 indeholder flere mekanismer til at lære om hardware og software i dit system. For at få de mest detaljerede oplysninger, skal du bruge System Information-værktøjet.
Følg denne guide til, hvordan du ændrer din baggrund og får dit skrivebord til at se positivt unikt ud på Windows 11. Oplev tilpasningsmuligheder for at gøre din Windows 11 unik.
Printere er den perfekte måde at oprette fysiske versioner af elektroniske kvitteringer, fakturaer, formularer, breve og meget mere. Lær hvordan du annullerer udskriftsjobs effektivt.
Denne blog hjælper læsere med at deaktivere Copilot-funktionen på Windows, hvis de ikke ønsker at bruge AI-modellen.
Hvis du vil have Boogie Down Emote In Fortnite Gratis, så skal du aktivere et ekstra lag af beskyttelse, altså 2F-godkendelse. Læs dette for at vide, hvordan du gør det!
























