Sådan slår du mørk tilstand til i Microsoft Teams

Sådan bruger du mørk tilstand i Microsoft Teams
Vidste du, at Microsoft Teams har en speciel mørk tilstand? Sådan kan du tænde og administrere det.
Uanset om du arbejder tidligt om morgenen eller sent om aftenen, kan dine øjne være ret følsomme over for lys. Du ønsker ikke at starte på en lys-hvid skærm, da det kan føre til anstrengte øjne og andre problemer . Dark Mode i Windows 10 og andre operativsystemer som MacOS og iOS eller Android hjælper ofte med at stoppe smerterne ved den oplevelse, men vidste du, at Microsoft Teams også har en? I denne vejledning forklarer vi, hvordan du kan slå det til på Windows 10, internettet, macOS, Linux og iOS og Android.

Det er ret nemt at aktivere Dark Mode for Teams på nettet eller den dedikerede app på Windows 10, MacOS og Linux. Alt du skal gøre er at klikke på dit profilbillede i øverste højre hjørne af skærmen. Klik derefter på Indstillinger. Du skal derefter klikke på fanen Generelt, hvis den ikke allerede er åben. Derefter kan du vælge Mørk fra temaindstillingen. Når du vælger Mørk, skifter Teams automatisk til det mørke tema. Der er ingen grund til at genstarte appen.
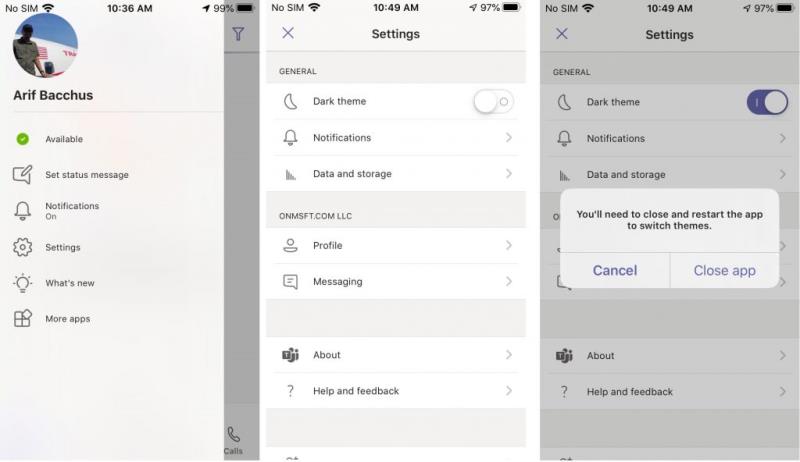
På mobile platforme som iOS, iPadOS eller Android kan du slå mørk tilstand til i et par trin. Først skal du trykke på hamburgermenuen til siden af skærmen til venstre. Derefter vil du vælge Indstillinger. Du vil se en mulighed for mørkt tema under Generelt. Du vil derefter trykke på vippekontakten, så den er "tændt". Teams vil fortælle dig, at en genstart af appen vil være nødvendig. Enig, og genstart derefter appen, du vil nu være i mørk tilstand.
Brug af Dark Mode er blot én hurtig og nem måde at tilpasse Microsoft Teams på. Der er et par andre måder, hvorpå du kan tilpasse oplevelsen for også at gøre den til din egen. Fra at bruge kvitteringer for læst, tilføjelse af apps, ændring af notifikationer, indstilling af tilpassede statusbeskeder eller ændring af dine pins, er der meget, du kan ændre ved Teams. Vi dækkede alt dette i vores indlæg her , så tjek det gerne ud. Og hold dig opdateret på vores nyhedscenter for alt det seneste om Microsoft Teams.
Her finder du de 10 bedste tastaturgenveje i Windows 10, som kan hjælpe dig i arbejdet, skolen og mere. Læs videre for at lære, hvordan du bruger dem effektivt.
Når du arbejder væk fra dit skrivebord, kan du få adgang til din pc ved hjælp af Windows Remote Desktop Connection. Denne guide hjælper dig med at aktivere og konfigurere indgående fjernskrivebordsforbindelser.
Opdag hvordan du tilpasser museindstillinger i Windows 10 for optimal brugeroplevelse. Juster kontrolfunktioner og hastighed effektivt.
Når du installerer en printer, bør din Windows 10-pc registrere din printer automatisk; trådløst på dit hjemmenetværk, eller tilsluttet printeren direkte til
Lær, hvordan du ændrer din standard Google-konto, og nyd nemheden ved at logge på én enkelt konto. Find hurtigt svar her!
Windows 10 indeholder flere mekanismer til at lære om hardware og software i dit system. For at få de mest detaljerede oplysninger, skal du bruge System Information-værktøjet.
Følg denne guide til, hvordan du ændrer din baggrund og får dit skrivebord til at se positivt unikt ud på Windows 11. Oplev tilpasningsmuligheder for at gøre din Windows 11 unik.
Printere er den perfekte måde at oprette fysiske versioner af elektroniske kvitteringer, fakturaer, formularer, breve og meget mere. Lær hvordan du annullerer udskriftsjobs effektivt.
Denne blog hjælper læsere med at deaktivere Copilot-funktionen på Windows, hvis de ikke ønsker at bruge AI-modellen.
Hvis du vil have Boogie Down Emote In Fortnite Gratis, så skal du aktivere et ekstra lag af beskyttelse, altså 2F-godkendelse. Læs dette for at vide, hvordan du gør det!








