Sådan kører du DOS på en Raspberry Pi

Bemærk venligst: denne vejledning er ikke for begyndere. Denne tutorial kræver brug af Raspian terminalkommandoer, som er tekstbaserede, så du skal i det mindste
Alt + Tab er standardgenvejen på tværs af mange operativsystemer til at skifte mellem åbne vinduer. Linux Mint understøtter det også og giver dig mulighed for at konfigurere mulighederne lidt efter dine personlige præferencer. For at konfigurere Alt + Tab-indstillingerne i Linux Mint skal du trykke på Super-tasten, derefter skrive "Windows" og trykke på enter.
Tip : "Super"-nøglen er det navn, som mange Linux-distributioner bruger til at henvise til Windows-nøglen eller Apple-tasten "Command" og samtidig undgå enhver risiko for varemærkeproblemer.

Tryk på Super-tasten, skriv derefter "Windows" og tryk enter.
Når du er i "Windows"-indstillingerne, skal du skifte til fanen "Alt-fane". Her konfigurerer den første mulighed, hvordan forhåndsvisningen af vinduesskifteren fungerer, når du trykker og holder Alt nede, når du bruger Alt + Tab. Der er en række muligheder, hvoraf de to mærkede "(3D)" vil kræve mere grafikprocessorkraft. Alle muligheder burde være i orden, selv på integreret grafik. Hvis du kører en Linux Mint virtuel maskine med softwaregengivelse, kan 3D-indstillingerne forårsage lidt hakken.
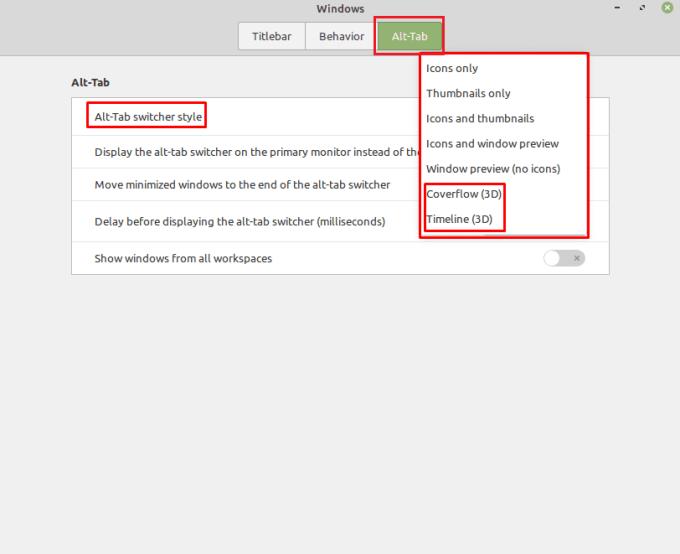
Du kan ændre udseendet af vindueslisten, når du holder Alt nede efter at have trykket på Alt + Tab.
"Vis alt-tab-skifteren på den primære skærm i stedet for på den aktive" bruges til at tvinge forhåndsvisningen af åbne vinduer til at blive vist på den primære skærm i stedet for på skærmen med det aktuelt aktive vindue. "Flyt minimerede vinduer til slutningen af alt-tab-skifteren" flytter specifikt vinduer, der er blevet minimeret, til slutningen af køen. Dette kan være nyttigt, hvis du kun ønsker at skifte gennem åbne vinduer. Alternativt kan det være irriterende, hvis du ønsker at cykle gennem dine seneste vinduer.
"Forsinkelse før visning af alt-tab-skifteren (millisekunder) giver dig mulighed for at vælge, hvor længe du skal holde Alt nede efter at have trykket på Alt + Tab, for at vinduesskifteren skal vises. Standardværdien på 100 millisekunder er ret god, mindre end det. Det bliver svært at trykke på Alt + Tab for at skifte tilbage til det sidste vindue uden at dukke op. Mere end det betyder, at du skal vente længere end nødvendigt.
"Vis vinduer fra alle arbejdsområder" bruges til at skifte, om du kun vil kunne tabulere mellem vinduer i dit nuværende arbejdsområde. Eller mellem alle vinduer i alle arbejdsområder.
Tip : Skift til et vindue i et andet arbejdsområde vil automatisk skifte til det pågældende arbejdsområde i stedet for at trække det valgte vindue til dit nuværende arbejdsområde.

Du kan også konfigurere, hvor Alt + Tab-skifteren vises, hvor hurtigt den vises, og om den viser vinduer fra alle arbejdspladser.
Bemærk venligst: denne vejledning er ikke for begyndere. Denne tutorial kræver brug af Raspian terminalkommandoer, som er tekstbaserede, så du skal i det mindste
Arial, Verdana og Times New Roman: Uanset hvilket operativsystem du bruger, har du sandsynligvis modtaget dokumenter, der bruger disse skrifttyper. Standard Windows-skrifttype
I 2016 kom Microsoft med en fantastisk meddelelse under sin årlige Build-udviklerkonference: det bragte Linux-shell Bash til Windows-skrivebordet* som
Mens brug af dine onlinekonti separat er standardmetoden og giver adgang til et websted eller tjenester fuld funktionalitet, er der nogle gange
Kan du ikke få plads til alt, hvad du har brug for i ét arbejdsområde? Opdag, hvordan du kan oprette et nyt arbejdsområde på Linux Mint og holde styr på alle dine opgaver.
Microsofts Chromium-drevne Edge-browser er nu tilgængelig på Linux. Selvom du endnu ikke har nået generel tilgængelighed, kan du installere Edge fra "Dev Channel"
Hvis du er en Linux-bruger, kan du opleve, at forbruget af CPU (eller centralenhed) bliver usædvanligt højt. Hvorfor er dit primære behandlingssystem Find ud af, hvad der hæver din CPU-tid i Linux med disse tips fra vores ekspert.
Gør tingene lettere ved at oprette dine egne tastaturgenveje på Linux Mint. Udskift også allerede eksisterende genveje med dine egne kombinationer.
Python er et relativt simpelt programmeringssprog, der ikke er for svært at opfange. Nogle af Pythons funktionalitet er ikke inkluderet i hoved Python Installer nemt et Python-modul ved hjælp af PIP med disse detaljerede trin.
Konfigurer, hvordan Alt-Tab fungerer, og få en meget mere personlig oplevelse. Brug genvejene, som du vil, når du vil.
Tilpas din favoritmenu i Linux Mint ved at følge trinene i denne vejledning.
Konfigurer menu-applet til din smag for at finde applets hurtigere. Få en mere personlig oplevelse ved at foretage disse ændringer.
For de uindviede kan 3D-print virke som en skræmmende hobby. Men når du først har fundet ud af, hvordan alt fungerer, kan 3D-print blive sjovt og underholdende.
Sådan bruger du mørk tilstand i Microsoft Teams
Få adgang til dine filer hurtigere ved at arrangere skrivebordsikonerne efter din smag. Konfigurer dit Linux-skrivebord, så du kan nyde en tilpasset oplevelse.
Hold dig informeret om, hvad der er vigtigt for dig med nye skriveborde på Linux Mint. Se, hvordan du kan tilføje så mange, som du har brug for.
Forhindr utilsigtet sletning af filer på Linux Mint ved at oprette en brugerkonto for hvert familiemedlem. Opret hurtigt en ny bruger for at holde tingene mere organiseret.
Leder du efter Linux-partitionsadministratorer? Brug disse open source Linux-partitionsadministratorer til at stille nok plads til rådighed, mens du arbejder.
Hvis du er professionel musiker eller musikkomponist med en Linux OS-computer, så er der apps til det. Læs dette for at vide om Linux-musikskabelsesværktøjerne, som kan hjælpe dig med at komponere, beskære eller redigere.
For brugere med et handicap kan det være rigtig svært at styre en computer med traditionelle ydre enheder, såsom en mus og et tastatur. For at hjælpe med at støtte
En af de mange måder, du kan interagere med din computer på, er gennem lyd. Lydsignaler kan være med til at gøre dig opmærksom på, at noget har brug for din opmærksomhed eller
Linux Mint bruger applets til at tilføje funktionalitet til proceslinjen. De tilbudte standard inkluderer et ur, volumenadministrator, netværksadministrator og endda starten
Med enhver computer er det vigtigt at have en stærk adgangskode for at holde den sikker. Selvom du godt kan være ok med at få din kontoadgangskode kendt af
Adgang til Wi-Fi-netværk er typisk begrænset på en af tre måder. Den mest almindelige metode er at bruge en adgangskode, men du kan også have netværk hvor
For at tilslutte enheder til din computer kan du bruge traditionelle kabler som USB og 3,5 mm-stik, men disse kan forårsage kabler og begrænse, hvor langt du
Mens brug af dine onlinekonti separat er standardmetoden og giver adgang til et websted eller tjenester fuld funktionalitet, er der nogle gange
Har du nogensinde tænkt over, hvorfor Linux-distros opgraderer så ofte? Måske er dette en af grundene til, at selv om det er en gratis software, er Linux ikke så populær som Windows eller macOS. Vi vil fortælle dig, hvorfor Linux-opgraderinger som Linux-kerneopdateringer sker så ofte, og om du skal anvende dem eller ej. Læs videre!
























