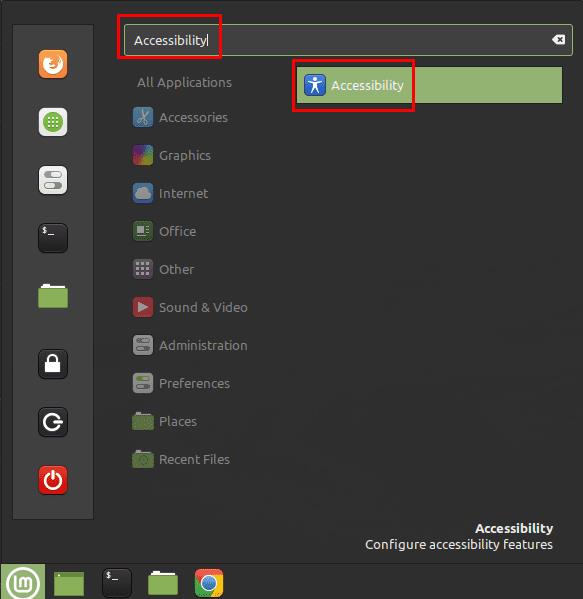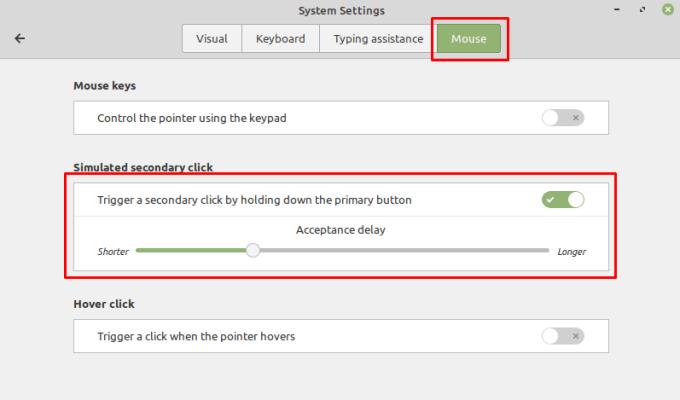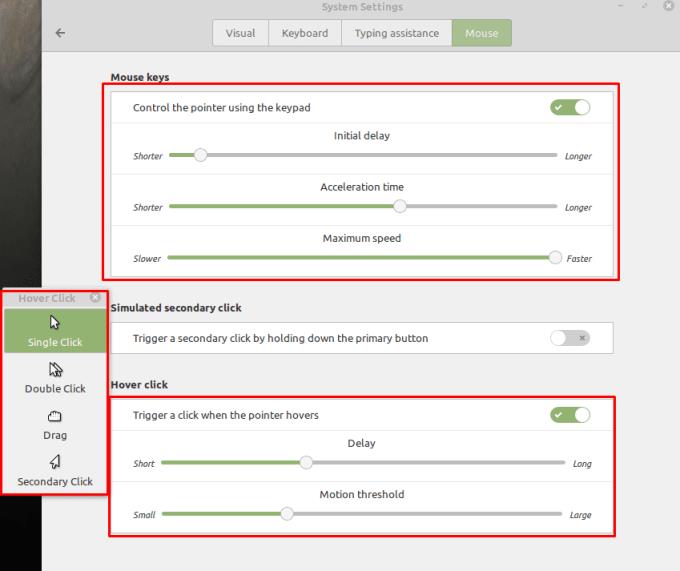For brugere med et handicap kan det være rigtig svært at styre en computer med traditionelle ydre enheder, såsom en mus og et tastatur. For at hjælpe med at understøtte disse brugere inkluderer de fleste operativsystemer tilgængelighedsindstillinger, der giver alternative muligheder for traditionelle kontroller. Disse muligheder, såvel som specialiseret hardware, er designet til at gøre computere mere tilgængelige for handicappede brugere.
I Linux Mint er der en række tilgængelighedsmuligheder, der dækker tastaturet, musen og skærmens udseende. En af musens tilgængelighedsmuligheder giver dig mulighed for at konfigurere en højreklikshandling, der skal registreres, når venstreklik holdes nede. Dette virker også for enhver tilgængelighedshardware, hvilket betyder, at du ikke behøver at købe så meget specialiseret tilgængelighedshardware.
For at konfigurere musens tilgængelighedsindstillinger skal du trykke på Super-tasten, derefter skrive "Tilgængelighed" og trykke på Enter.
Tip: "Super"-nøglen er det navn, som mange Linux-distributioner bruger til at henvise til Windows-nøglen eller Apple-tasten "Command", mens man undgår enhver risiko for varemærkeproblemer.
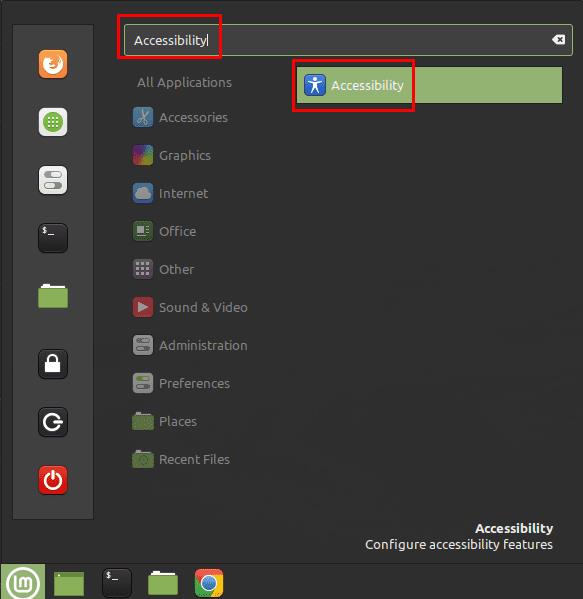
Tryk på Super-tasten, skriv derefter "Tilgængelighed" og tryk på Enter.
Når du er i tilgængelighedsindstillingerne, skal du skifte til fanen "Mus". For at konfigurere musen til at udføre et højreklik, når venstreklik-knappen holdes nede, skal du klikke på den midterste skyder, mærket "Udløs et sekundært klik ved at holde den primære knap nede" til "Til"-positionen.
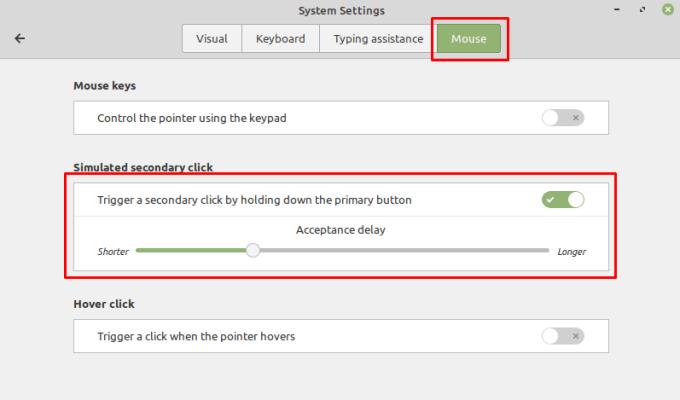
Klik på skyderen "Udløs et sekundært klik ved at holde den primære knap" nede til positionen "Til".
Skyderen "Styr markøren ved hjælp af tastaturet" er beregnet til at give dig mulighed for at bruge tastaturet til at styre, hvor musen peger. Inden for det kan du også konfigurere forsinkelsen, så du kan blive ved med at bruge de taster, der bruges til at styre musen, samt accelerationen og hastigheden af markørens bevægelse.
Skyderen "Udløs et klik, når markøren svæver", giver dig mulighed for at konfigurere en musehandling til at ske, når markøren sidder stille. Du kan konfigurere en forsinkelses- og bevægelsestærskel efter dine personlige præferencer. Når du aktiverer denne indstilling, vises et lille pop op-vindue, hvor du kan konfigurere den type klik, du vil bruge. Mens du kan vælge muligheden for henholdsvis at venstreklikke, dobbelt venstreklikke, klikke og trække eller højreklikke, vil indstillingen som standard gå tilbage til venstreklik, når en klikhandling finder sted. Du bliver nødt til at holde pop op-vinduet åben for fortsat at have kontrol over den type klik, der bruges, når musemarkøren holdes stille.
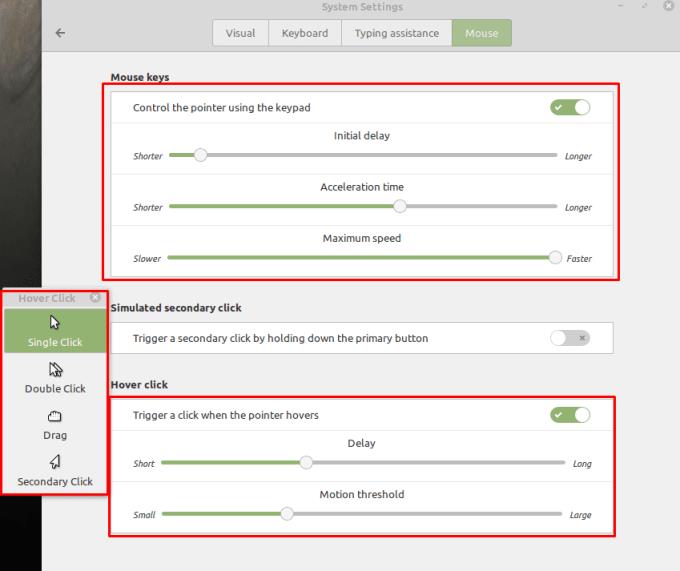
Du kan også vælge at styre musemarkøren med tastaturet eller automatisk at klikke med musen, når markøren holdes stille.