Sådan kører du DOS på en Raspberry Pi

Bemærk venligst: denne vejledning er ikke for begyndere. Denne tutorial kræver brug af Raspian terminalkommandoer, som er tekstbaserede, så du skal i det mindste
Sådan installeres Microsoft-skrifttyper på Linux (Ubuntu/Debian):
Kør sudo apt install ttf-mscorefonts-installer for at installere en samling af Microsoft-skrifttyper.
Anerkend vilkårene for EULA i din terminal, når du bliver bedt om det.
Arial, Verdana og Times New Roman: Uanset hvilket operativsystem du bruger, har du sikkert modtaget dokumenter, der bruger disse skrifttyper. Standard Windows-skrifttypebiblioteket er blevet så allestedsnærværende, at du ikke kan komme langt online eller i en virksomhed uden at støde på et af dets medlemmer.
På grund af manglen på open source-licenser kan Microsoft-skrifttyper ikke inkluderes i Linux-distributioner. Selvom tæt-matchende erstatninger kan findes ud af kassen, kan du nogle gange støde på et websted eller et dokument, der gengives dårligt uden den originale skrifttype.
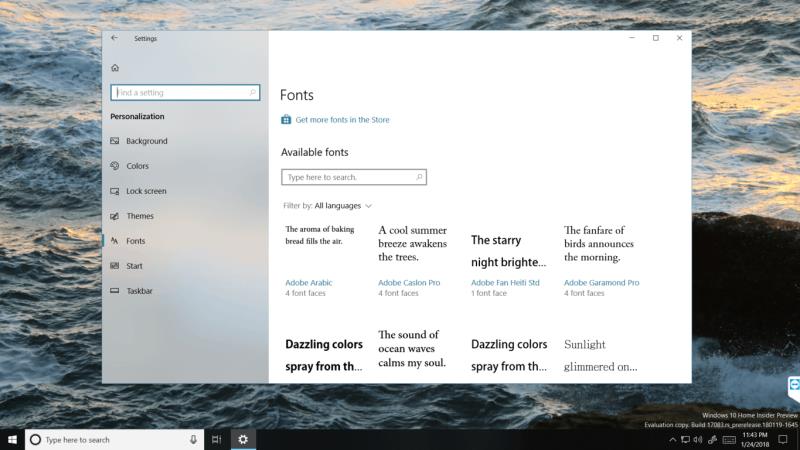
På mange populære Linux-distributioner kan du få Microsoft-skrifttyper gennem dit systems pakkehåndtering. Vi bruger apt på en Ubuntu/Debian-baseret maskine; på andre distributioner skal du muligvis søge i din pakkeadministrator for at finde den passende pakke.
Følgende kommando vil downloade og installere en samling af Microsoft-skrifttyper:
sudo apt installer ttf-mscorefonts-installer
Efter den første download vises et sæt licensvilkår i dit terminalvindue. Bekræft installationsprompten ved at trykke på knappen "OK" og trykke på enter; gentag på næste skærmbillede for at vælge knappen "Ja" og accepter EULA.
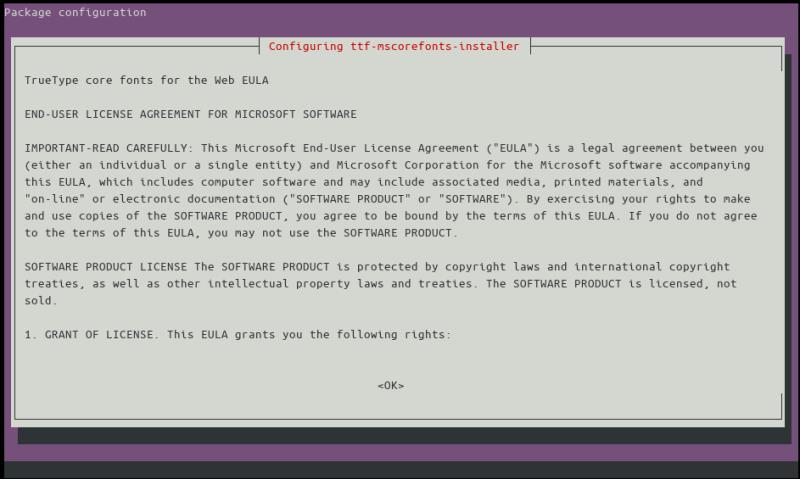
De enkelte skrifttyper vil derefter blive downloadet og tilføjet til dit system. Dette bør kun tage et par øjeblikke, med fremskridt logget til terminalvinduet. Når installationen er fuldført, vises skrifttyperne i dine applikationer. Websider og dokumenter skal nu ligne deres Windows-modstykker.
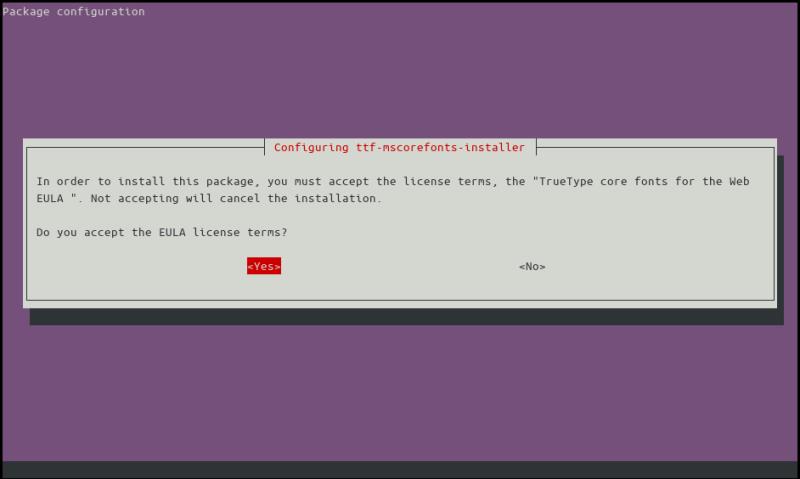
Ikke alle Microsoft-skrifttyper er inkluderet i mscorefonts-pakken. Den komplette liste består af Arial, Arial Black, Comic Sans MS, Courier New, Georgia, Impact, Times New Roman, Trebuchet, Verdana og Webdings. Navnlig fraværende skrifttyper omfatter Calibri, standard Microsoft Office-skrifttype siden 2007, Consolas, der nu er meget brugt som Microsofts monospaced terminalfont, og Segoe UI, skrifttypen brugt i hele Windows-grænsefladen.
Den nemmeste måde at få disse andre skrifttyper på er nok ved at kopiere dem fra en Windows-pc. Du kan finde dem i C:WindowsFonts. Kopier skrifttypefilerne over på din Linux-maskine, og installer dem derefter ved hjælp af dit fonthåndteringsprogram (ofte ved blot at dobbeltklikke på en skrifttypefil fra en filbrowser).
Bemærk venligst: denne vejledning er ikke for begyndere. Denne tutorial kræver brug af Raspian terminalkommandoer, som er tekstbaserede, så du skal i det mindste
Arial, Verdana og Times New Roman: Uanset hvilket operativsystem du bruger, har du sandsynligvis modtaget dokumenter, der bruger disse skrifttyper. Standard Windows-skrifttype
I 2016 kom Microsoft med en fantastisk meddelelse under sin årlige Build-udviklerkonference: det bragte Linux-shell Bash til Windows-skrivebordet* som
Mens brug af dine onlinekonti separat er standardmetoden og giver adgang til et websted eller tjenester fuld funktionalitet, er der nogle gange
Kan du ikke få plads til alt, hvad du har brug for i ét arbejdsområde? Opdag, hvordan du kan oprette et nyt arbejdsområde på Linux Mint og holde styr på alle dine opgaver.
Microsofts Chromium-drevne Edge-browser er nu tilgængelig på Linux. Selvom du endnu ikke har nået generel tilgængelighed, kan du installere Edge fra "Dev Channel"
Hvis du er en Linux-bruger, kan du opleve, at forbruget af CPU (eller centralenhed) bliver usædvanligt højt. Hvorfor er dit primære behandlingssystem Find ud af, hvad der hæver din CPU-tid i Linux med disse tips fra vores ekspert.
Gør tingene lettere ved at oprette dine egne tastaturgenveje på Linux Mint. Udskift også allerede eksisterende genveje med dine egne kombinationer.
Python er et relativt simpelt programmeringssprog, der ikke er for svært at opfange. Nogle af Pythons funktionalitet er ikke inkluderet i hoved Python Installer nemt et Python-modul ved hjælp af PIP med disse detaljerede trin.
Konfigurer, hvordan Alt-Tab fungerer, og få en meget mere personlig oplevelse. Brug genvejene, som du vil, når du vil.
Tilpas din favoritmenu i Linux Mint ved at følge trinene i denne vejledning.
Konfigurer menu-applet til din smag for at finde applets hurtigere. Få en mere personlig oplevelse ved at foretage disse ændringer.
For de uindviede kan 3D-print virke som en skræmmende hobby. Men når du først har fundet ud af, hvordan alt fungerer, kan 3D-print blive sjovt og underholdende.
Sådan bruger du mørk tilstand i Microsoft Teams
Få adgang til dine filer hurtigere ved at arrangere skrivebordsikonerne efter din smag. Konfigurer dit Linux-skrivebord, så du kan nyde en tilpasset oplevelse.
Hold dig informeret om, hvad der er vigtigt for dig med nye skriveborde på Linux Mint. Se, hvordan du kan tilføje så mange, som du har brug for.
Forhindr utilsigtet sletning af filer på Linux Mint ved at oprette en brugerkonto for hvert familiemedlem. Opret hurtigt en ny bruger for at holde tingene mere organiseret.
Her finder du de 10 bedste tastaturgenveje i Windows 10, som kan hjælpe dig i arbejdet, skolen og mere. Læs videre for at lære, hvordan du bruger dem effektivt.
Når du arbejder væk fra dit skrivebord, kan du få adgang til din pc ved hjælp af Windows Remote Desktop Connection. Denne guide hjælper dig med at aktivere og konfigurere indgående fjernskrivebordsforbindelser.
Opdag hvordan du tilpasser museindstillinger i Windows 10 for optimal brugeroplevelse. Juster kontrolfunktioner og hastighed effektivt.
Når du installerer en printer, bør din Windows 10-pc registrere din printer automatisk; trådløst på dit hjemmenetværk, eller tilsluttet printeren direkte til
Lær, hvordan du ændrer din standard Google-konto, og nyd nemheden ved at logge på én enkelt konto. Find hurtigt svar her!
Windows 10 indeholder flere mekanismer til at lære om hardware og software i dit system. For at få de mest detaljerede oplysninger, skal du bruge System Information-værktøjet.
Følg denne guide til, hvordan du ændrer din baggrund og får dit skrivebord til at se positivt unikt ud på Windows 11. Oplev tilpasningsmuligheder for at gøre din Windows 11 unik.
Printere er den perfekte måde at oprette fysiske versioner af elektroniske kvitteringer, fakturaer, formularer, breve og meget mere. Lær hvordan du annullerer udskriftsjobs effektivt.
Denne blog hjælper læsere med at deaktivere Copilot-funktionen på Windows, hvis de ikke ønsker at bruge AI-modellen.
Hvis du vil have Boogie Down Emote In Fortnite Gratis, så skal du aktivere et ekstra lag af beskyttelse, altså 2F-godkendelse. Læs dette for at vide, hvordan du gør det!
























