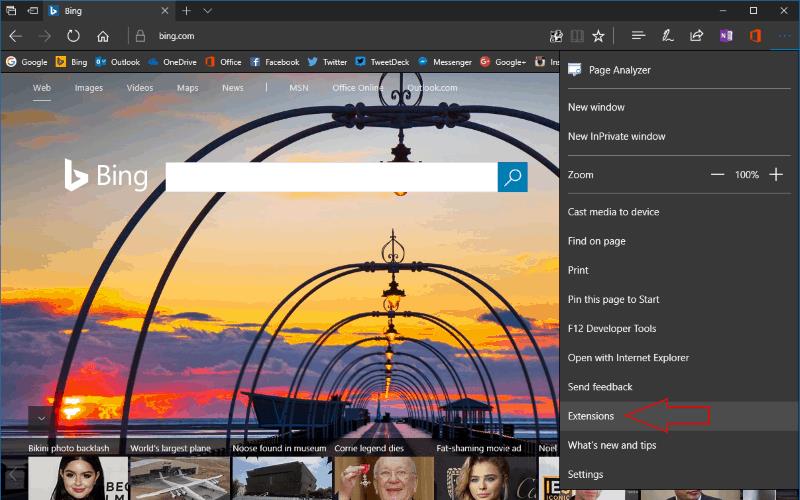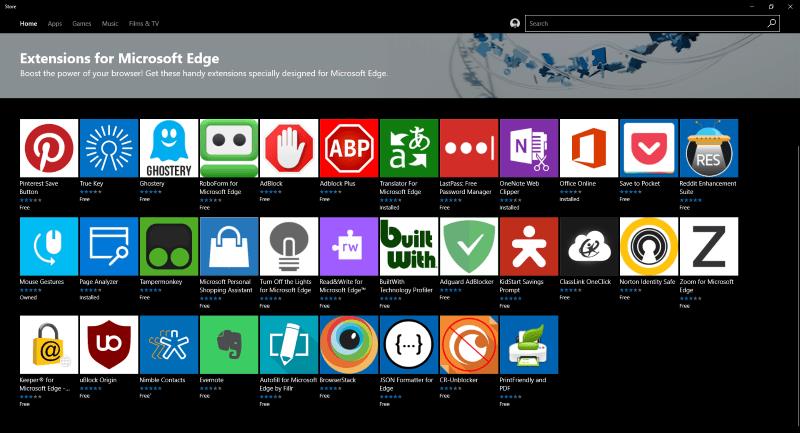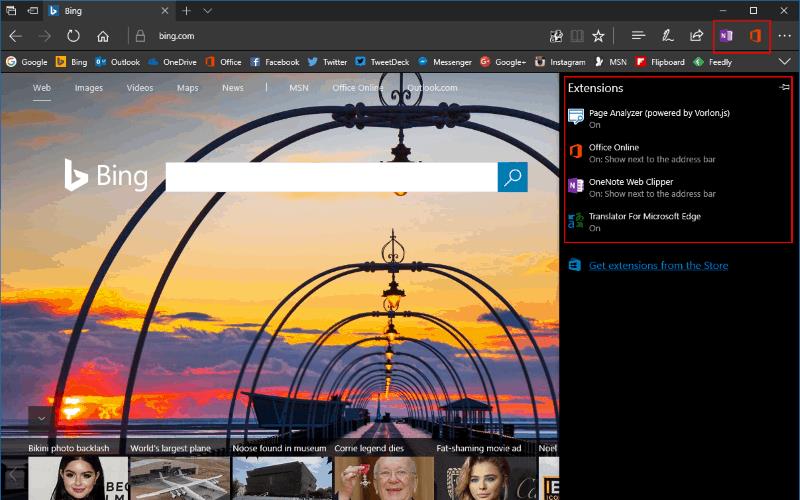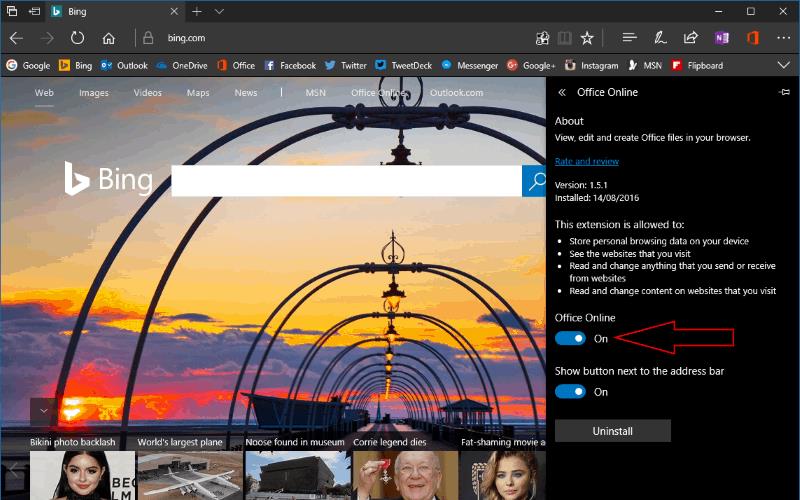Microsoft Edge indeholder som standard adskillige kraftfulde funktioner, der lader dig få mere ud af internettet. Mens Microsoft gør det nemt at annotere websider med Web Notes, søge efter information med Cortana og nyde artikler i læsetilstand, kan du forbedre din Edge-oplevelse yderligere ved at installere udvidelser.
Microsoft lancerede Edges udvidelsesbutik med Windows 10 Anniversary Update sidste sommer. Hvis du stadig bruger 2015-novemberopdateringen eller den originale version af Windows 10, vil du ikke være i stand til at installere nogen udvidelser.
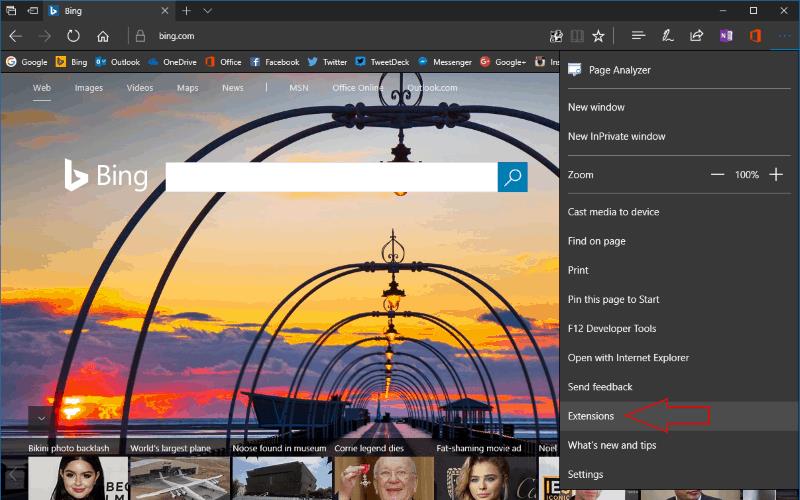
For at komme i gang med udvidelser skal du først finde dem. Udvidelser installeres fra Windows Store, men Store-appen indeholder ikke en fane til direkte adgang til dem. Selvom der er en Microsoft Edge Extensions-samling i kategorien "Apps", er den mest pålidelige måde at se kataloget på at få adgang til det inde fra Edge selv.
Klik på de tre prikker i øverste højre hjørne for at åbne Edges menu, og klik derefter på "Udvidelser" for at komme til udvidelsesmenuen. Herfra skal du klikke på "Få udvidelser fra butikken" for at skifte til Windows Store og finde nye udvidelser.
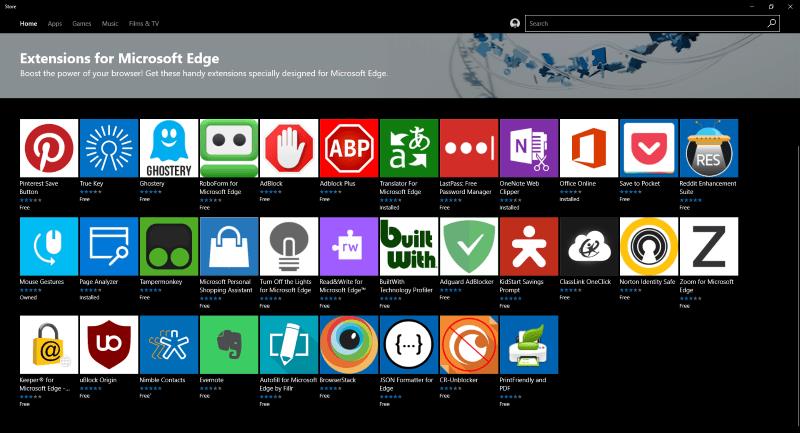
Butikssiden viser alle de aktuelt tilgængelige udvidelser. Udvalget er stadig meget begrænset, men det vokser gradvist. Der er et par muligheder fra Microsoft, herunder OneNote Web Clipper og Bing Translator, og en håndfuld populære tredjepartstilbud såsom Adblock Plus, Ghostery og LastPass. Når du har fundet en udvidelse, du kan lide, skal du besøge dens butiksside og klikke på knappen "Hent" for at downloade den. Den installeres som enhver anden app fra butikken, men du skal genstarte Edge for at aktivere den.
Når udvidelsen er downloadet og installeret, er den klar til brug i Edge. Hvis udvidelsen har en knap på navigationslinjen, vises den til venstre for Edges menuikon. Andre udvidelser tilbyder muligvis ikke en brugergrænseflade, men justerer i stedet sideelementer for at justere browsingoplevelsen.
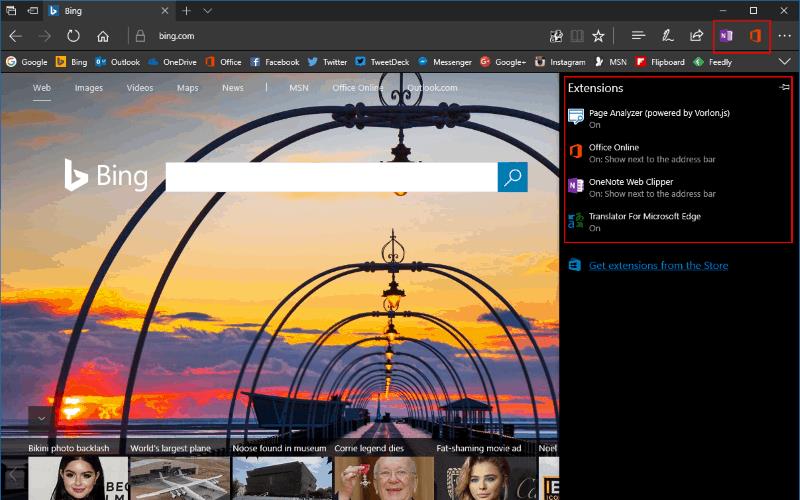
For at tilpasse driften af udvidelser skal du vende tilbage til deres dedikerede Edge-menu ved at klikke på "..."-ikonet og derefter på "Udvidelser" igen. Alle dine installerede udvidelser vises nu på listen. Hvis du klikker på en, vises dens indstillingsside. Du kan se en beskrivelse af udvidelsen, dens nuværende version og dens tildelte tilladelser.
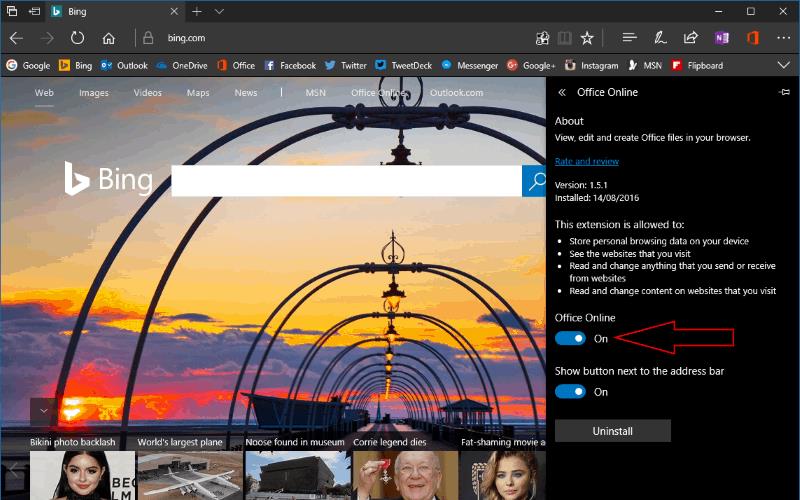
For at deaktivere en udvidelse skal du klikke på til/fra-knappen under dens navn. Selvom den ikke er mærket godt, kontrollerer denne knap, om udvidelsen er indlæst med Edge. Du skal muligvis deaktivere en udvidelse, hvis du har mistanke om, at den gør din browser langsommere eller forårsager problemer på websider. Alternativt kan du fjerne udvidelsen helt med knappen "Afinstaller".

Afhængigt af udvidelsen kan du muligvis også se andre skift i menuen. Valgmuligheden "Vis knap ved siden af adresselinjen" styrer, om udvidelsens ikon skal vises i Edges menulinje. Hvis du slår denne mulighed fra, vises udvidelsen i stedet øverst i Edge-hovedmenuen, som du får adgang til med ikonet "...". Endelig kan nogle udvidelser, såsom Translator, vise et link til en dedikeret indstillingsside. Dette lader dig ændre flere detaljer, end der er plads til i Edges egen udvidelsesstyringsrude.
Udvidelser til Microsoft Edge kan gøre browseren enklere og mere bekvem at bruge. Selvom det endnu ikke har de tusindvis af tilgængelige udvidelser til Google Chrome og Mozilla Firefox, vokser udvalget støt, efterhånden som udviklere overfører deres produkter. Du kan forvente at se flere udvidelser ankomme i den nærmeste fremtid, der tilføjer nye integrationer med tredjepartstjenester og yderligere Edge-funktionalitet.