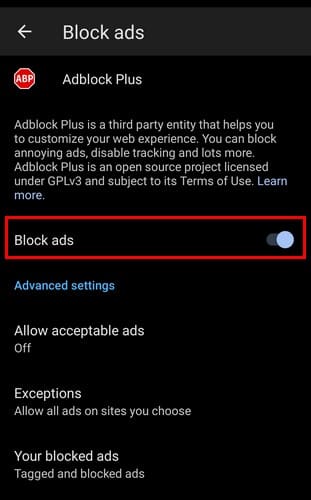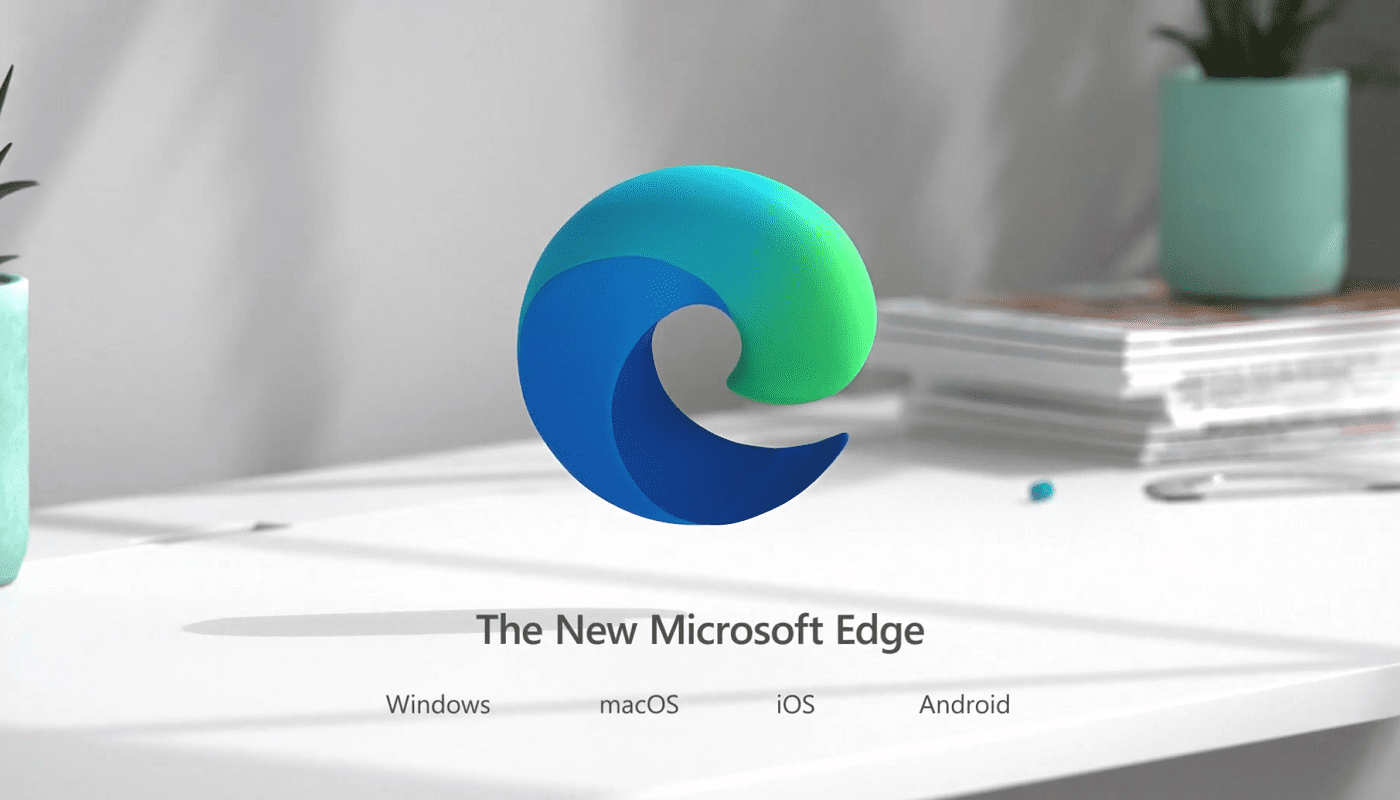Du kan være okay med at se et par annoncer her og der, da du aldrig ved, hvornår du måske støder på noget, du vil købe. Men nogle gange forstår annoncører ikke, hvad ordet 'nok' betyder, og annoncerne bliver påtrængende. Derfor ønsker mange at vide, hvordan man aktiverer annonceblokker. Det er derfor, mange browsere har funktioner som annonceblokkere for at holde disse påtrængende annoncer under kontrol. Med Edge kan du holde annoncerne under kontrol og tilføje undtagelser for sider, der viser annoncer, du gerne vil se. Fortsæt med at læse for at se, hvilke trin du skal følge for at slå den integrerede annonceblokker til for Edge-browseren. Se, hvordan du gør det på mindre end et minut.
Indhold
Sådan aktiveres annonceblokker på Edge for Android
Funktionen 'Bloker annoncer' på Edge har en knap, som du kan tænde for funktionen med. Men den giver dig også muligheder for at tillade undtagelser, så bestemte sider ikke påvirkes. Du kan begynde at bruge denne funktion ved at åbne Edge-appen og trykke på menuen med tre linjer i nederste højre hjørne. Når menuen fra bunden vises, skal du trykke på gear for at gå til Indstillinger.
Under Indstillingsafsnittet skal du trykke på Privatliv og sikkerhed mulighed. I Sikkerhedsafsnittet skal du vælge Bloker annoncer.
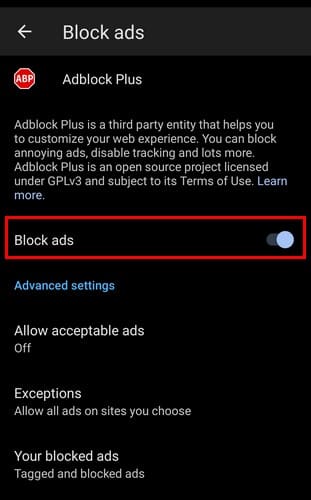
Først skal du tænde for indstillingen 'Bloker annoncer'; så er du klar til at gå, når du gør det. Under indstillingen vil du se flere muligheder for at tilpasse. For eksempel kan du vælge at tænde for accepterede annoncer. Tryk på den og tænd eller sluk for den. Du vil også finde en Undtagelser mulighed, hvor du kan tilføje de sider, du ikke ønsker, at annonceblokkeren skal gælde for. Vælg indstillingen og tryk på 'Tilføj sider' indstillingen. Indtast webadressen og tryk på 'Gem'-knappen. Når du foretager ændringen, skal du opdatere siden for at se eller ikke se annoncerne. Det er alt, hvad der er til det, når det kommer til at vide, hvordan man aktiverer annonceblokkerfunktion.
Læs videre
Du kan også blokere annoncer på andre browsere. For eksempel, her er en guide til, hvordan du kan blokkere annoncer på Kiwi-browseren og Opera. Der er også en guide til dem, der bruger Brave-browseren, så de kan blokere annoncerne også. Der er også en måde, du kan bruge annonceblokker i inkognito-tilstand på Chrome. Hvis du ser annoncer i din Gmail-indbakke, her er sådan får du dem væk. Hvis du ikke ser den guide, du har brug for, husk på, at du altid kan bruge søgefeltet øverst til højre.
Konklusion
Annoncer kan vise dig de produkter, du måske ønsker at købe, men når du har fået nok, eller ønsker en pause fra dem, har Edge annonceblokkeren til dig. Med en simpel opdatering kan du se, hvordan annoncerne forsvinder og giver et renere udseende. Når du er klar til at se annoncerne igen, kan du altid slå funktionen fra. Vil du have annonceblokker permanent tændt? Lad mig vide det i kommentarerne nedenfor, og glem ikke at dele artiklen med andre på sociale medier.