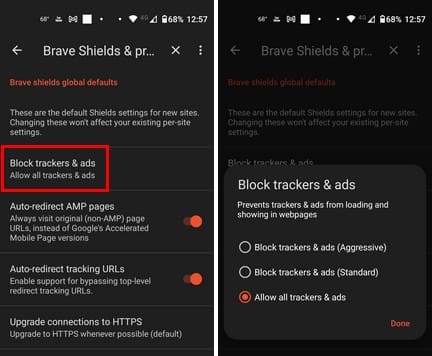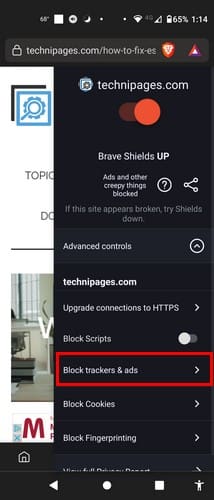Brave browser brugere har et annonceblokkeringsværktøj, de kan bruge til at holde reklamerne under kontrol. Takket være denne nyttige funktion, skal du kun gå ind i browserens indstillinger og tænde for muligheden. Men hvis du af en eller anden grund ikke kan få adgang til indstillingerne, kan du også få adgang til annonceblokkeringsfunktionen på sitet. For de tidspunkter, hvor du ønsker at se annoncer, kan funktionen slås fra. Fortsæt med at læse for at se, hvordan du konfigurerer ad-blocker indstillinger og holder en pause fra annoncerne.
Indhold
Sådan konfigureres Ad-Blocker Indstillinger på Brave for Android
For at begynde at bruge annonceblokeren på Android, åbn Brave browserappen. Tryk på de tre prikker i nederste højre hjørne og gå til Indstillinger. Under Funktioner sektion vil du se muligheden Brave Shields og Privatliv. Den første mulighed på listen bliver Bloker trackere og annoncer.
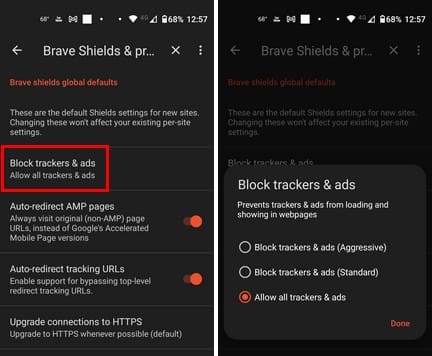
Når du vælger denne mulighed, vil et nyt vindue dukke op med tre muligheder at vælge imellem. Du kan vælge mellem:
- Bloker trackere og annoncer (Aggressiv)
- Bloker trackere og annoncer (Standard)
- Tillad alle trackere og annoncer
Når du har truffet dit valg, skal du huske at trykke på Done for at gemme dine ændringer. Du kan også få adgang til annonceblokeren på det site, hvis annoncer du ønsker at blokere. Du skal trykke på løveikonet i øverste højre hjørne. Når vinduet åbnes, tryk på Avancerede kontrolmuligheder, og fra de listede muligheder, tryk på Bloker trackere og annoncer.
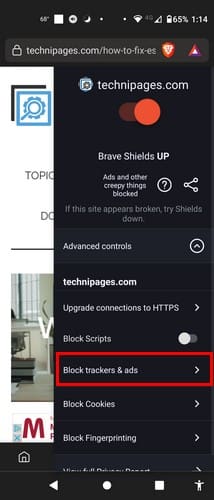
Du vil se de samme annonceblokkeringsmuligheder, som du så, da du gik gennem Indstillinger. Vælg din mulighed, og husk at trykke på Done. En anden fremragende mulighed at aktivere, så længe du er der, er altid at have sites på HTTPS. Du har måske set denne mulighed, da du trykkede på løveikonet i øverste højre hjørne og valgte Avancerede Kontroller.
Vælg Opgrader forbindelser til HTTPS, og der vil være tre muligheder. Du kan indstille det til:
- Krav om at alle forbindelser bruger HTTPS (streng)
- Opgrader til HTTPS, når det er muligt (standard)
- Opgrader ikke forbindelser til HTTPS (Deaktiveret)
Det er alt, der er til det. Som du kan se, er det noget, du kan gøre, selvom du har lidt tid på hænderne.
Yderligere Læsning
Der er andre browsere, der også har annonceblokker som en mulighed. For eksempel, her er guiden til hvordan du aktiverer annonceblokker til Kiwi browseren. Der er også en guide til Opera brugere om, hvordan de kan konfigurere annonceblokker. Microsoft Edge ville ikke være bagud, så her er hvordan du aktiverer annonceblokker for den browser. Chrome måtte bare være på listen, så her er hvordan du kan bruge en annonceblokker på Chrome. Hvis du ikke ser, hvad du leder efter, kan du altid bruge søgefeltet i øverste højre hjørne for at søge efter flere tutorials.
Konklusion
I denne guide så du, hvordan du kan få adgang til annonceblokkeringsfunktionen for Brave browseren. Med et par trin her og der kan du begynde at bruge denne funktion. Der er også andre nyttige funktioner i samme område, som du kan bruge til at hjælpe dig med at forblive sikker, når du bruger browseren. Tror du, at du vil bruge annonceblokeren permanent? Del dine tanker i kommentarfeltet nedenfor, og husk at dele artiklen med andre på sociale medier.