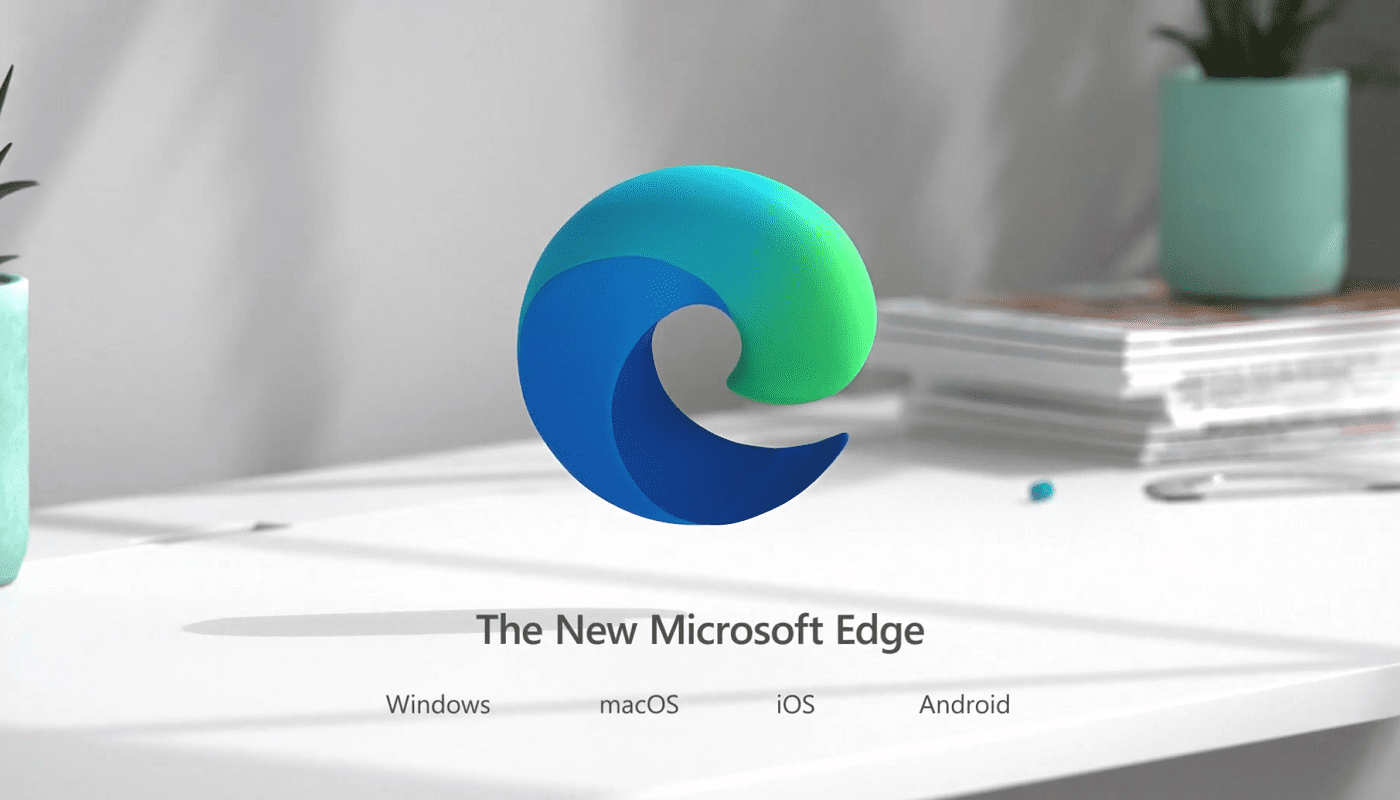Der er tidspunkter, hvor du, uden at du bemærker det, ender med at åbne et stort antal faner. Du åbner de faner, du har brug for i øjeblikket, og de faner, du tror, du måske snart har brug for. Før du ved af det, har du så mange faner åbne, at det ikke engang er sjovt.
Microsoft sagde, at denne nye funktion har til formål at gøre faneorganisering og -administration nemmere for alle. Hvis du vil prøve denne nye funktion, skal du fortsætte med at læse for at se, hvordan du kan aktivere denne nyttige funktion. Hvis du ser, at det ikke er noget for dig, efter du har prøvet det, vil du også se, hvordan du kan slå dem fra.
Aktiver lodrette faner i Microsoft Edge
En måde at slå de lodrette faner til i Edge er at gå ind i browserens indstillinger. Men før det, se øverst til venstre i din browser. Hvis du ser det lodrette faneikon, skal du blot klikke på for at aktivere det.

Hvis du ikke kan se det lodrette faneikon som vist på billedet ovenfor, så ser det ud til, at du bliver nødt til at gå ind i browserens indstillinger. Sådan aktiverer du de lodrette faner i Microsoft Edge-browseren (når du har åbnet browseren):
- Klik på de tre prikker
- Gå til Indstillinger
- Udseende

Når du ser frem, skal du rulle lidt ned og kigge efter indstillingen, der siger Vis lodrette faner knap .

Disse trin skal følges, hvis du ikke kan se muligheden for at aktivere fanesidebjælken.
Når du har aktiveret de lodrette faner på Edge, skulle de faner, du har åbne, nu være synlige i browserens venstre side. Den fane, du i øjeblikket kigger på, vil skille sig ud fra de andre. For at lukke en bestemt fane skal du klikke på X'et, og for at åbne en ny fane skal du klikke på den nye fane. Du kan også prøve tastaturgenvejen Ctrl + T.

For at lukke lodrette faner kan du klikke på ikonet med pilen opad. Du kan også højreklikke på et mellemrum ved siden af sidefane-indstillingen og klikke på sluk.

Hvis du ikke kan lide tanken om, at de lodrette faner viser for meget, kan du altid skjule den. Det kan du gøre ved at klikke på pilen, der peger til venstre.

Når du ønsker, at sidemenuen skal vises helt, skal du holde musemarkøren over fanerne og klikke på knappenålsikonet øverst til højre.

Konklusion
Især når du har fanerne åbne af arbejdsmæssige årsager, har de en tendens til at komme ud af kontrol. Takket være dette værktøj kan du finde det i Microsoft Edge; det er nemmere at holde dine åbne faner organiseret. Hvad er dine tanker om funktionen? Tror du, det hjælper at holde styr på dine faner? Del dine tanker i kommentarerne nedenfor.