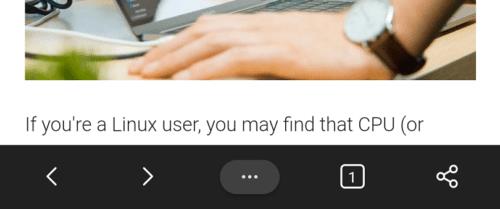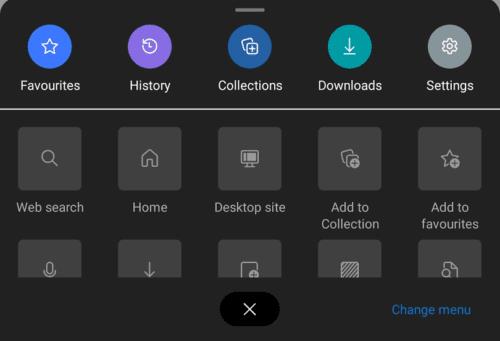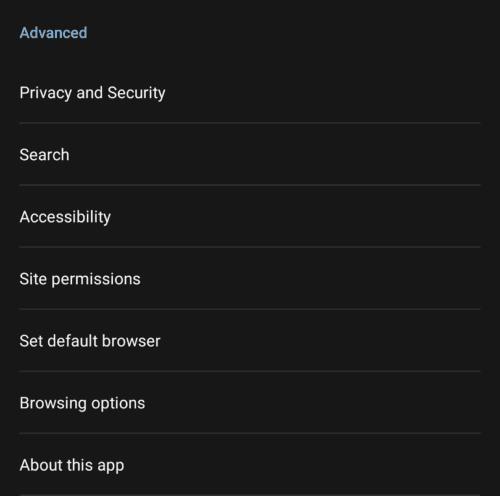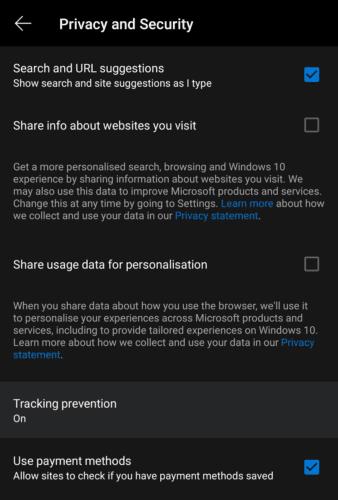Sporingsscripts er en næsten universel del af internettet. Annoncører bruger dem til at overvåge din internetaktivitet på tværs af så mange websteder som muligt for at opbygge en "interesseprofil". Denne interesseprofil bruges til at målrette annoncer til dig, som annoncøren mener, at du vil være mere tilbøjelig til at være interesseret i.
De fleste websteder kører også en form for webstedsbaserede sporingsscripts, der kun sporer din aktivitet på det pågældende websted. Denne form for sporing udføres generelt til fejlfindingsformål. Disse data kan også bruges til at analysere, hvilke dele af webstedet der ser mest engagement, hvilket kan føre til designændringer.
Disse sporingsdata og analysen af dem kan være et stort privatlivsproblem for mange mennesker. For at hjælpe de personer, der er bekymrede, tilbyder nogle browsere og udvidelser at blokere sporingsscripts. Dette forhindrer dine brugsdata i at blive indsamlet og analyseret.
Edge-browseren til Android har en tracker blocker indbygget og aktiveret som standard. Du kan dog konfigurere indstillingerne til at være mere eller mindre strenge eller deaktivere dem helt, hvis du foretrækker det.
Konfigurationsmulighederne for sporingsblokering kan findes i indstillingerne i appen. For at få adgang til indstillingerne skal du trykke på ikonet med tre prikker i midten af den nederste bjælke.
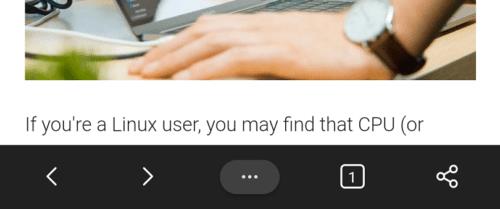
Tryk på ikonet med tre prikker i midten af den nederste bjælke for at få adgang til indstillingerne i appen.
For at åbne selve indstillingerne i appen skal du derefter trykke på ikonet "Indstillinger" i øverste højre hjørne af pop op-ruden.
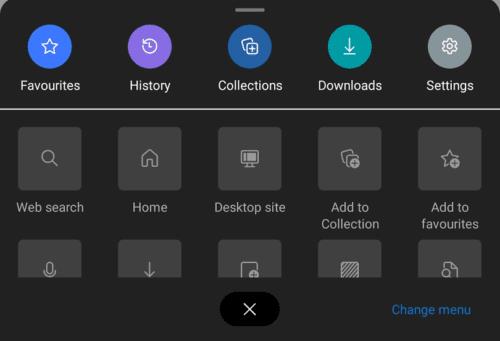
Tryk på ikonet "Indstillinger" i øverste højre hjørne af pop op-ruden.
Tracker-blokeringsindstillingerne kan findes ved at trykke på "Privatliv og sikkerhed" i afsnittet "Avanceret". Dette vil være det syvende element fra bunden af hovedindstillingssiden.
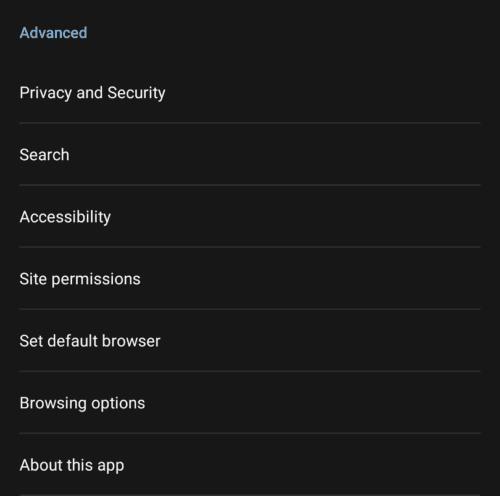
Tryk på "Privatliv og sikkerhed" i afsnittet "Avanceret" for at administrere indstillingerne for sporingsblokering.
For at konfigurere tracker-blokeringen skal du trykke på "Sporingsforebyggelse", dette vil være det fjerde element fra toppen af siden "Privatliv og sikkerhed".
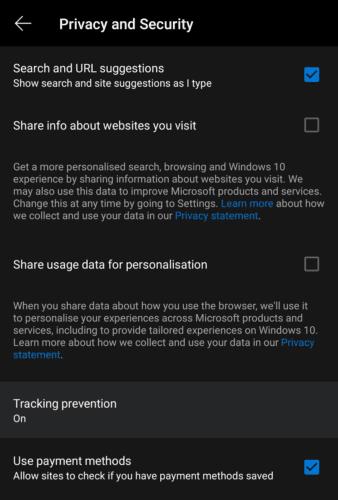
Tryk på "Forebyggelse af sporing" for at konfigurere sporingsblokeringen.
Tracker-blokkeren har tre hovedindstillingsniveauer Basic, Balanced og Strict. Basic forhindrer kun kendte skadelige trackere i at køre, alle normale sporingsscripts får lov til at køre. Balanceret er standardindstillingen, den blokerer tredjeparts trackere fra websteder, du ikke har besøgt, såvel som kendte ondsindede trackere. Streng sporingsblokering vil blokere de fleste sporingsscripts, selv førsteparts. Dette kan ødelægge nogle websteder og vil resultere i, at de annoncer, du ser, har minimal personalisering.
Du kan tilføje en undtagelse til tracker-blokeringen ved at trykke på "Undtagelser" og indtaste det websted, du vil udelukke. Alle trackere vil være tilladt på websteder, som du tilføjer til undtagelseslisten, dette inkluderer kendte ondsindede trackere, så brug denne mulighed med omhu.
Hvis du vil deaktivere sporingsblokeringen helt, skal du trykke på skyderen "Sporingsforebyggelse" øverst på siden til positionen "Fra".

Du kan konfigurere tracker-blokeringen til at være Basic, Balanced eller Strict.