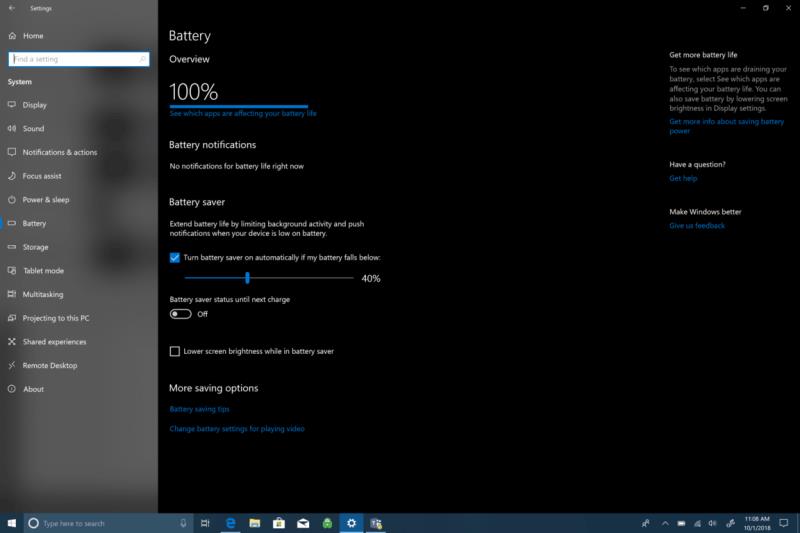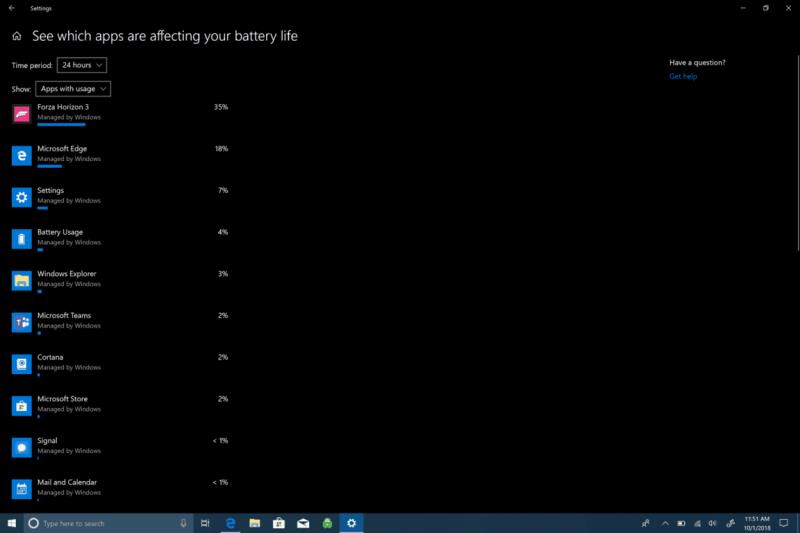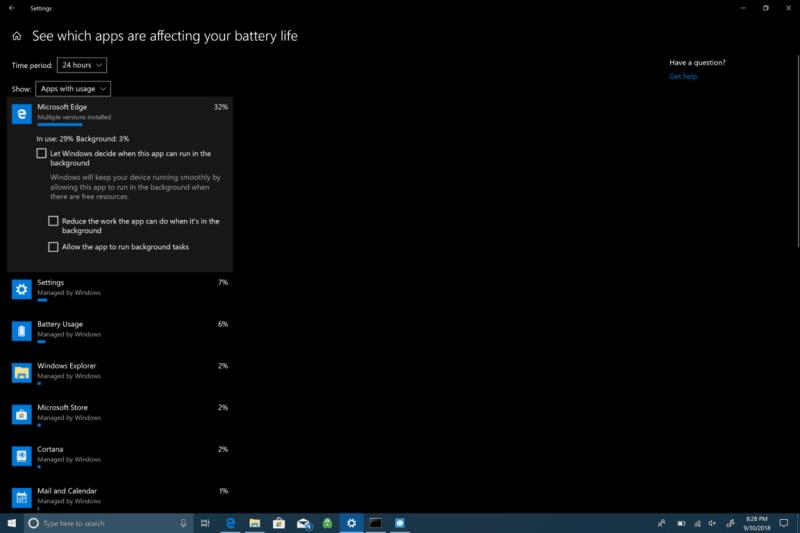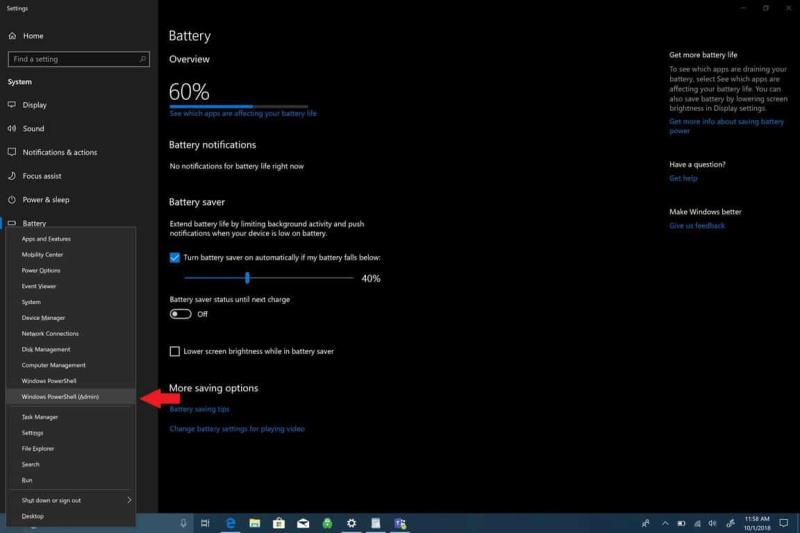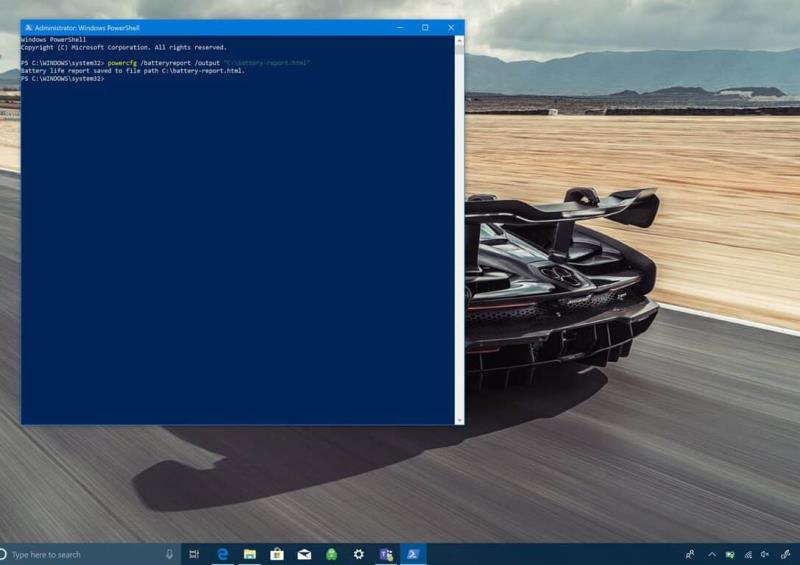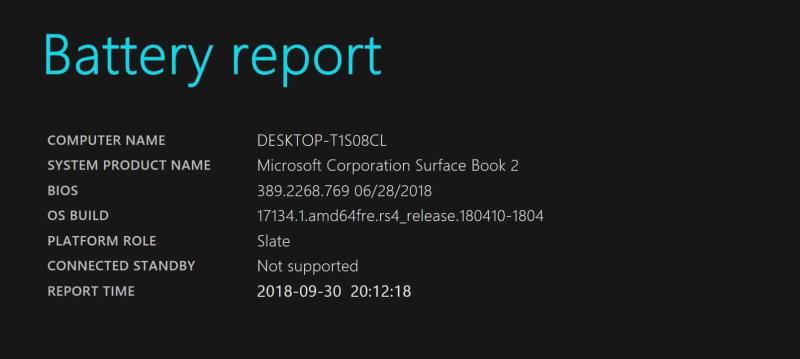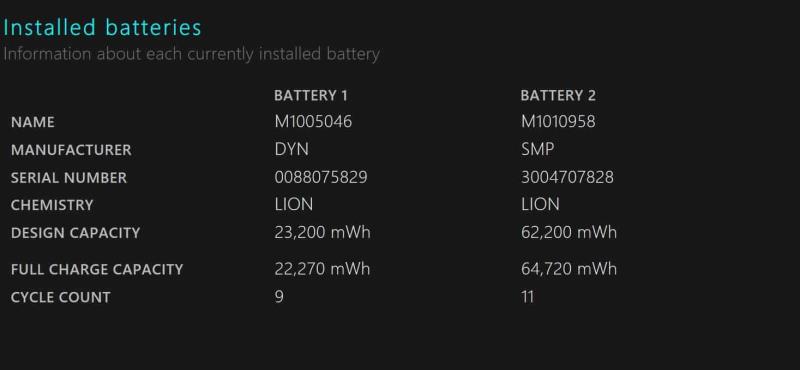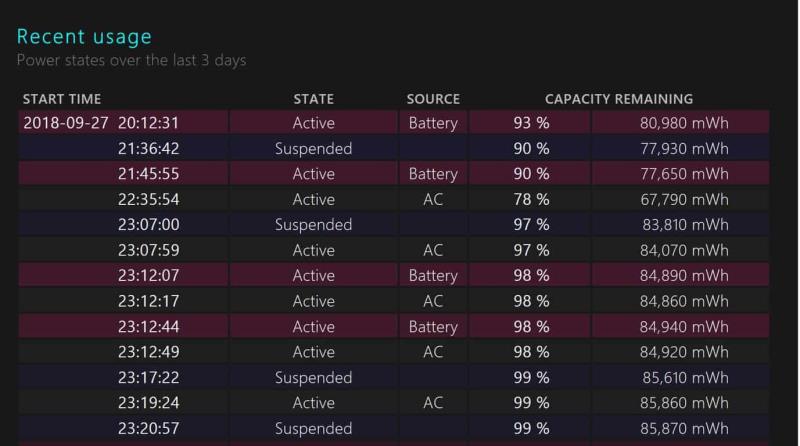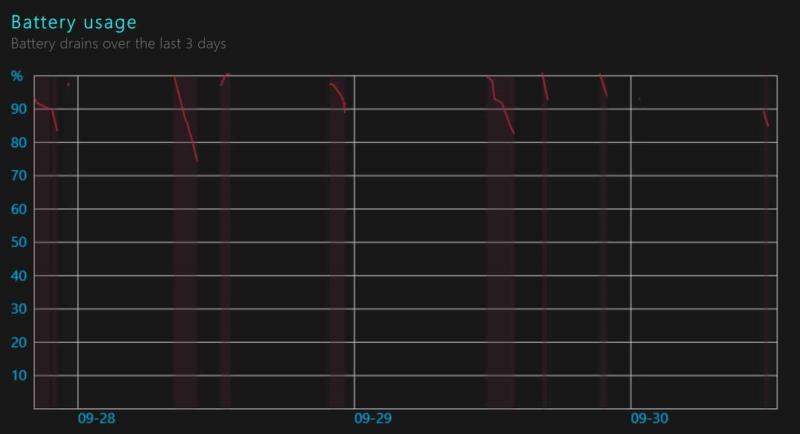Åbn Indstillinger>System>Batteri
Klik på "Se, hvilke apps der påvirker din batterilevetid"
Klik på en af appsene for flere muligheder for at styre ressourcer
Du kan også generere en detaljeret batterirapport ved hjælp af PowerShell til at oprette en batterirapport
Batterilevetid kan ofte blive et ømtåleligt emne, da det påvirkes af, hvordan du bruger din Windows 10-pc . Spil dræber dit batteri hurtigt, men generel web-browsing (afhængigt af browser) og tekstbehandling vil tage meget længere tid at tømme batteriet. Desværre giver Microsoft ikke længere en estimeret tid tilbage på deres egen hardware, så det er svært at sige, hvor meget batteri du har tilbage. Det skal bemærkes, at denne test ikke vil fungere på Windows 10 stationære pc'er af indlysende årsager, og denne test er kun bærbare Windows 10-enheder, inklusive bærbare computere.
Hvis du undrer dig over, hvilke apps der påvirker din batterilevetid på din Windows 10-pc, er der et par ting, du kan gøre. Der er flere individuelle muligheder for at kontrollere, hvad der påvirker din Windows 10-pc's batterilevetid. Først kan du tjekke, hvilke apps der kan påvirke batteriets levetid negativt.
Gå til Indstillinger .
Gå til System .
Gå til Batteri .
Under Batteri skal du gå til "Se, hvilke apps der påvirker din batterilevetid", som ligger lige under batterilevetidens procentdel som vist på billedet nedenfor.
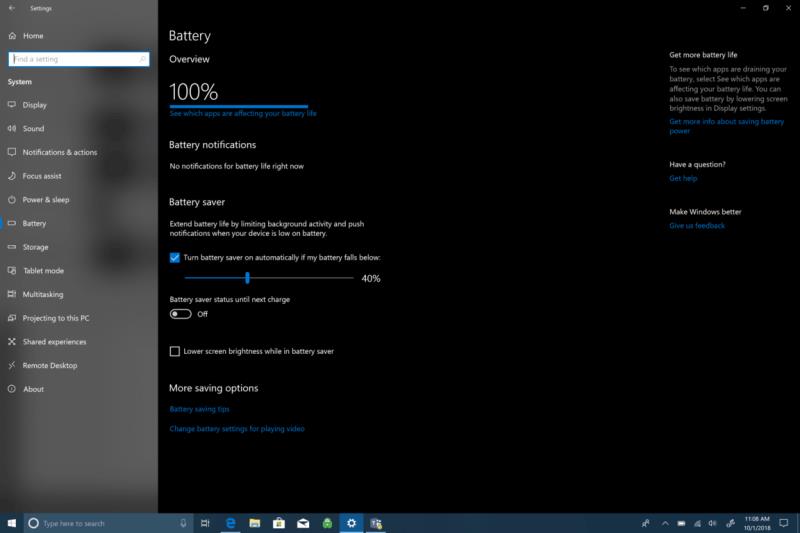 Du får vist en liste over Windows 10-apps og hvor mange ressourcer de bruger. Tidsperioder spænder fra 6 timer, 24 timer og 1 uge, og du kan vise apps efter brug, alle apps eller altid tilladte apps.
Du får vist en liste over Windows 10-apps og hvor mange ressourcer de bruger. Tidsperioder spænder fra 6 timer, 24 timer og 1 uge, og du kan vise apps efter brug, alle apps eller altid tilladte apps.
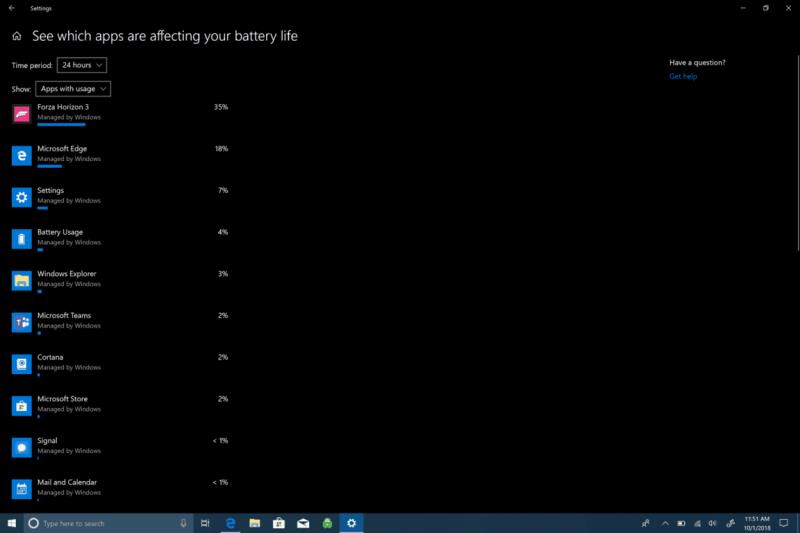 Hvis du klikker på en af apperne, får du flere muligheder for at kontrollere, hvordan appen bruger ressourcer Windows 10. Du kan lade Windows administrere appen og bestemme, hvornår denne app kan køre i baggrunden. Ellers kan du reducere det arbejde, appen kan udføre, når den er i baggrunden, eller lade appen køre baggrundsopgaver. Medmindre du har brug for, at en bestemt app skal køres i baggrunden 24/7, er det normalt bedst at lade Windows styre, hvordan apps reducerer mængden af ressourcer og batteri, som appen i sidste ende vil bruge.
Hvis du klikker på en af apperne, får du flere muligheder for at kontrollere, hvordan appen bruger ressourcer Windows 10. Du kan lade Windows administrere appen og bestemme, hvornår denne app kan køre i baggrunden. Ellers kan du reducere det arbejde, appen kan udføre, når den er i baggrunden, eller lade appen køre baggrundsopgaver. Medmindre du har brug for, at en bestemt app skal køres i baggrunden 24/7, er det normalt bedst at lade Windows styre, hvordan apps reducerer mængden af ressourcer og batteri, som appen i sidste ende vil bruge.
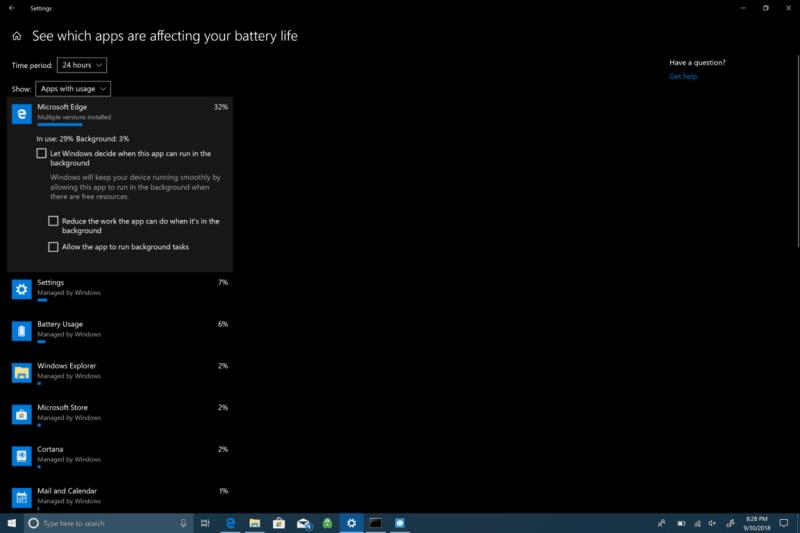
For at overvåge den app, du leder efter for at få et mere dybdegående overblik over din batterilevetid, er der flere dybdegående muligheder tilgængelige i Windows 10. Her er, hvad du skal gøre.
1. Højreklik på Start-menuen for at få menuen frem.
2. Vælg Windows PowerShell (Admin).
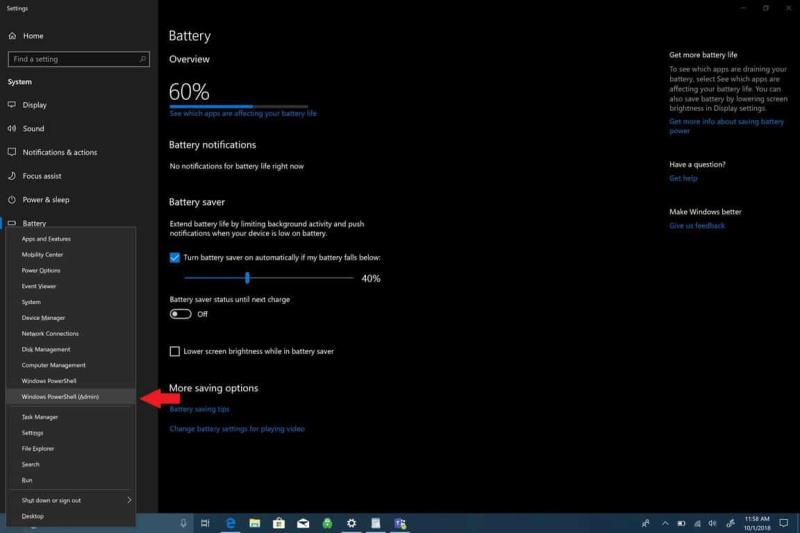
3. Ja til UAC-prompten (User Account Control).
4. I Windows PowerShell skal du kopiere og indsætte "powercfg /batteryreport" i Windows PowerShell-vinduet. I Windows PowerShell vil batterirapporten blive gemt i den mappe, du befinder dig i. Når du åbner Windows PowerShell, vil du blive ført til en "C:WINDOWSsystem32." Men hvis du vil gemme batterirapporten i en bestemt mappe, kan du gøre det ved at skrive følgende kommando: powercfg /batteryreport /output "C:battery-report.html" Ved at skrive denne kommando gemmer du batterirapporten til C: Drive gør det nemmere at finde, når du har brug for det.
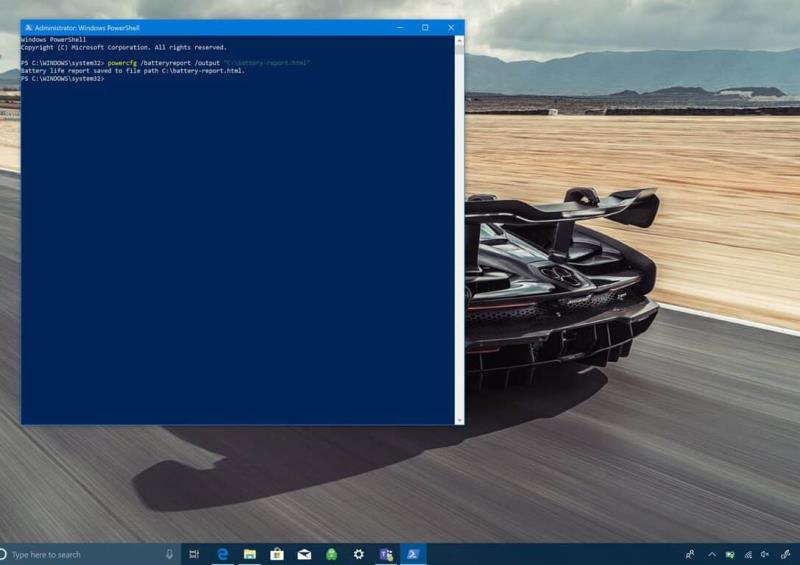
5. Åbn batterirapporten. Når batterirapporten er genereret, skal du gå til destinationsmappen og åbne filen. Se efter filen mærket battery-report.html. Filen åbnes i din standardbrowser.
Hvad betyder min batterirapport?
Når først din batterirapport er genereret, kan det være forvirrende for nye Windows 10-brugere at vide præcis, hvad de ser på. Her er hvad du skal gøre om din batterirapport. Det første område af din batterirapport viser hardwareparametrene, OS-versionen og andre detaljer, der er specifikke for din Windows 10-pc. Her er nogle eksempler på Surface Book 2.
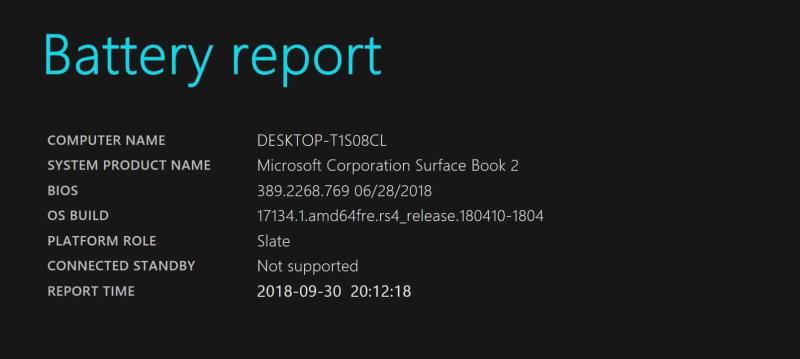
Det næste afsnit er Installerede batterier og giver dig generel information om batteriet installeret på din computer. Batterioplysningerne omfatter batterinavn, producent, kemi, designkapacitet og fuld opladningskapacitet.
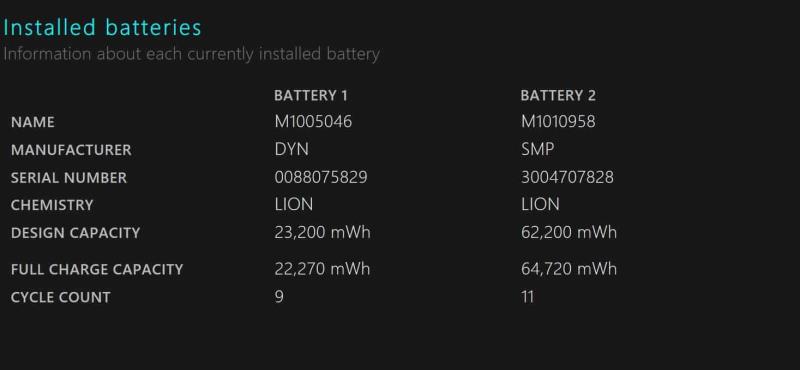
Nylig brug viser de datoer og tidspunkter, hvor du brugte batteriet, sammen med batteritilstand (aktiv, suspenderet), strømkilde og resterende batterikapacitet. Nylig brug giver dig en registrering af, hvornår du brugte din Windows 10 bærbare computer gik i dvale, blev aktiv og blev opladet ved hjælp af vekselstrøm. Seneste forbrug angiver også den resterende mWh-kapacitet. Dette er registreringen af, hvornår den bærbare computer gik på vågeblus, blev aktiv, samt hvornår din pc er opladet med vekselstrøm, sammen med den tilsvarende mWh resterende kapacitet.
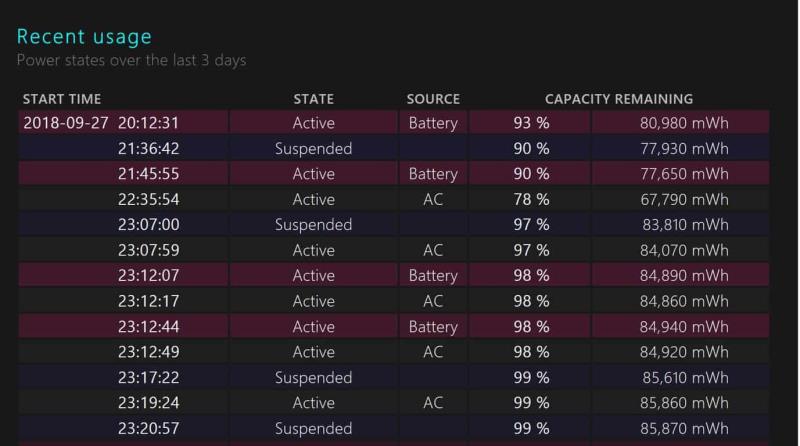
Under seneste brug er der også en nyttig graf for batteriforbrug , der hjælper dig med at vise dig, hvordan dit batteri aflades i løbet af de sidste tre dage. På nuværende tidspunkt er der ikke mulighed for at se længere end de foregående 3 dage i batterirapporten. Personligt vil jeg gerne se, hvordan dit batteri drænes over en hel uge.
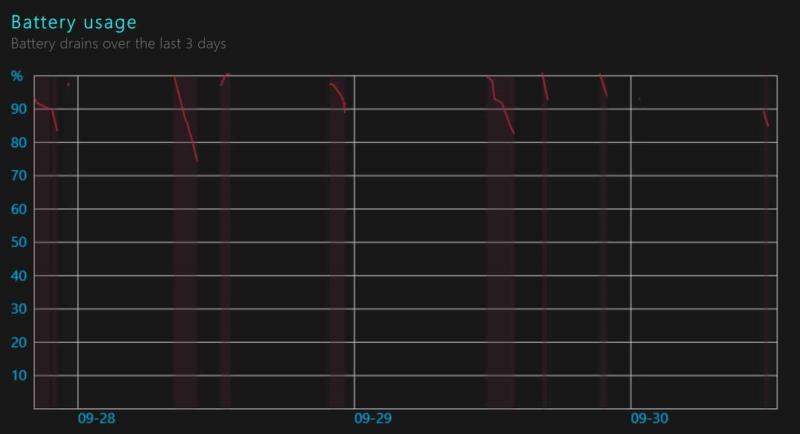
Andre områder af batterirapporten omfatter brugshistorik og batterikapacitetshistorik . Disse er gode områder at holde sig opdateret på for din Windows 10 PC-batteritilstand. Det vigtigste afsnit for de fleste Windows 10-brugere vil dog være estimater for batterilevetid . Anslåede batterilevetid er, hvad Windows 10 anslår, du kan få på enheden med regelmæssig brug. Denne batterifeedback er mere stabil og nøjagtig end det resterende batteriestimat, som du ser hvornår
Denne feedback er mere stabil og nøjagtig end det liveestimat, der findes ved at klikke på din computers batteriikon. Desværre kan du ikke se den resterende batterilevetid på din Windows 10-pc, hvis du har et Microsoft Surface- produkt ved at klikke på batteriikonet. Af en eller anden grund fjernede Microsoft denne mulighed. Jeg har en Surface Book 2, og jeg havde problemer med batterilevetiden, så jeg for nylig udførte en ren installation af Windows 10 for at se, om det løste problemet med batterilevetid. Jeg kunne ikke få mere end 5-6 timer på Surface Book 2. Nu har jeg meget bedre batterilevetid, men det vil tage et par flere strømcyklusser for mig at få en mere præcis læsning på, hvis min Surface Book 2.
Hvis du har lignende problemer, ved du nu, hvordan du får en batterirapport på din Windows 10 bærbare computer for at se, hvordan dit batteri yder, og for at sikre dig, at der ikke er nogen batterirelaterede problemer.