Sådan bruger du Microsoft Lists avancerede listeeditor

Microsoft Lists er et nyt datalagrings- og organisationssystem, der blander regneark, databaser og webapps sammen. Lister er virkelig en ny grænseflade på toppen
Sådan opretter du en ny liste fra bunden i Microsoft Lists:
Log ind på Microsoft Lists.
Klik på "Ny liste".
Navngiv din liste.
Klik på "Tilføj kolonne", og vælg en datatype til din nye kolonne.
Brug udfaldsruden til at navngive din kolonne og tilpasse dens muligheder.
Microsoft Lists er en datastyringsløsning, der blander elementer fra Excel-regneark, Access-databaser og tredjeparts lavkodeløsninger såsom Airtable. I denne guide viser vi dig, hvordan du kommer i gang med at oprette en ny liste fra bunden - hvis du leder efter et mere generelt overblik over Lister, så prøv at læse vores Kom godt i gang-guide først.
Log ind på din arbejds- eller skole Microsoft 365-konto, og start Microsoft Lists fra appstarteren. Klik på knappen "Ny liste" øverst i appen, og vælg derefter indstillingen "Blank liste".
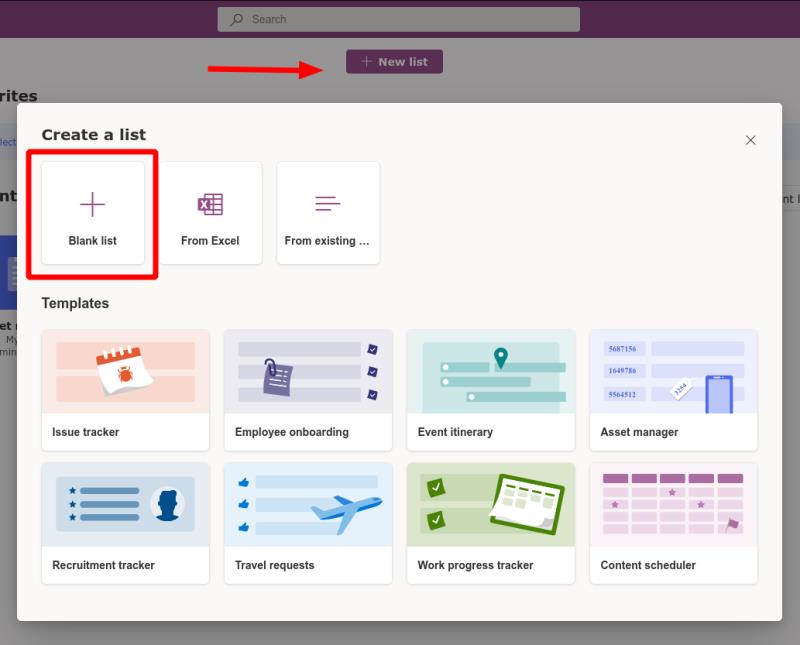
Giv din liste et navn, og tildel den en farve og et ikon. De to sidstnævnte er rent dekorative elementer for at hjælpe lister med at skille sig ud mod hinanden i appens brugergrænseflade.
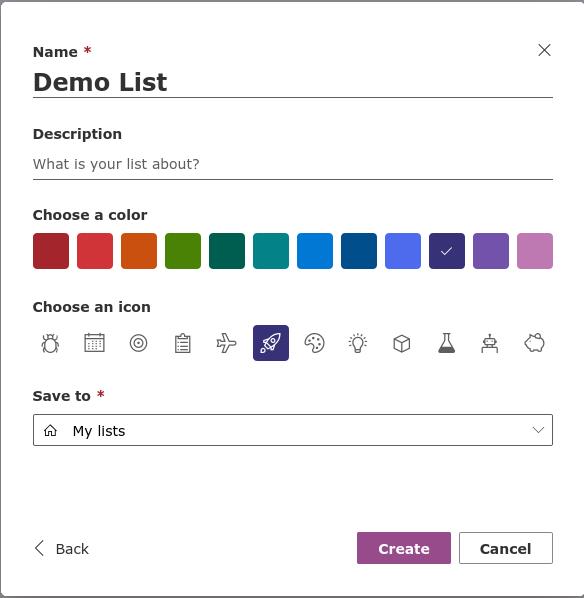
Nederst i formularen skal du vælge, hvor du vil gemme listen. Standardindstillingen "Mine lister" vil resultere i en personlig liste, som kun du har adgang til. I rullemenuen finder du muligheden for at gemme på et SharePoint-teamwebsted. Valg af et websted vil gøre listen tilgængelig for alle med adgang til det pågældende websted.
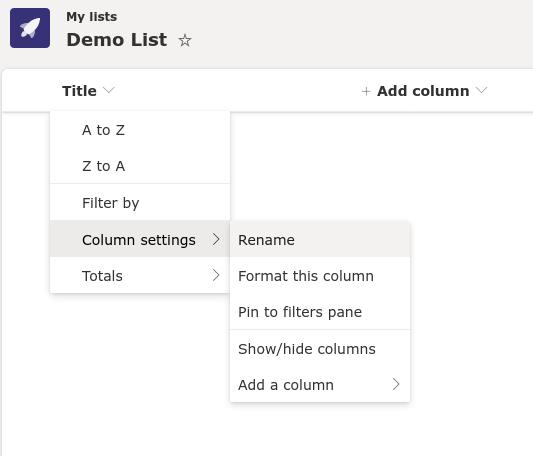
Når din liste er oprettet, kan du begynde at definere kolonner med data. En enkelt "Titel"-kolonne oprettes som standard. Du kan omdøbe dette ved at holde musen over dets navn, vælge "Kolonneindstillinger" og derefter vælge "Omdøb".
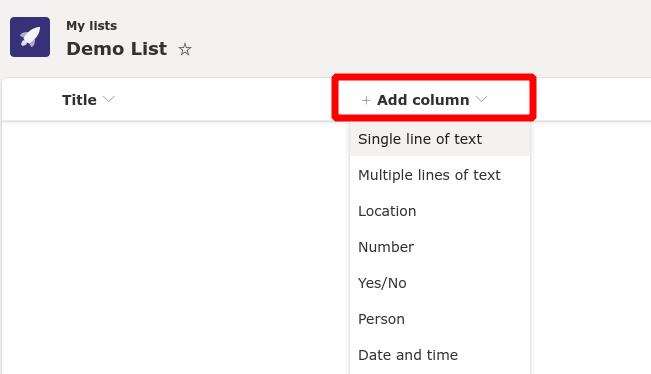
For at tilføje nye kolonner skal du klikke på knappen "Tilføj kolonne". Du skal vælge en datatype for de data, du skal indtaste i kolonnen. Et stort udvalg af muligheder er tilgængelige. De varierer fra grundlæggende tekst til interaktive elementer såsom et valg med flere valg.
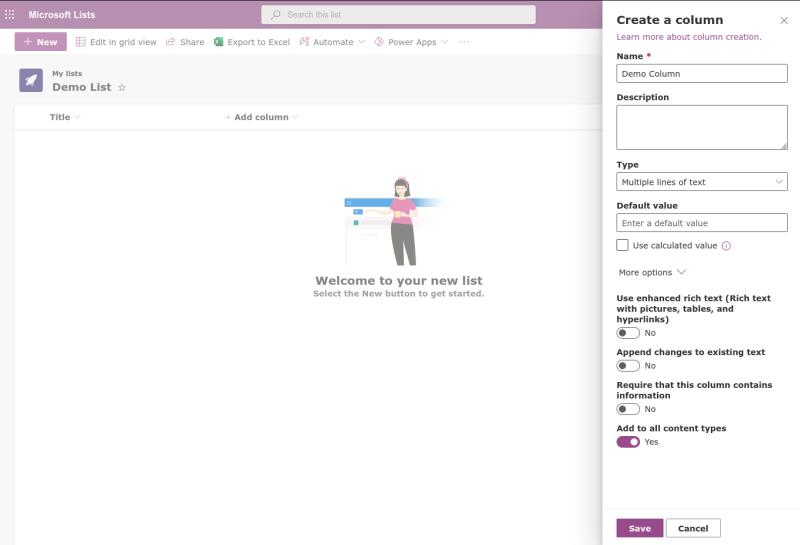
Når du har valgt en datatype, vises en udfaldsrude fra højre. Her kan du navngive din kolonne, tilføje en beskrivelse og indstille standardværdien for nyligt tilføjede celler. De nøjagtige muligheder, du vil se her, vil variere afhængigt af den datatype, du har valgt. Der er for mange mulige permutationer til at dække i én artikel - vi opfordrer dig til at eksperimentere med forskellige datatyper, udforske de tilgængelige indstillinger og evaluere forskellene i, hvordan de viser data.
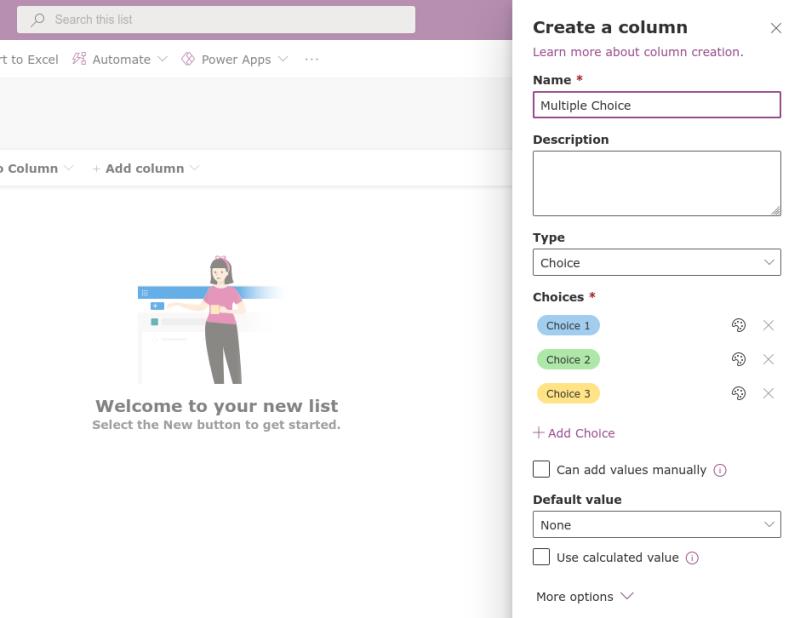
Når du har tilføjet nogle kolonner, er du klar til at begynde at udfylde din liste med data. Klik på knappen "Ny" øverst til venstre for at få "Ny vare" frem fra højre.
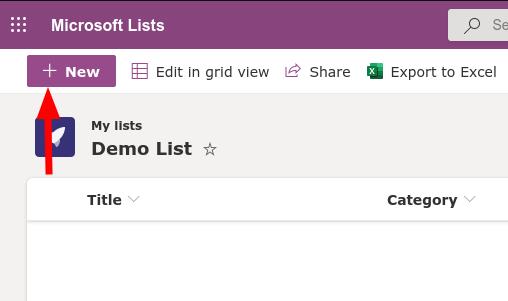
Du skal angive værdier for hver af kolonnerne på din liste. Formularfelterne vil automatisk bruge passende input til datatypen for hver kolonne.

I vores eksempel har vi oprettet en liste, som kunne bruges til at organisere udkast til artikler til Blog.WebTech360. Vi skriver titlen manuelt (Tekst-kolonnen), vælger en Kategori fra foruddefinerede muligheder (Choice-kolonnen) og tilføjer et miniaturebillede (Billed-kolonnen). Ethvert element på en liste kan også have valgfrie vedhæftede filer tilknyttet.
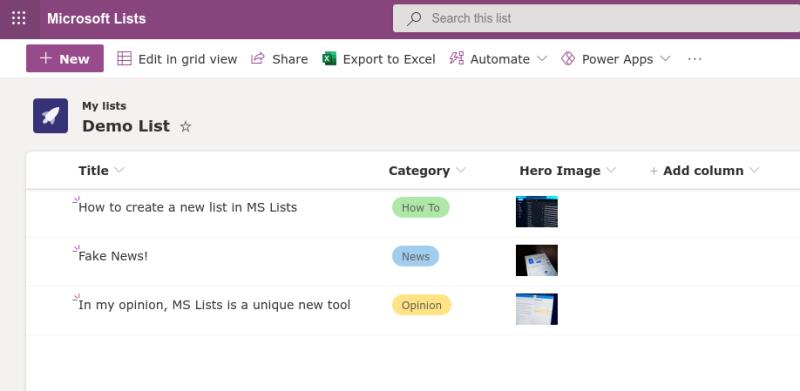
Med nogle data på din liste kan du nu læne dig tilbage og beundre dem. Lister præsenterer automatisk dataene i hver kolonne ved hjælp af et passende format for datatypen. Det er her den virkelige differentiering fra værktøjer som Excel opstår - selvom Lists kræver lidt tid at konfigurere, er resultatet en langt mere visuel oplevelse end de typiske Excel-regnearksforsyninger.
Lists kombinerer den foruddefinerede struktur af en database med den tilgængelige præsentation af et regneark. Samtidig tilbyder det interaktive muligheder og problemfri integration med tjenester som lavkodeløsninger såsom Microsofts Power Automate og Power Apps. I fremtidige artikler vil vi introducere den avancerede listeeditor, som udskyder SharePoint for at give endnu mere kontrol over, hvordan dine data gemmes og præsenteres.
Microsoft Lists er et nyt datalagrings- og organisationssystem, der blander regneark, databaser og webapps sammen. Lister er virkelig en ny grænseflade på toppen
Microsoft Lists er en datastyringsløsning, der blander elementer fra Excel-regneark, Access-databaser og tredjeparts lavkodeløsninger såsom Airtable. I
Microsoft Lists er den nyeste tilføjelse til Microsoft 365 app-stabiliteten. Selvom navnet kan friste dig til at afskrive det som endnu en Outlook-opgaver, To-Do eller
Her finder du de 10 bedste tastaturgenveje i Windows 10, som kan hjælpe dig i arbejdet, skolen og mere. Læs videre for at lære, hvordan du bruger dem effektivt.
Når du arbejder væk fra dit skrivebord, kan du få adgang til din pc ved hjælp af Windows Remote Desktop Connection. Denne guide hjælper dig med at aktivere og konfigurere indgående fjernskrivebordsforbindelser.
Opdag hvordan du tilpasser museindstillinger i Windows 10 for optimal brugeroplevelse. Juster kontrolfunktioner og hastighed effektivt.
Når du installerer en printer, bør din Windows 10-pc registrere din printer automatisk; trådløst på dit hjemmenetværk, eller tilsluttet printeren direkte til
Lær, hvordan du ændrer din standard Google-konto, og nyd nemheden ved at logge på én enkelt konto. Find hurtigt svar her!
Windows 10 indeholder flere mekanismer til at lære om hardware og software i dit system. For at få de mest detaljerede oplysninger, skal du bruge System Information-værktøjet.
Følg denne guide til, hvordan du ændrer din baggrund og får dit skrivebord til at se positivt unikt ud på Windows 11. Oplev tilpasningsmuligheder for at gøre din Windows 11 unik.
Printere er den perfekte måde at oprette fysiske versioner af elektroniske kvitteringer, fakturaer, formularer, breve og meget mere. Lær hvordan du annullerer udskriftsjobs effektivt.
Denne blog hjælper læsere med at deaktivere Copilot-funktionen på Windows, hvis de ikke ønsker at bruge AI-modellen.
Hvis du vil have Boogie Down Emote In Fortnite Gratis, så skal du aktivere et ekstra lag af beskyttelse, altså 2F-godkendelse. Læs dette for at vide, hvordan du gør det!










